For some users, you may find after upgrading to Windows 10/11, you have the Device not migrated error on Hard disk drives, Realtek High Definition audio, USB device, etc.
Contents:
- Device Not Migrated Overview
- Why My Device Is Not Migrated Windows 10/11?
- How to Fix Windows 10/11 Device Not Migrated?
Device Not Migrated Overview:
When you open Device Manager, right click the problematic device driver, in its Properties, under the Events tab, you can see Device not migrated showing here. Or in other case, clients will encounter device was not migrated due to partial or ambiguous match as below, either it is USB device or external hard drive or whatever.
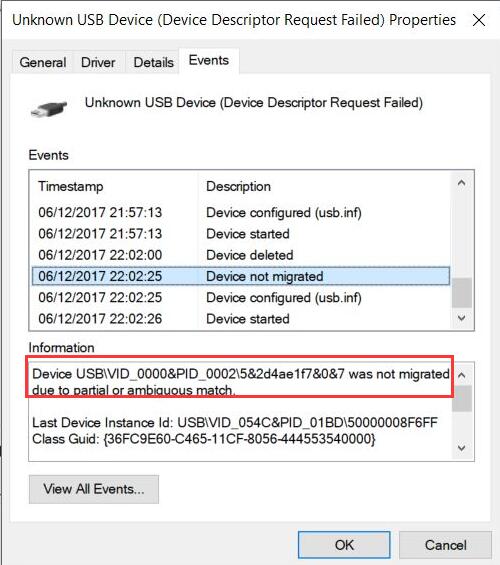
When device could not be migrated error message pops up on Windows 10, it indicates that some devices are not working well, for instance, device USB vid requires further installation to migrate.
Just like device unknown, device not configured, this Windows 10 Device not migrated error is rather frustrating. You are supposed to refer to the following ways to quickly solve device USB was not migrated due to partial or ambiguous match.
Why Is My Device Not Migrated on Windows 10/11?
No matter the problem is Device not migrated with Speaker or audio or monitor, have you thought about what it means when Device not migrated with Windows 10 occurs to you?
As you may know, each and every driver needs to be migrated if you are to allow it to run on your computer. And as for this issue Device can’t be migrated, it is likely that something went wrong with the migrating process, thus resulting in USB device not migrated Windows 10.
What’s more, in this process, driver incompatibility error and file corruption trouble are the most common ones.
Based on these factors, this article comes up to help you.
How to Fix Windows 10/11 Device Not Migrated?
To completely remove external hard drive could not be migrated error from Windows 10, it is suggestible that you attempt to make use of the methods below.
Solutions:
- 1: Plug into another Port to Fix USB Device Could Not be Migrated Error Windows 10/11
- 2: Update the Driver to Solve Device Not Migrated Windows 10/11
- 3: Run System File Checker to Remove Corrupted System File
- 4: Check for Updates to Resolve Windows 10/11 Device Could not be Migrated
Solution 1: Plug into another Port to Fix USB Device Could Not be Migrated Error Windows 10/11
With regard to the Device not migrated with USB devices, maybe the culprit lies in the problematic USB port. Therefore, you may as well try to plug your USB device into another port on Windows 10.
If you noticed that in another port, there is no USB device not migrated issue, the problem happened due to the port, what you are supposed to do is to change to another port. But if Device could not be migrated remains on Windows 10, you would better move on to troubleshoot this device not configured problem.
Related: USB Ports Not Working on Windows 10/11
Solution 2: Update the Driver to Solve Device Not Migrated Windows 10/11
This device not configured error happened mostly after you upgraded to Windows 10 from Windows 7 or 8. So in a large sense, it is possible that there are some incompatible drivers on your computer that can lead to Device not working due to the erroneous migrating process.
Therefore, you should update the driver with the error Device not migrated Windows 10 using a proper way. It can be the audio driver, USB driver, etc.
#1: Download and Update Driver Automatically
Driver Booster can be a good choice to detect which driver is outdated or missing quickly and then automatically update the USB driver or any other problematic driver for Windows 10. As the best driver updating tool, Driver Booster boasts of 3-million database of updated drivers.
More importantly, judging from the reports of users, rolling back driver can be helpful in some case, fortunately, Driver Booster affords you to back up and restore the existing drivers so as to help fix device not migrated issue.
1. Download, install and run Driver Booster.
2. Hit Scan. Then Driver Booster will start searching for the missing or corrupted driver for a device not migrated, such as the USB driver.

3. Then scroll down to find out Universal Serial Bus controllers and then hit Update.
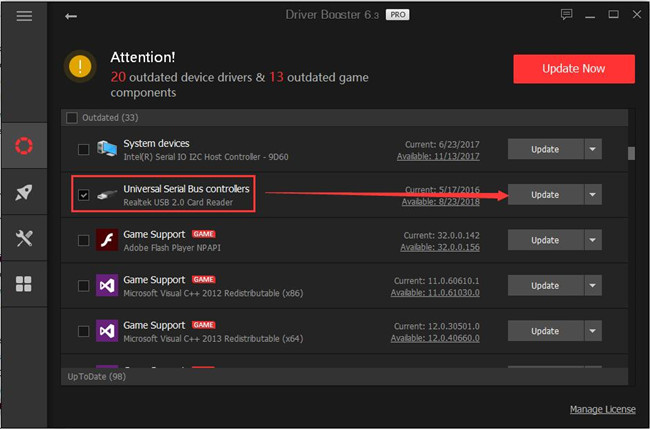
Here for people who come across USB device could not be migrated, you may find your USB driver needs to be updated.
Here if you find two or more USB drivers to be updated, choose to update them all. You can also determine to update all drivers for Windows 10 in case of device not migrated USB occurs to you again.
Pro Tips: According to some users, rolling Windows 10 driver back to the previous version can fix Windows 10 device not migrated due to partial or ambiguous match. So it is increasingly necessary for you to take advantage of Driver Booster, which can restore the driver for you from the backup.
#2: Update Drivers in Device Manager
In normal cases, you can also try to get the latest Windows 10 drivers in Device Manager. If lucky enough, it can make you fix USB device could not be migrated within Windows 10.
1. Open Device Manager.
2. Locate the problematic driver and right click it to Update driver.

Here if you run into USB device not migrated error Windows 10, you can find the USB driver under Unknown devices or Human Interface Devices. And for other drivers, like Realtek High Definition Audio driver, you could also find it in its category.
3. Then decide to Search automatically for updated driver software.
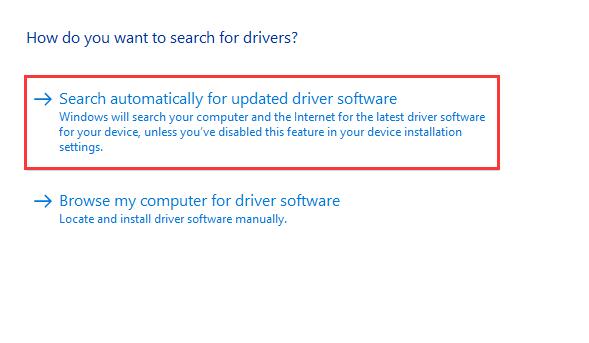
After that, Device Manager will begin to scan for the up-to-date driver online for Windows 10.
#3: Get Windows 10 Drivers Manually
Or even if you failed to find the driver you need from device manager, it is also feasible to download it on official site. For example, if your problem happened to USB devices, you can navigate to the official website of the USB drive to get the USB driver for Windows 10.
Once you installed the newly released driver, you can navigate to the device driver Properties again to check whether Device not migrated error remains in the Event tab.
Solution 3: Run System File Checker to Remove Corrupted System File
It is natural that all the drivers on Windows systems will come to your PC with driver package, while you may have no idea that sometimes, the driver package brings you corrupted or missing files. In this way, your PC get stuck in the error that the device was not migrated due to partial or ambiguous match on Windows 10.
Whatever the case is, you might as well take advantage of the tool – System File Checker (SFC) to examine if there are some files to be corrected on Windows 10. Probably, SFC is able to help you tackle Windows 10 Device not migrated monitor or hard drive.
1. Search Command Prompt in the search box and then right click the best-matched result to Run as administrator.
2. In Command Prompt, input sfc/scannow and then press Enter to run System File Checker.

After for a while, System File Checker will detect which files on your PC are missing or corrupted and correct them for you automatically.
With the driver package files corrected, the error message Device not migrated Windows 10 won’t come to you, either.
Solution 4: Check for Updates to Resolve Windows 10/11 Device Could not be Migrated
The last resort you are to take is to check if there are any updates on Windows 10. As it reports that some new features brought by these updates can alleviate the system issues, for instance, Device USB cannot be migrated in Windows 10.
That’s why now you are prompted to check for updates on your PC.
1. Go to Start > Settings > Update & Security.
2. Under Windows Update, hit Check for updates.
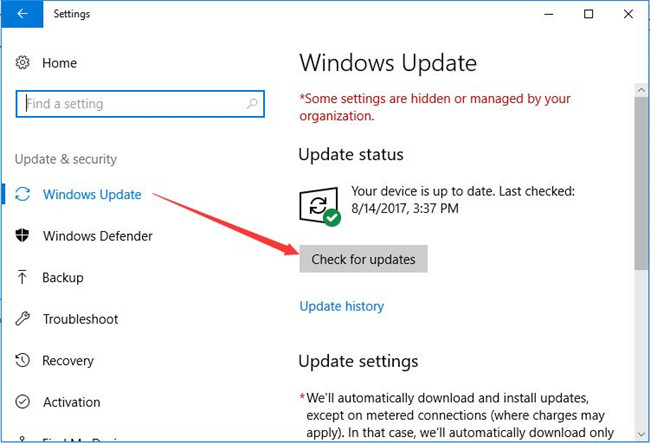
Windows 10 will install the updates automatically for you if there are any.
Armed with the updated Windows 10, you are qualified to make Device not configured, device unknown, Device not configured disappear instantly.
At this moment, you may have grasped the hang to deal with Windows 10 Device not configured or was not migrated due to partial or ambiguous match. Hope you can learn to how to fix this USB device not migrated error as well.
More Articles:
Fixed: Microsoft Office Click to Run High Disk Usage
Solved: Sedlauncher.exe High Disk Usage
Fixed: DX11 Feature Level 10.0 is Required to Run the Engine Windows 10/11






