Contents:
What Windows Media Player Errors Have You Encountered?
Why is the Windows 10 Media Player Not Working?
How to Fix Windows Media Player Not Working on Windows 10?
What Windows Media Player Errors Have You Encountered?
Whether your media player on Windows 10 does not work or not? Many people have encountered a variety of questions about the windows media player. Below is a list of some of the issues, and all the solutions to the problem are also provided here.
Problem List:
1. Windows Media Player does not start and an error message appears “An internal application error has occurred”.
2. Windows Media Player does not show slideshow correctly.
3. Windows Media Player stops responding after you install a third-party product that registers its own version of the wmp.dll file.
4. Media files associated with Windows Media Player are missing context menu.
5. Windows Media Player Compositing Mixer is not working properly.
6. Windows Media Player is not installed properly and must be reinstalled. Do you want to install the Player from Microsoft’s website?
7. Reset Windows Media Library and fix library sync issues.
8. Automatic Updates are not working.
9. Flush and rebuild Windows Media Center database.
10. Windows Media Player doesn’t show flash content while visiting online stores or media guide.
11. When playing videos, the error server execution failed pops up.
However, for many people who have gotten used to using media player rather than download third-party applications to listen to songs, to watch video, it is necessary to solve the Windows Media Player stops working issue on Windows 10.
Why is the Windows 10 Media Player Not Working?
Generally speaking, the reasons why your Windows media player or media center crashes or does not work can be various.
But to make things easier, the causes are mainly outdated or corrupted media player or some erroneous Windows media player or center settings.
How to Fix Windows Media Player Not Working on Windows 10?
Accordingly, the ways below are helpful for many of you facing Windows 10 media player or center not working or responding issue.
Solutions:
1: Fix Windows Media Player Errors Automatically
2: Run Windows Media Player Troubleshooter
3: Set Windows Media Player as Default
4: Reinstall Windows Media Player
Solution 1: Fix Windows Media Player Errors Automatically
The moment Windows 10 media player stopped working, you can firstly get the most of the professional tool – Advanced System Care. Users confirmed that it is a powerful and comprehensive tool helping you with various PC problems.
Here Advanced SystemCare is able to detect and then deal with media player not responding error with the specialized helper, namely, Windows Fix.
1. Download, install and run Advanced SystemCare.
2. Under the Toolbox tab, locate Win Fix and click it to install it directly.
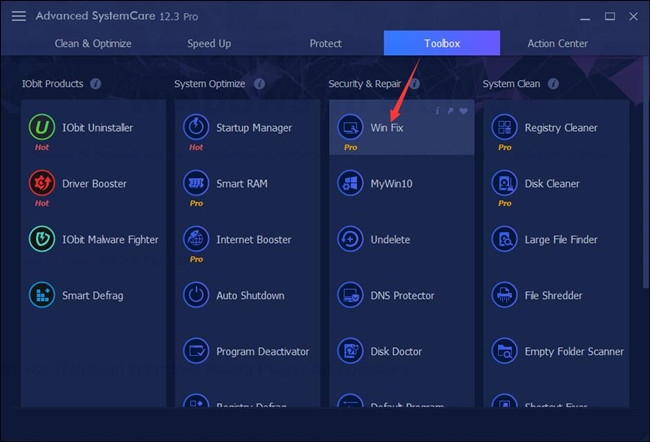
3. In IOBit Win Fix, choose to Fix Media Player.
Win Fix will re-register all the file while your Windows Media Player doesn’t work normally.
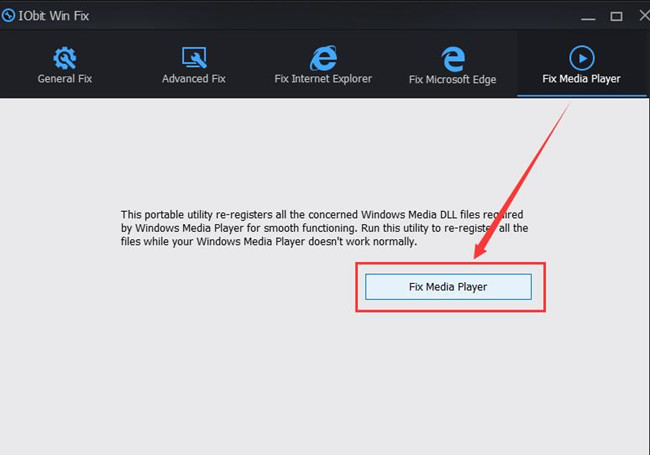
4. Locate at Advanced Fix, you will see a Media Player option. In the right side, you can fix different problems about Windows Media Player.
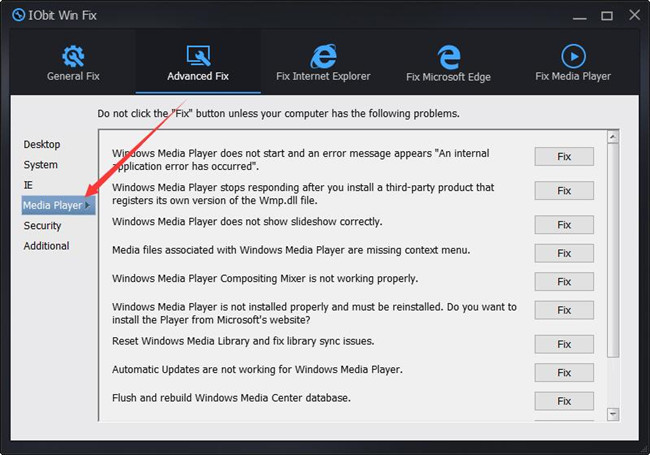
Here as you can see, Win Fix also offers General Fix, Advanced Fix, and is able to Fix Internet Explorer, and Fix Microsoft Edge. In this way, if your Microsoft Edge keeps crashing, you can also make full use of Advanced SystemCare Win Fix toolbox.
Solution 2: Run Windows Media Player Troubleshooter
There are several inbuilt tools available for you to troubleshoot the Windows Media Player stopped working or responding problem, such as video or audio troubleshooter and Windows Media Player settings troubleshooting.
Make full use of all of them to find out the culprits giving rise to the media player or center crashing or not working on Windows 10.
Use Windows Media Player Setting Troubleshooter
With the help of this troubleshooting tool, you are able to know if there is something wrong with your Windows Media Player settings that can lead to its not responding or working on Windows 10.
2. On the top of Control Panel, search troubleshooting in the search box.
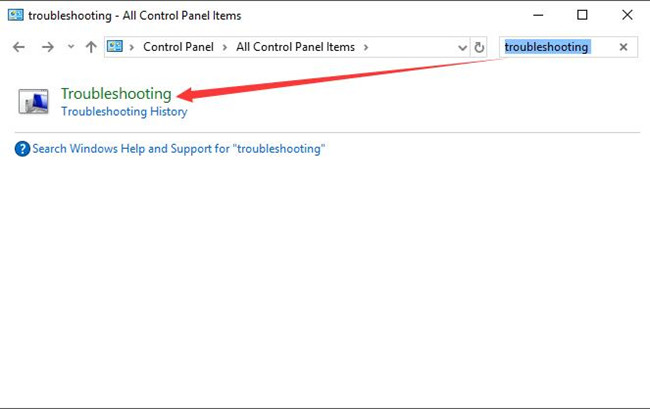
3. Then on the right pane, choose to View all.
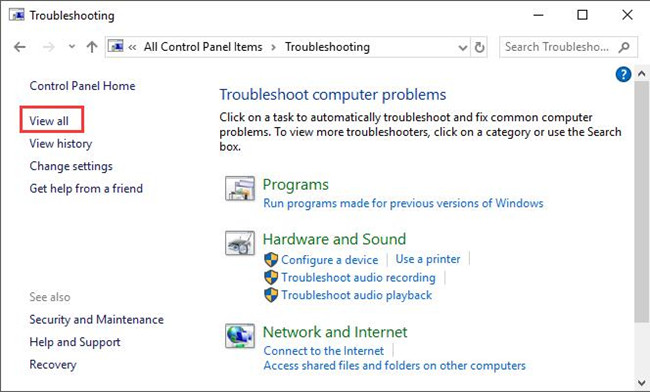
4. Drill down to locate Windows Media Player Settings and then right click it to Run as administrator.
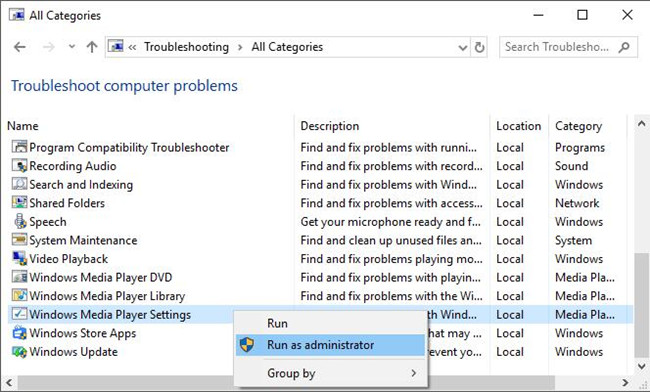
Here you must make sure you are running this troubleshooter as administrator on Windows 10.
In the same way, you are also capable of making use of the Windows Media Player DVD or Windows Media Player Library troubleshooter to if there are some troubles with it.
5. Hit Next to continue to Troubleshoot and help prevent computer problems.
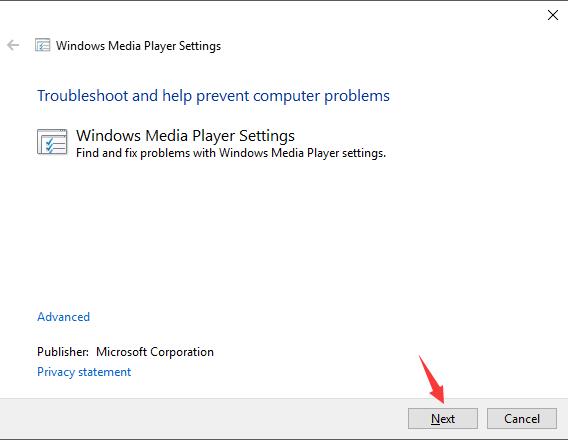
6. The Windows Media Player Settings troubleshooter is detecting the settings problem for your media player on Windows 10.
If possible, it will troubleshoot the issues causing media player or center not opening or working error and apply a fix for you.
Use Audio or Video Playback Troubleshooter
Windows Media Player is closely related to video, audio devices, so it is also useful for you to check if something goes wrong with your audio or video playback on Windows 10.
1. Go to Start > Settings > Update & security.
2. Under Troubleshoot, find out Video playback and click it to Run the troubleshooter.
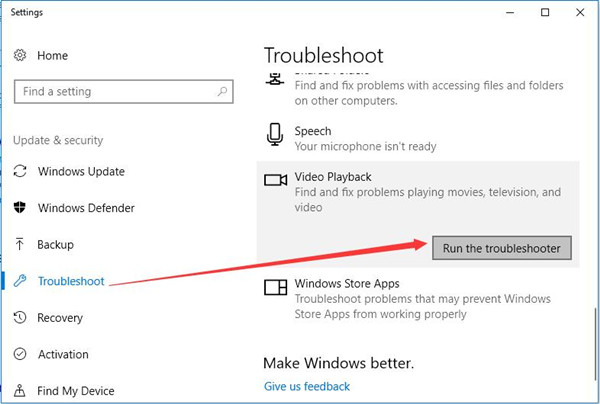
Similarly, you can also troubleshoot audio on Windows 10 here, just hit Play audio and you are qualified to Run this troubleshooter, as well.
If you are lucky, in this step, the Windows Media Player will not stop working without any sign.
Solution 3: Set Windows Media Player as Default
As you are familiar with the fact on Windows 10 that some new media devices are born, such as Groove, Plex, Movies, and TV, etc.
For some reasons, you may have carelessly made other apps as default on Windows 10 to play audio, video. In this way, if not changing it to Windows Media Player, normally, it will not respond or open itself when you would like to enjoy the songs, movies.
Thus, it is quite necessary for you to know how to set Windows Media Player as default.
1. Go to Start > Settings > Apps.
2. Under Default apps, locate Music player and click the defaulted app and then choose Windows Media Player from the list to set it as default.
Here you can see the previous default music player is Groove Music.
3. Scroll down to find out Video player and click the default one to change it to Windows Media Player.
Here the previous default video player is Movies & TV. Change it to Windows Media Player.
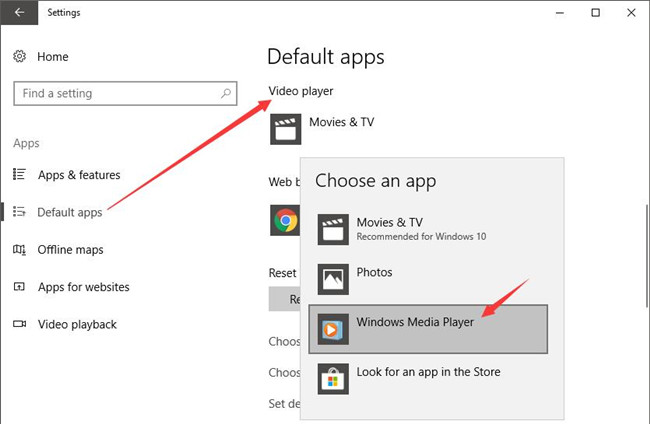
After that, your Windows 10 media player is working well. And every time you need to open a player, it will pop up and serve you. The not responding or working Windows Media Player will no longer exist on Windows 10.
Solution 4: Reinstall Windows Media Player
No matter what the media player issues are on your PC, the last thing you may always consider is to uninstall and then reinstall Windows Media Player again for Windows 10.
Undoubtedly, it works most of the time to solve the media player not working or opening errors. So you can try this way if your hands are really tied.
First off, it is a requisite to remove the old media player from your PC you can finish it in Control panel > Turn Windows features on or off > Windows Media Player.
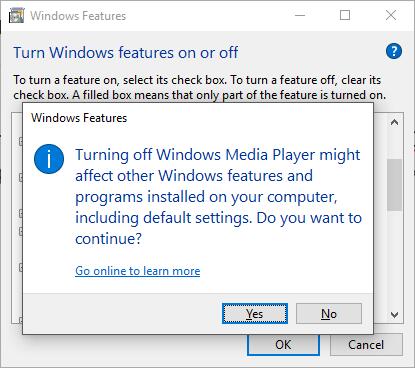
Once you uninstalled it from Windows 10, try to reinstall the Windows Media Player in Control Panel.
Maybe this newly installed Windows Media Player can work well and never happen to not working or does not respond trouble.
In short, with regards to Windows 10 media player does not work or open error, you can struggle to make use of the solutions in this thread.
Related Articles:
How to Customize AutoPlay Settings on Windows 10
How to Uninstall and Reinstall Windows Media Player on Windows 10





