Some people reported that when you are using Windows Media Player to play some videos or songs, an error popped up: Server execution failed. Why this issue happened and how to fix it?
The server execution failed error is a common problem on Windows Media Player. This problem is mainly caused by two reasons: the damage system files and the windows media player network services issue.
How to Fix WMP Server Execution Failed Error
After knowing the reasons for this error, you should try to solve this problem step by step. There are several methods that are reported useful to solve server execution failed problem. If your Windows Media Player also came to this problem, follow next solutions.
Solutions:
- 1. End Windows Media Player in Task Manager
- 2. Fix Windows Media Player Problems Automatically
- 3. Register jscript.dll and vbscript.dll
- 4. Disable Windows Media Player Network Sharing Service
- 5. Run Windows Media Player Troubleshooter
- 6. Run SFC and DISM Command
Solution 1: End Windows Media Player in Task Manager
If your screen pops up this error, you can disable Windows Media Player process to fix it.
1. Press Ctrl + Alt + Del, and then select the last one option Task Manager.
2. In the Processes tab, find and right click the Windows Media Player program to End Task.
Solution 2: Fix Windows Media Player Problems Automatically
If your windows media player does not work or cannot play music normally or there are other problems, and you have no idea with it, you can choose this method to let it be solved automatically.
Advanced System Care is a professional Windows system protection and cleaning software that can help you optimize your computer and fix the computer error. It is a powerful Windows helper. You can use this software to fix server execution failed error on WMP.
1. Download Advanced SystemCare, install and run it on your computer.
2. In the Toolbox tab, select Win Fix. This function helps you fix problems such as slow internet speed, browsers high CPU usage, etc.
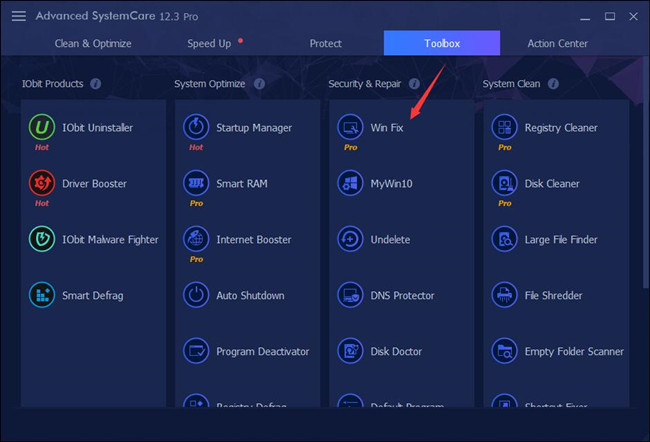
3. Select Fix Media Player and then click the button.
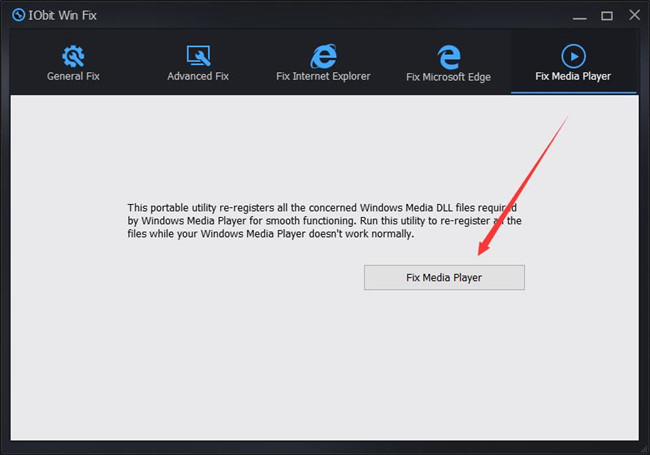
Advanced SystemCare will start scanning the Windows Media Player problem and fix it automatically.
Tips:
In the Advanced tab, select Media Player. Here are some media player issues such as WMP internal application error, WMP not responding, etc. If your Media Player has the any of these problems, just click the Fix button, and Advanced SystemCare will fix it automatically.
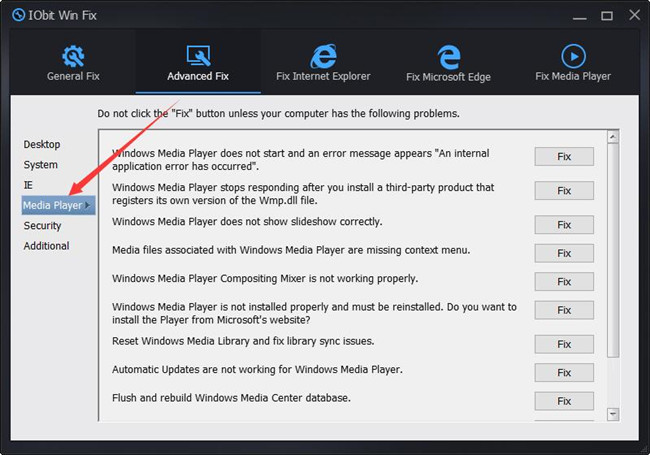
Related: Spotify Can’t Play This Right Now
Solution 3: Register jscript.dll and vbscript.dll
Some people reported that after registering the jsript.dll and vbscript.dll, they can play videos and songs on Windows Media Player again. Follow the next steps to register the two .dll files.
1. Type cmd in the search box. In the result, right click Command Prompt and select Run as administrator.
2. Type regsvr32 jscript.dll and then press Enter.
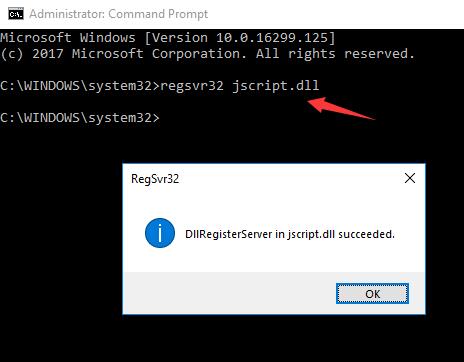
3. Click OK.
4. Type regsvr32 vbscript.dll and then press Enter.
5. Click OK.
6. Close the Command Prompt window.
Now you can try to open the Windows Media Player again and select one media from your library or local disk to check if the problem has been solved.
Solution 4: Disable Windows Media Player Network Sharing Service
Windows media player network sharing service aims to share WMP libraries with other network players and media devices. If your WMP has the server execution failed error, try to disable it.
1. Type services in the search box to open services desktop application.
2. Find Windows Media Player Network Service, and right click it to Stop.
3. Right click Windows Media Player Network Service and select Properties.
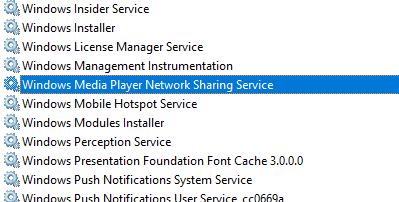
4. In the Startup type, select Disabled from the drop-down menu.
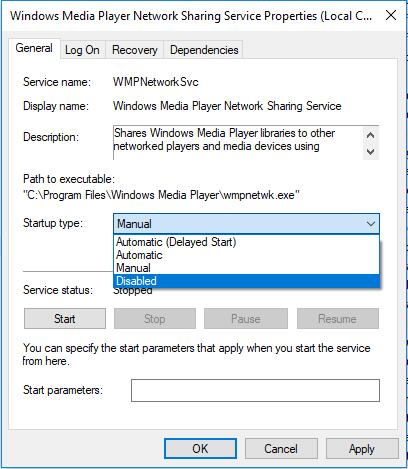
5. Click Apply and OK.
Related: How to Fix Youtube No Sound Error
Solution 5: Run Windows Media Player Troubleshooter
Windows provides the embedded troubleshooter for the built-in media player software. If your Windows media player cannot work or has the server execution failed error, you can run the automatic troubleshooting tool to fix it.
1. Go to Windows icon> Settings > Update & Security > Troubleshoot.
2. On the right side, find the Video Playback, and then click Run the troubleshooter.
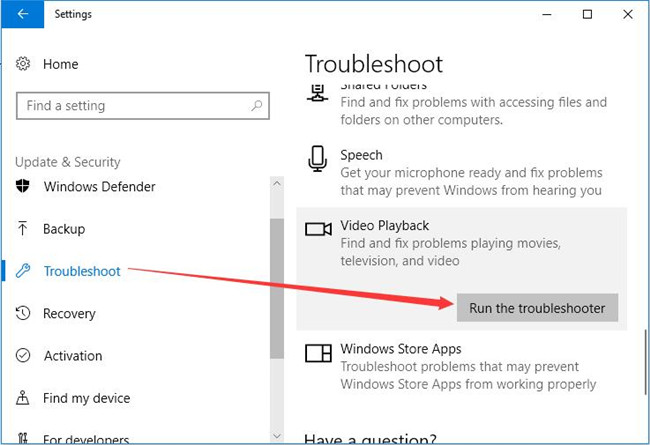
You can turn to Windows Media Player Troubleshooter.
3. Go to Control Panel > Troubleshooting > View All.
4. In the troubleshooting options, select Windows Media Player Settings.
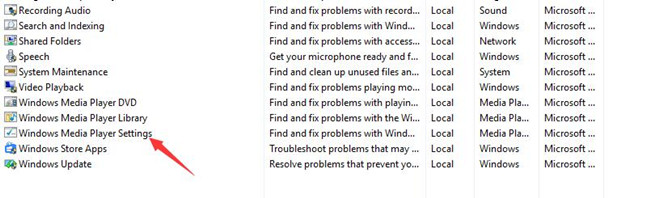
After that, the system will detect the media player problem automatically and then fix it in the background.
Solution 6: Run SFC and DISM Command
As mentioned above, the damaged system files can cause server execution failed. So you can try to scan the computer and repair the computer system automatically.
1. Run Command Prompt with the Administrator’s permission.
2. Type sfc/scannow and press Enter.
3. After that, restart your computer.
If this step cannot find any problem with your system files, you can do the next steps.
4. Open the Command Prompt (Admin) again.
5. Type the following commands and press Enterkey after each command:
DISM.exe/Online /Cleanup-image /Scanhealth
DISM.exe /Online /Cleanup-image /Restorehealth
6. Once finished, close the window.
Conclusion:
As a Microsoft built-in multimedia software, Windows Media Player is powerful and easy to use. The server execution failed in WMP is a common problem, so you might as well follow the above solutions to fix it. Among these methods, solution 2 will be a more comprehensive choice.
More Articles:
How to Uninstall and Reinstall Windows Media Player on Windows 10






