For some people, you hope to print the screen of HP laptops or desktops on Windows 7, 8, 10. Whether you wish to take a screenshot for the whole screen or the activated window or customized windows, you can refer to the steps below. In this sense, it is possible that you are able to share information, word document, game grades, etc. with someone else.

It is worth noting that the steps to take a screenshot on HP laptops differ from operating systems. So this post will teach you how to screenshot on HP laptops on Windows 10, 8, 7, and Mac. Based on that, how to edit the screenshots is also presented to you.
Methods:
- 1: Take a full-screen Screenshot on HP computers
- 2: Take a Screenshot for the activated HP Screen
- 3: Take a custom Screenshot for HP laptops
Method 1: Take a full-screen Screenshot on HP computers
If you like taking a screenshot for the whole screen on HP laptops and Desktops like HP Core i3 and HP spectre X360 laptop, the following procedure will help you with it.
On your keyboard, hit the prt sc key on the laptop keyboard.
This keyboard key is usually located on the top right of your HP laptop keyboards. And clicking this key will screenshot the whole screen that you are on now.
If you are using HP Desktops, you may need to hit the Prt Sc Sys Rq key to capture the screen.
In this way, you will have screenshot HP wholes screen and the screenshot would have also been taken. If needed, it is available that you edit the screenshot in an image editor, for instance, add notes for the images on the whole screen.
Search Paint in the search box and then stroke Enter key to open this tool.
Or if you want more advanced functionalities of image editing, you would better turn to a third-party app like Photoshop.
In the image editor, it is up to you how to edit or polish the screenshots on HP either highlighting a certain part with the highlighting colors or blurring some content with the mosaic pen.
Related: How to Factory Reset HP Laptop
Method 2: Take a Screenshot for the activated HP Screen
However, in some cases, you may need to capture a part of the screen, like the active window on HP laptops or Desktops. To this end, there is much need for you to press another key or combination key to screenshot the activated window only.
Press Alt + Prt sc combination key to capture the active window on Windows 10.
Then the active window on your HP laptops will be captured, for instance, if you are editing in a word document, the screen of the word document will be captured.
Method 3: Take a custom Screenshot for HP laptops
But what if you do not want to take a screenshot for a whole screen and the active window? At this moment, it is time that you try to capture a custom window on HP laptops and Desktops on Windows 10, 8, 7. Here if you wish to customize a screenshot, perhaps you should make full use of the Snipping Tool, which affords you to screenshot HP laptops as you wish.
1. Search the Snipping Tool in the search box and then press Enter key.
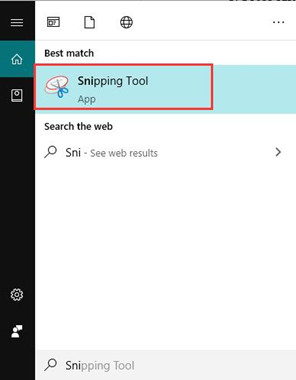
2. In the Snipping tool, click the New button.
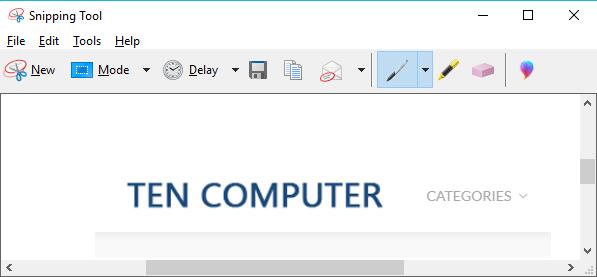
You can decide the shapes and what to add for this screenshot by dragging the mouse cursor.
3. Then release the New button and you can see the screenshots in this tool.
4. Click Save to save the screenshots to a folder.
Now, the customized screenshots will be available for you to check in the future or share with friends.
In a word, this article shows you how to save an image of your screen on HP laptops and Desktops according to your needs. Especially, if you wish to take a whole screen, active window, or a custom window, that will be rather helpful. And for users who prefer more foolproof and convenient screen-capturing tools, you can turn to some third-party applications to make taking screenshots more easily.
More Articles:
How to Take Screenshots on Windows 10






