Just like the ways on how to take a screenshot on Windows 7 or how to screenshot on Windows 8, Window 10 screenshots can be finished in many different ways.
You are capable of using built-in tools to take a screenshot on a Lenovo laptop, HP or Alienware, for instance, as for many users, using the Snipping tool to capture screenshots is exceptionally common on PC Windows 10.
Begin to get Windows 10 screenshot, save Windows screenshots and know where the screenshots are saved in Windows 10.
How to Screenshot Windows 10?
No matter you want to take a screen of the whole screen or only the active window, try to use quick screenshot shortcuts or some tools to do a screenshot on Windows 10.
Methods:
Way 6: Use Game Bar ScreenShot Windows 10
Way 7: Use Third-Party Screenshot Software
Way 1: Use Print Screen
PrtScn is a Screenshot shortcut available for you to get the entire screen screenshot with or without saving screenshots. But it will not singly save screenshots automatically, you must paste it in a clipboard and then paste the screenshot in any editor, such as Microsoft Paint on Windows 10.
Tips: when you are using Print Screen key to learn how to do a screenshot on Windows 10 laptops, you would better press Fn key on a Windows 10 laptop before you use any keys related to PrtScn in case that there is no response during the time you hit Print Screen combination keys. The reason why you are suggested to do that lies in the Fn key is responsible for locking and unlocking functions keys and multimedia keys on your computers.
Just press the PrintScreen key and you can capture Windows 10 screenshots immediately.
Besides using PrtScn key singly to get Windows screenshot, you are also able to make full use of other combination keys related to Print Screen.
1. Press Windows + PrtScn, and you can screenshot Windows 10 and save screenshots to desktop or save them as files in Picture > Screenshots folder.
2. Hit Alt + PrtScn to snap currently active window and then copy it to the clipboard. After that, you are to paste it into an imaging editor or text editor in order to save it to your computer. In some computers, you may need to press Alt + Fn+ PrtScn instead.
These are the usage of Print Screen key used to snap a screen. After taking screenshots, you would better remember the Windows 10 screenshot location.
Way 2: Use Windows + H
If Print Screen not working, you can take advantage of Windows + H snapshot shortcut to screenshot the entire screen and open Windows Share toolbar at the same time. You can use this snapshot shortcut if you wish to share Windows 10 screenshots.
Way 3: Windows + Volume Down
This screenshot shortcut is specially designed for Surface users, to take a screenshot in Surface, you are entitled to use Windows +Volume Down key. And after the Windows 10 screenshots, find them in Picture > Screenshots folder.
Way 4: Windows +Shift +S
If you have experienced Windows Creators Update, you can use these keys to get screenshot on Windows 10. It is accessible to take part of the screen.
Just hit Windows + Shift + S and then the entire screen would be screenshot and paste it into an imaging editor or text editor. Here you are able to clip the part of the screenshot you like to complete partial screenshot on Windows 10.
Now that you have learned how to use screenshots to take snapshots, move on to try some tools to help you screenshot Windows 10 is also advisable.
Way 5: Use Snipping Tool
Snipping tool screenshots enable you to capture screenshots Windows 10 in Free-form, Rectangular, Window and Full-screen shapes.
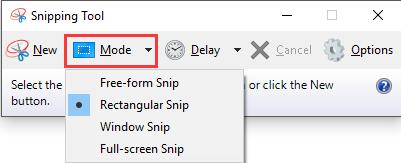
Though Windows 7 or 8 snapshots with snipping tool does not involve any mouse movement, screenshots Windows 10 using snipping tool has added a function named Delay, which makes it possible to screenshot on PC Windows 10 with access to pop-up menu and tooltips.
Way 6: Use Game Bar ScreenShot Windows 10
If you feel like to take screenshots when playing games, Windows 10 would promise you get a screenshot along with the gaming options recently added.
1. To capture screenshot in Windows 10 games, go to Start > Settings > Gaming.
2. Under Game Bar, turn on the option Record game clips, screenshots, and broadcast using Game bar and then make sure you have memorized the shortcut for it, which by default is Windows + G.
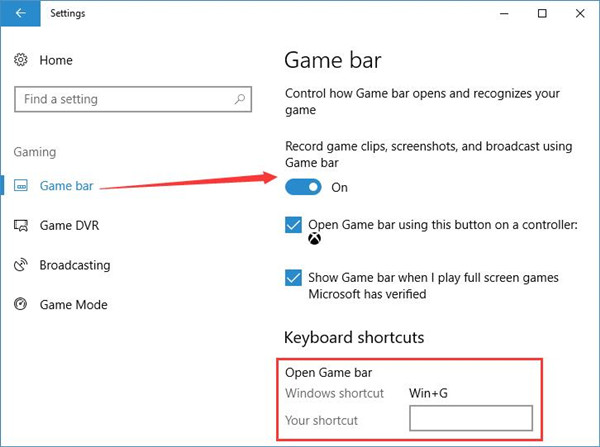
3. Click Yes, it is a game if it is prompted. In this way, you are to prove you will screenshot in games with the combination key — Windows + Alt + PrtScn.
After that, the screenshots Windows 10 would be saved automatically in C:\Users\your user name\Video\ Captures.
Way 7: Use Third-Party Screenshot Software
Once you find Windows screenshot tools are troublesome or useless for you, it is also feasible to rely on powerful and safe snapshot applications on Windows 10.
Here if you have used Snip launched by Microsoft to take Windows screenshots, you may find it stops working on Windows 10, as it was discontinued on May 1, 2018.
Under this circumstance, if you are wondering how to make a screenshot on Windows, there is a useful tool available for you—Snagit. If you need to get snapshots on Windows 10 or learn to how to screenshot a webpage, it can be the best screenshot software for you.
Once you downloaded and run it on your computer, follow the on-screen instructions to screenshot Windows 10 easily with the help of Snagit.
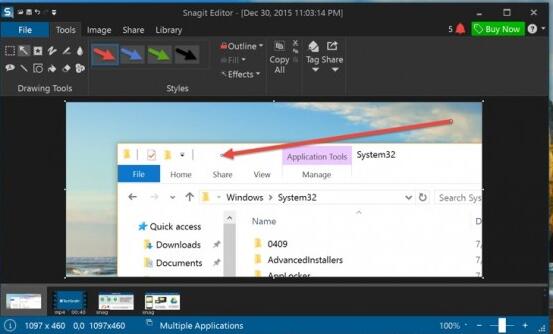
All in all, manage to do a screenshot on Windows 10, you can either decide to use Print Screen Windows 7 or 8 or 10, or to make full use of the built-in tool-Snipping tool or the third-party application. Hope you can take screenshots Windows 10 quickly.
Related Articles:
How to Open Snipping Tool on Windows 10






