Microsoft has provided the built-in drawing tool — Paint, in almost every Windows system for you such as Windows 10, Windows 8, Windows 7, etc. This Microsoft Paint can be used to draw pictures and edit some simple images with improved features on Windows 10.
So for some people, the Paint online can be replaced by Paint coming with the system. However, most people have no idea about how to find or locate the inbuilt Paint.
Where is the Microsoft Paint location? Under this circumstance, this post would walk you through how to open the MS Paint on Windows 10.
Methods:
1: Find Paint from the Search Box
3: Find Paint from the Run Box
4: Locate Paint in Command Prompt
5: Locate Paint Via Windows PowerShell
How to Add Paint Shortcut on Windows 10?
Method 1: Find Paint from the Search Box
Almost all the system programs are available to be found from the search box from Start menu, including the Paint on Windows 10.
1. Click Start and then type in Paint in it.
2. Tap Enter to activate the Paint.
Then you can view the opened Paint and you are free to use it on Windows 10.
Method 2: Find the Paint from Start Menu
In the Start menu, many system tools or programs are included in it for the sake of convenience, thus it is accessible to locate MS Paint here.
Just click Start and scroll down the programs to pinpoint the Windows Accessories.
Then under Windows Accessories, you can find out Paint.

Method 3: Find Paint from the Run Box
Just as opening the Snipping Tool, regarding the question of where your Paint is on Windows 10, you can also make use of the run box.
Opening the Run box with the combination key Windows + R. Enter MSPaint in the box and hit OK.
Instantly you hit OK, the Paint on Windows 10 would pop up in your sight.
Method 4: Locate Paint in Command Prompt
Only with a command in the Command Prompt are you able to find Windows 10 Paint.
1. Input Command Prompt in the search box and right click the result to Run as administrator.
2. In the Command Prompt, type in MSPaint and stroke Enter.
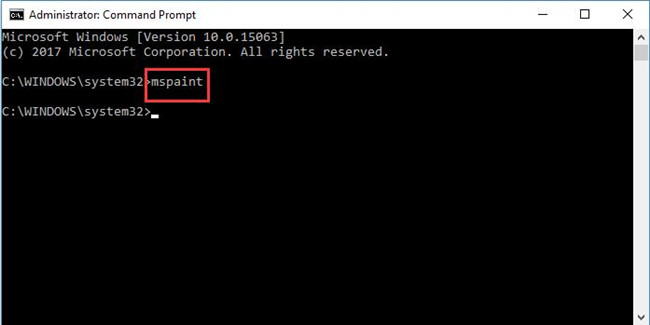
At that moment, the Paint would show itself on Windows 10, you can utilize it to draw something.
Method 5: Locate Paint Via Windows PowerShell
Like in command prompt, just use the command MSPaint to get Windows Paint.
1. Right click Start and then choose Windows PowerShell(Admin) from the list.
2. In Windows PowerShell (Admin), enter MSPaint and execute this command by taping Enter.
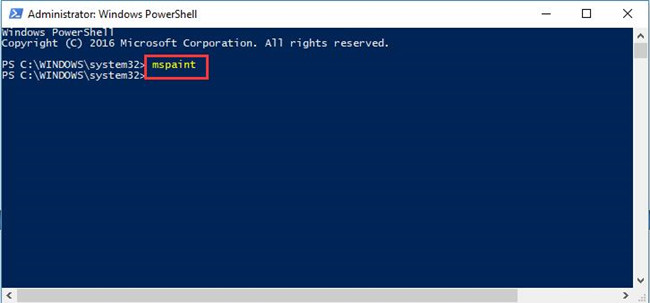
How to Add Paint Shortcut on Windows 10?
After you know how to find the Paint on Windows 10, to savor the convenience of it, you might as well manage to add a Paint shortcut on the desktop. In this way, you can approach the MS Paint simply.
1. Right-click the black place on your desktop and select New then Shortcut from the options.
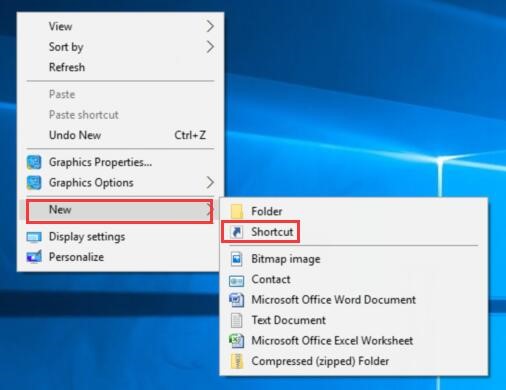
2. In Create Shortcut window, copy the path below in Type the location of the item and then click Next.
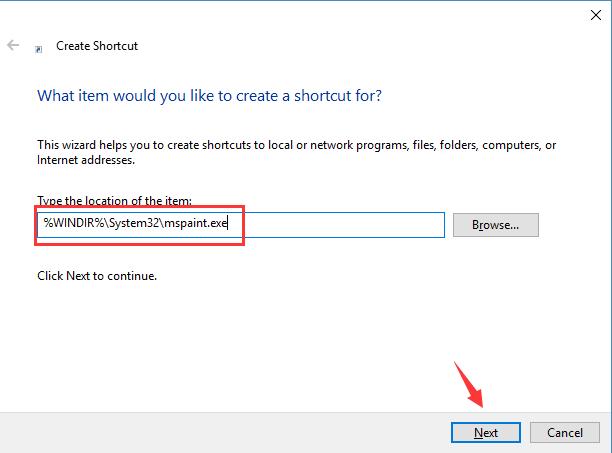
%WINDIR%\System32\mspaint.exe
3. In What would you like to name this shortcut, you can see the name mspaint.exe is already here. Hit Finish to close this window.
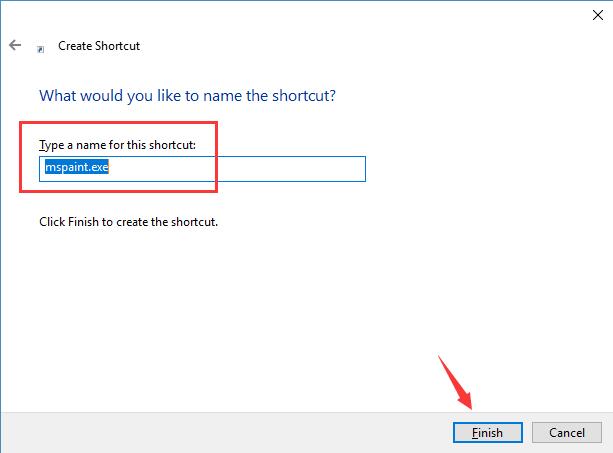
When you turned off this window, on Windows 10 Desktop, you can see the mspaint.exe shortcut and the next time you feel like to use it, you can able to launch it from this shortcut easily.
Above all, with the assistance of this article, you can learn how to locate or find out the Paint on Windows 10 and also add its shortcut on the desktop.
More Articles:
How to Take Screenshot on Windows 10







MSPaint has been classified as “depracated” by Microsoft. However, a search on C\: provides the location of the exec file which is still on WIN10! The file is located at: C:\Windows\SysWOW64 just scroll down until you find mspaint listed as an application. Right click the file and select the option Send To > Desktop (Create Shortcut). Go to the shortcut on the Desktop, right click and select the option Pin to Start. Done!