Roblox is one of the most popular games in the world. Millions of people play Roblox games every day. But many gamers have encountered Roblox crashes when joining a game. This problem is scary for players. So why does Roblox keep crashing? How can I fix the Roblox crashing problem?
In this article, you can learn 6 potential reasons why Roblox is crashing on your PC and 12 solutions you can do to fix it. Please follow the troubleshooting methods in this article in order to find the one that suits you best.
# Why Does Roblox Keep Crashing?
For some Roblox players, the game crashes when joining a game, and for others, it crashes once they enter the game. Why does Roblox keep crashing?
Below is a list of potential reasons for Roblox crashing on your PC:
- Insufficient system hardware: Running Roblox requires a certain amount of system resources, including CPU, RAM, and disk space. If your computer resources are limited, the game may crash. You should take a quick look at its system requirements and see if your PC meets them.
- Unnecessary background applications: These applications consume excessive memory and resources and may cause Roblox to crash.
- Outdated or corrupted graphics drivers: Drivers that are not up to date or corrupted can cause compatibility issues and crashes.
- Crashed game files: Crashed game files may cause the game to crash and you will need to reinstall the game or repair the game files to resolve the issue.
- Corrupted Roblox cache: The Roblox cache stores temporary files that contain information about the app and help improve the experience. In some cases, the cache can become corrupted and cause Roblox to crash.
- Windows security or firewall protection or any third-party antivirus program can prevent game files from functioning properly.
Now that we’ve figured out why this issue happens, let’s fix the problem using the solutions below.
Solution 1: Restart Your PC
When the Roblox app keeps crashing on a high-end PC or a low-end PC, the first thing you can try is restarting your PC. Whether the problem is caused by high CPU usage, overheating, or a random error, restarting the system can fix the problem.
Click the Start icon and select Power Options to restart the PC. Then, play your game again to see if it works properly. If not, move on to the next solution.
Solution 2: Change Graphics Quality
Sometimes the higher graphics quality in the game settings would cause Roblox to crash my computer by consuming so many system resources and basically slowing down the game’s performance.
In this case, you can adjust the graphics settings in Roblox accordingly.
Follow the steps below to set the graphics quality to low:
Step 1: Open Roblox > Click on the menu icon in the upper-left corner.
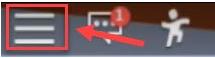
Step 2: Select the Settings tab. Then, set the Graphics Mode to Manual.
Step 3: Now, drag the slider of Graphics Quality to the left side to reduce it.
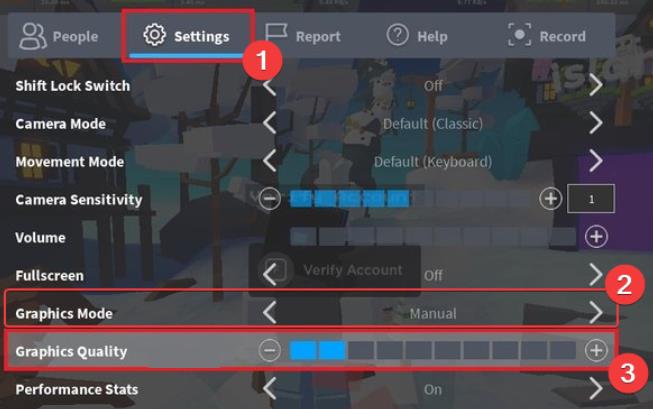
Solution 3: Run Roblox As Administrator
Since the game requires high privileges to run certain processes, Roblox may crash without this privilege. Make sure to run the game (exe) file as administrator on your Windows system to give it proper access rights.
Step 1: Right-click the Roblox application from the desktop.
Step 2: Select Run as administrator.
step 3: Once done, restart your computer and check if the problem is resolved.
Solution 4: Clear Roblox Cache
Like all programs, Roblox has cached data that helps games run smoother and load faster. But corrupted cache files can often cause applications to crash or freeze. Therefore, it is always a good idea to clear the Roblox cache.
Step 1: Press the Windows + R on your keyboard together to open the run prompt.
Step 2: Here, type %localappdata% and click OK.
Step 3: Find the Roblox and right-click on it.
Step 4: Select Delete to remove the folder.
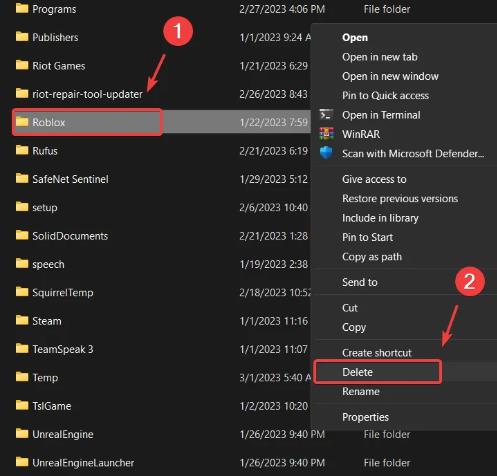
Solution 5: Update The Graphics Driver
If you are using an outdated graphics driver, it will most likely crash your games, including Roblox. To ensure a consistently smooth gaming experience, you should have the latest graphics card drivers installed. You can update graphics drivers manually using Device Manager. Apart from that, you can also get the latest graphics drivers from the manufacturer’s official website. However, automatic driver software is recommended.
Driver Booster is a must-have tool for updating drivers, speeding up games, and fixing common PC problems. It is an excellent driver update tool that can quickly and accurately update outdated, faulty or even missing drivers. IObit has upgraded Driver Booster’s database again. It now monitors drivers and game components. The program continues to provide support for more than 4,500,000 drivers and fix missing/corrupt/obsolete driver issues.
You don’t need to worry about security issues, because all the drivers in the large database are from the official manufacturer’s website, and have passed the Microsoft WHQL test and IObit test. Besides expanding the core database, Driver Booster has the following prominent features: Offline Driver Updater and Automatic Driver Updater. Not only that, at least 9 useful tools are provided to solve the most common headaches, such as no sound, and network failure problems.
Step 1: Download and install IObit Driver Booster.
Step 2: Open Driver Booster.
Step 3: In the main menu of the program, press Scan.

Wait for the software to finish scanning. After it has finished, it will show all available driver updates.
Step 4: Press Update Now, or select Update on the graphics card driver you wish to update.

Tips: The Update Now icon can update all drivers in one click.
Solution 6: Run Roblox In Compatibility Mode
Roblox can exhibit unexpected issues on your PC, such as freezing or crashing, when the current compatibility settings are incompatible. Therefore, running Roblox in Compatibility Mode is another effective way to fix Roblox crashing on your PC. Compatibility mode allows users to run programs with older versions of Windows.
Here’s how to do it:
Step 1: Right-click on the Roblox icon on your PC.
Step 2: Select Properties on the drop-down menu.
Step 3: On the Properties window, switch to the Compatibility tab.
Step 4: Then check the Run this program in compatibility mode for box.
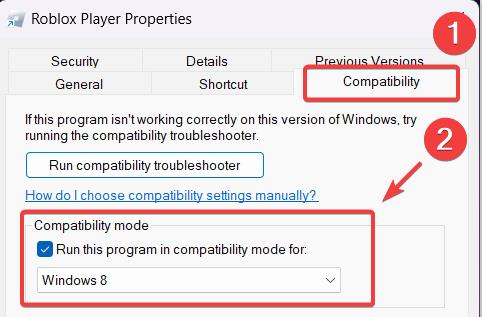
Step 5: Choose the Windows version you want to use for the program and click on Apply.
Solution 7: Disable Windows Firewall Or Antivirus Program
Windows Firewall protects you from foreign threats or malware. However, Roblox may keep crashing on startup due to interference from security software such as firewalls or antivirus programs. To resolve this issue, it is very important to turn off Windows Firewall.
Step 1: In the search box, Type Windows Defender Firewall and press Enter.
Step 2: On the left side of the panel, you will see the settings to turn Windows Firewall on or off.
Step 3: Turn off Windows Defender Firewall for both public and private sectors by ticking the box and click OK.
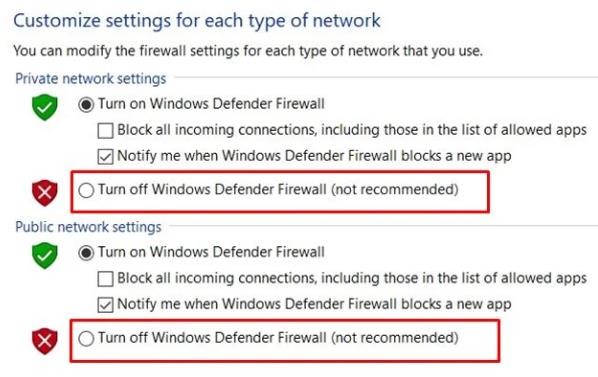
Step 4: Finally, restart your computer and check if you’ve fixed Roblox Keeps crashing issue or not.
Solution 8: Close Unwanted Programs
If you have a lot of background apps running, your RAM may run out of memory, causing Roblox to crash. So make sure to close all unnecessary background apps to reduce RAM usage.
Follow the steps below to close background applications:
Step 1: Press Ctrl + Shift + Esc keys to open up the Task Manager.
Step 2: Now, click on the Processes tab > Right-click unwanted applications, and then click End task to close them one by one.
Step 3: Check if the Roblox keeps crashing problem is solved or not.
Solution 9: Disable Full Screen Optimization
Full-screen optimization is a feature in Windows that optimizes applications that take up the entire screen. This feature is enabled by default in Windows and is designed to help your games run smoother.
However, since Roblox has its own optimizations, full-screen optimizations may conflict with Roblox optimizations, causing crashing issues. So, try disabling full-screen optimizations to see if the problem is resolved.
Step 1: Find the Roblox application and right-click on it.
Step 2: Click on Properties.
Step 3: Go to Compatibility and tick Disable full-screen optimizations.
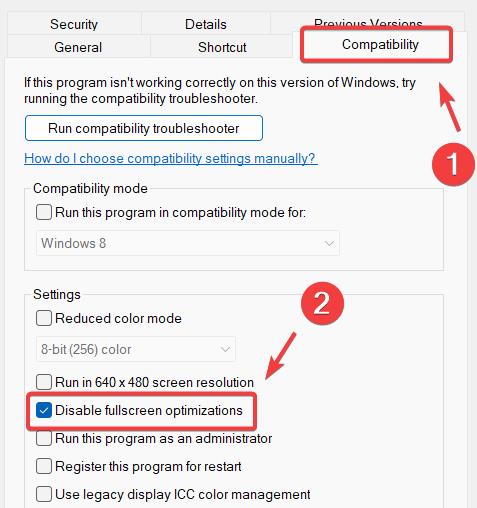
Step 4: Save your changes by clicking on Apply.
Solution 10: Set High Priority In Task Manager
Set your game priority to a higher section through Task Manager to tell your PC to allocate more processing power to it.
To do this:
Step 1: Right-click on the Start Menu > Select Task Manager.
Step 2: Click on the Processes tab > Right-click on the game task.
Step 3: Select Set Priority to High.
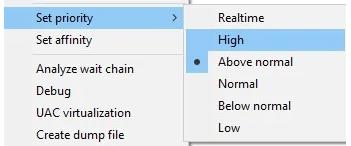
Related Article: How to Set a Program to High Priority on Windows 11/10
Solution 11: Update Windows System
Sometimes your outdated Windows system is the main cause of Roblox keeping crashing. Updating the system can reduce system failures, compatibility issues, and crashes. Meanwhile, the latest release mainly includes additional features, improvements, security patches, and more.
To do this:
Step 1: Press Windows + I keys to open up the Windows Settings menu.
Step 2: Next, click on Update & Security > Select Check for updates under the Windows Update section.
If there is a feature update available, select Download and install.
Step 3: After updating, restart your PC and then launch Roblox to check if the problem is resolved now.
Solution 12: Reinstall Roblox
The most common reason Roblox crashes is missing files. In this case, try reinstalling Roblox as a last resort.
Please follow the instructions below carefully:
Step 1: Press the Windows key + R, type in appwiz.cpl, and hit Enter to open the Programs and Features window.
Step 2: Click the Roblox app and click Uninstall.
Step 3: Press the Windows logo key and E at the same time to open the File Explorer.
Step 4: Navigate to C:\Users\(Your Windows Username)\AppData\Local.
Step 5: Find the Roblox folder and delete it.
Step 6: Download Roblox from your Microsoft store and install it.
Conclusion:
This article ends here. Whether Roblox is crashing on startup or mid-game, just follow the 12 solutions provided in this article to run Roblox smoothly.






