Is the push to talk in Discord not working when you are playing games? Many gamers recently reported that Discord push-to-talk function out of work for unknown reasons. You just cannot use push to talk in games.
Overview:
How to Fix Discord Push to Talk Not Working?
What is Discord Push to Talk?
Discord is a voice and text chat system enabling users to communicate with friends while they are playing the same game. While push-to-talk provided by Discord is a useful tool for gamers to have conversations with friends in gamers with a momentary button to switch from voice reception mode to transmit mode.
In this way, Discord push-to-talk is often used by gamers to communicate without many outside noises as users can quickly switch between reception and sending mode. Therefore, you may as well move on to fix push to talk sound not working.
How to Fix Discord Push to Talk Not Working?
When Discord push to talk does not work on Windows 10, 8, 7, it implies that there are some problems with the Discord audio and video settings, audio drivers, or even the system. For example, if Keybind settings in the Discord go wrong, push to talk does not work properly and you cannot push to talk or pause in Discord.
Or the audio drivers are corrupted, it is likely that Discord’s push to talk is not working in games. In this case, you might as well try the following solutions to fix push to talk not starting error.
Solutions:
1: Check the Input and Output Devices in Discord
2: Run Discord as Administrator
3: Check the Keybind Settings in Discord
5: Uninstall Newly Installed Programs
Solution 1: Check the Input and Output Devices in Discord
In case this Discord error happens due to the input and output device problems, you may first check the connection errors of your microphone or headset in Discord to ensure that the input audio device is properly connected.
Check the audio device connections:
1. For a USB audio device, try to plug out and plug the microphone into the USB port. And then check Discord push-to-talk can work.
2. For USB audio devices, turn off and then turn on the Bluetooth again. After connecting to the Bluetooth audio device to see if you can push to talk in games using the Discord app.
Check the audio device settings in Discord:
1. In Discord, at the left bottom of the interface, hit the User Settings icon.
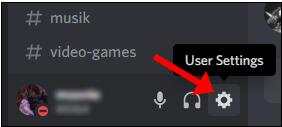
2. In User Settings, find out Voice Settings > Input Device and Output Device.
3. Under Input Device, check whether you selected the right audio device like a Razer Headset.
4. Under Output Device, slide the Output Volume to the right side as much as you can to maximize the volume when being pushed to talk.
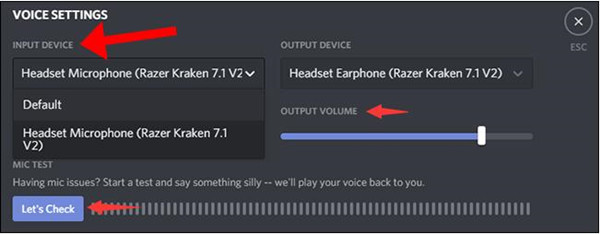
5. As you can see, if you have mic issues, you can start a test by clicking “Let’s Check”. 5. Scroll down to locate Voice Diagnostics and then turn off the option “Showing a warning when Discord is not detecting audio from your mic”.
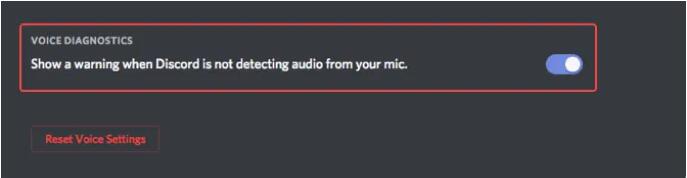
Once you noticed that push to talk does not respond when you try to talk with your friends when pushing the button, try to Reset Voice Settings. With the right microphone set for the push to talk for Discord and maximized sound volume, it is possible that you can hear sound when pushing to talk.
Solution 2: Run Discord as Administrator
Sometimes, users may be prompted to launch Discord as administrator to activate some functionalities. For instance, administrative privileges are normally needed to enable push-to-talk in Discord for games. Therefore, you might as well run Discord as administrator to see whether Discord’s push to talk works or not.
Right click Discord app to Run as administrator.
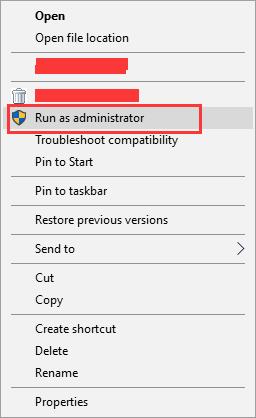
Check whether you can push to talk with your friends in Discord. If not, you may need to move on to get Discord to push to talk.
Solution 3: Check the Keybind Settings in Discord
Keybind settings determine how you can use different keys or key combinations to make something happen. In this case, chances are that something goes wrong with Discord Keybind settings, so push to talk stops working. So you can check or even reset all the keybind settings in Discord to ensure it will not cause Discord push-to-talk problems.
1. In Discord, find out User Settings > Voice Video settings.
2. In Keybind Settings, ensure the keybinds for Push to Talk and Push to Mute are not the same.
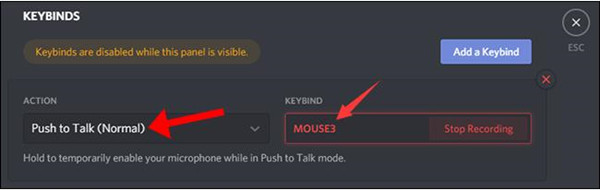
3. Hit Keybind Settings at the bottom of the window.
4. In Keybind Settings, set Push to Talk Normal and select a keybind for Discord Push to Talk function like Mouse 3.
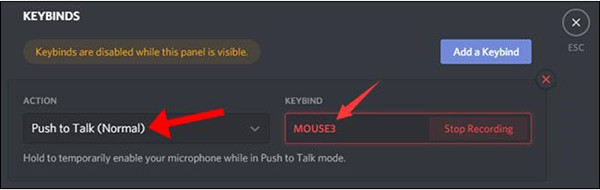
Here you can also choose Push to Talk Priority. In this way, you can choose to push to talk with your friends as quickly as possible. Accordingly, Discord Keybinds not working in the game may also be resolved in this way.
Solution 4: Update the Audio Driver
It is likely that voice activity in Discord including push to talk works as normal, but your system audio runs into errors, causing you not to hear or be heard when using push to talk. Among audio problems on Windows systems, the audio driver may be the most to blame for your audio issues.
Therefore, there is much need for you to ensure your audio drivers are compatible with the system and up-to-date all the time. Driver Booster, in this way, becomes an extremely useful tool for you to automatically search, download, and install all device drivers at one time efficiently.
1. Download, install and run Driver Booster on your PC.
2. Hit Scan to let Driver Booster search for all the outdated, missing, or corrupted drivers on your system.

3. Under Audio inputs and outputs, find out your audio driver and hit Update to allow Driver Booster to update your audio drivers automatically.
Wait until Driver Booster installs the latest audio driver. And then try to push to talk. This time, you can hear and be heard in games using Discord push to talk.
Solution 5: Uninstall Newly Installed Programs
If the push to talk refuses to work after you installed a certain program, chances are that there is program conflict that causes Discord errors.
As such, you may need to get rid of the newly downloaded application in case it causes conflicts with Discord. If possible, you can also get rid of Discord and then re-download from Discord’s official site to use the push-to-talk functionality in Discord.
1. Go to Control Panel.
2. Find out Programs > Uninstall a program. Try to View by Category to locate the tabs more easily.
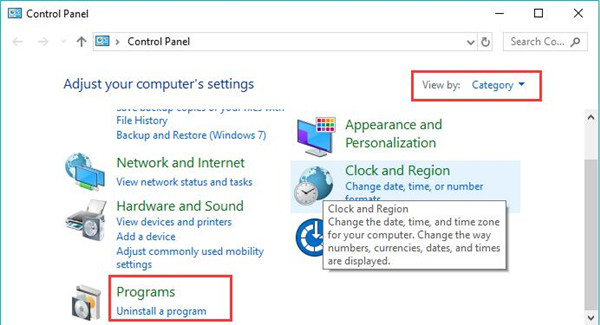
3. In Programs and Features, pinpoint the newly installed program or Discord and right click it to Uninstall the program.
4. Wait until the program is eliminated from your device.
If you have uninstalled Discord, now try to search and download the latest Discord app from Discord’s official website. On the new Discord, try to use push to talk in games to talk with your friends in games.
In short, you can resolve Discord push to talk not working when playing games from the solutions above. Just be patient and take your time.
More Articles:
Fixed: Discord Screen Share Black Screen
Fixed: Discord Mic Not Working on Windows
How to Stop Discord from Opening on Startup on Windows 10, 8, 7





