Will your Discord start from startup? Is your PC running slowing? Normally, by default, applications would be set to open automatically upon the launch of the PC. Moreover, for convenience, some users tend to allow some frequently used programs to run once the PC boots up.

However, the applications running from startup would occupy much resource like CPU and disk space, so it is needed to disable Discord on startup. In some cases, the automatic discord would give rise to various issues like PC freezing or blue screen of death.
Anyway, for better performance, or some users just don’t want Discord to run from startup, it is advised to consult the following ways to keep Discord from opening on startup.
How to Stop Discord from Opening on Startup?
If you wish to disable Discord from auto-start, you can change settings related to Discord startup in different ways. For instance, to get out of the Discord startup loop, you may as well choose a right method to fix Discord startup error.
Methods:
- 1: Stop Discord from starting automatically in Task Manager
- 2: Disable Discord Auto-start within Discord app
- 3: Stop Discord from Opening on Startup from the system tray
Method 1: Stop Discord from starting automatically in Task Manager
To stop discord from opening on startup on Windows 7, 8, 10, you need to turn to a management tool named Task Manager on Windows systems. This tool is designed to manage the running and background processes as well as the automatically-starting programs. Therefore, not limited to disabling Discord auto-start, you can prevent programs from starting automatically in Windows 10, 8, 7 as you wish.
1. Search Task Manager in the search box and then press Enter to get into it.
2. In Task Manager, under the Startup tab, find out and right click Discord to Disable it.
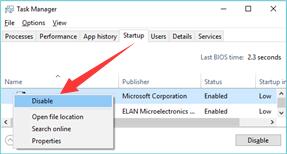
In so doing, you may have learned how to disable auto-start for Discord, so it won’t boot up so long as you login in. Here, if needed, you can also stop other applications from starting automatically on Windows 7, 8, 10 by configuring this setting in the task manager.
For instance, you can stop Spotify from opening on Startup with references to similar steps. However, if you change your mind and would better enable Discord startup, you might as well Enable Discord under the Startup tab in Task Manager.
Method 2: Disable Discord Auto-start within Discord app
If you hope to disable Discord on startup on Mac, or you prefer to stop Discord from running at startup in the Discord app rather than in task manager on Windows 10, 8, 7. It is also available to prevent Discord from starting automatically in Discord. That is to say, actually, there is an auto-start feature of Discord that enables this program to start once you boot up the PC on Windows or Mac.
1. Open Discord app.
2. In Discord, find out User Settings > Windows Settings > Open Discord, and then switch the option – Open Discord off.
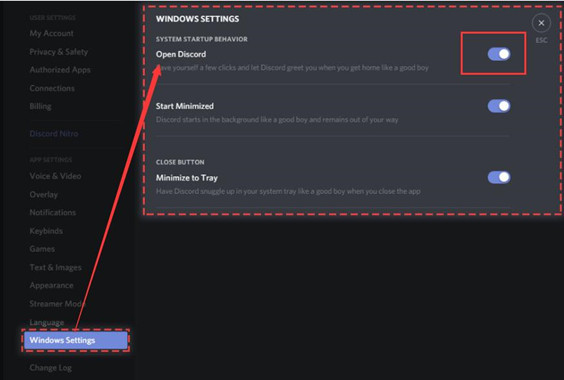
3. Close the Discord application.
Therefore, next time when you boot up your PC, Discord won’t start automatically as you have disabled the auto start of the Discord app. And it is also possible that Discord startup black screen or other errors would be removed.
Method 3: Stop Discord from Opening on Startup from the system tray
For users who would like to disable the Discord auto-start feature more quickly, you can try to finish that job in the system tray on your PC. Here taking disabling Discord from running at startup on Windows 10 as an example. If to stop Discord from opening on startup on Mac, refer to the similar steps.
1. When your Discord is on, locate the system tray on the right bottom corner of your PC. In normal cases, the system tray is placed at the right bottom of the Desktop.
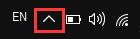
2. Expand the system tray and right click the app icon of Discord to uncheck the option of Run Discord when my computer starts.
Hence, the Discord app won’t boot up when your PC starts. Now you may have no doubts about Discord auto start like “why can’t I disable autostart for Discord”. And if you wish to enable Discord on startup, you can just check the option to allow Discord to open when your computer starts.
Especially, since Discord is widely accepted among gamers to video or audio chat with each other in games, it may affect your gaming experience. Hence, it is necessary to fix problems with it as soon as possible, for instance, Discord can’t hear anyone or Discord search don’t work.
And in this post, to empty more resource for other programs on your device or to fix Discord startup errors, you can learn how to stop discord from opening on startup within and outside of the Discord app.
More Articles:
Fixed: Discord Mic Not Working on Windows





