Google Chrome is one of the most popular web browsers among users. But one of the biggest complaints is how much of your computer’s RAM it takes up. The number of memory-hogging Chrome processes is shocking if you take a quick look at your task manager.
Each new tab opened in the browser will consume more RAM. We find that in Chrome, 15 tabs can range from 1 GB to 2 GB of memory used, depending on the web page content. As we all know, once the allotted memory is full, the computer can’t process any more actions.
Contents:
Why Does Chrome Use So Much RAM?
To make it clear, we will help answer this question from two aspects, which can be easily understood even if you know little about computer techniques.
1. Various Processes Running in Chrome
In most PC on different operating systems, various software and services appear as processes and are stored in the system’s memory. However, with the development of Web technology, the browser has been more and more functional and powerful, so it is unnecessary to install a variety of software any longer, instead, much work can be done in the browser.
Chrome supports sorts of plug-ins and extensions to add functionality to the browser, but the problem is, the browser is inevitably getting bloated with too much software, features, and services loaded.
What if a browser just contains a process? Once a system failure occurs, the entire browser will crash, which means whatever you are browsing, editing, and entertaining, they all will be gone.
It is thoughtful that Chrome splits all tabs, plug-ins, extensions, and Flash into separate processes. Surely, the more items await to be loaded on Chrome, the more memory it will use. But in this way, a single crashing process will not affect the normal operation of other functions in the browser.
Thus, Chrome has its pros and cons, we benefit from many functions, stability, speed, and efficiency. While the price we pay is superfluous gigabytes of RAM.
2. Chrome Prerendering Feature
There is another thing behind the scenes, too. Chrome’s prerendering feature aimed to make your web pages load faster. But it can cause higher memory usage as well. For example, if you are browsing a YouTube video, Chrome may pre-load the next YouTube video. Let us take another example, if you search for an academic term on Google, Chrome may pre-load the results from Wikipedia.
How Do I Stop Chrome from Using So Much RAM?
From the contents above, you know why Chrome is using too much memory, sometimes that’s OK, but if it brings slowdowns to the browser or affects the whole computer performance, here are seven solutions you can take.
Solution 1: Close Unwanted Tabs
The number of tabs you have opened at one time has a direct impact on the performance of Chrome, as well as how much RAM the browser consumes. So you can choose to close some unnecessary tabs when using Chrome. This can also help to fix the Chrome slow speed problem.
Solution 2: Use Chrome Task Manager to Monitor the Processes
The Chrome Task Manager is the equivalent of the Windows Task Manager, which displays the consumption and performance of every extension and tab within the browser. Here you can find which ones are using the most memory, and then you can end them to release space.
Open Google Chrome at first, and then press the Shift + Esc combination key to open the Chrome Task Manager, choose the unwanted processes, and then click End processes.
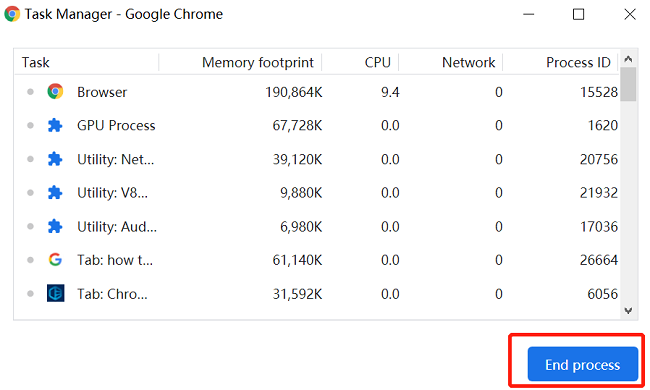
Solution 3: Disable Unnecessary Extensions and Plugins
Extensions can eat a lot of RAM, disabling extensions and plugins or setting them to activate only when using specific sites can free up a lot of memory. you can type chrome://extensions into the address bar and hit Enter to go to a page where you can disable any unwanted extensions. Note that if you delete an extension you lose all the data associated with it
Solution 4: Clear Browsing Data
Clearing the cache and cookies of Chrome can be helpful both to reduce Chrome memory usage and speed up the browser.
Type chrome://settings/clearBrowserData into the address bar and hit ENTER. Here you can choose a different time range and tick which data you want to clear. Just click Clear Data once confirmed.
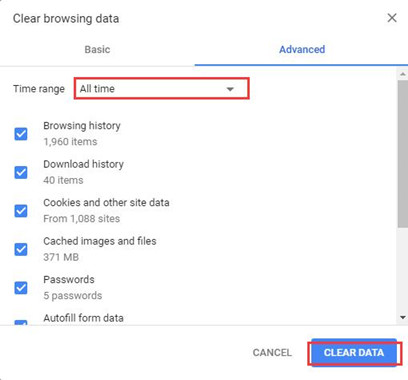
Solution 5: Stop Hardware Acceleration and Background Apps Settings
When you look at the Task Manager, you might notice that GPU Process consumes a lot of memory and ranks top 1 or 2. Chrome uses GPU as much as possible as a hardware accelerator for video and graphics rendered on the webpage. We suggest turning hardware acceleration off, especially when you find the Chrome is using too much CPU.
Go to Chrome Settings>Advanced>System where you can disable Use hardware acceleration when available and Continue running background apps when Google Chrome is closed. You will need to restart Chrome for this to take effect.

Besides, when you enter into Advanced, you can also expand Language to change the language in the Chrome browser.
Solution 6: Update Chrome in the Browser
1. Open Chrome.
2. Click menu (three dots at the top right) > Help> About Google Chrome. And then, Chrome will check for any updates and immediately download them.
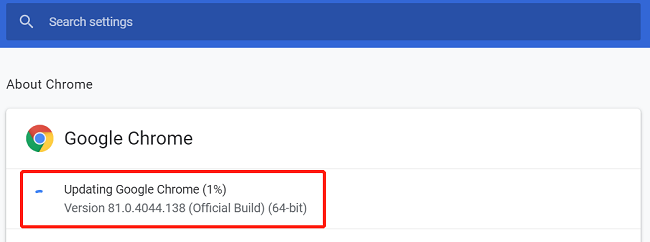
3. Click Relaunch.
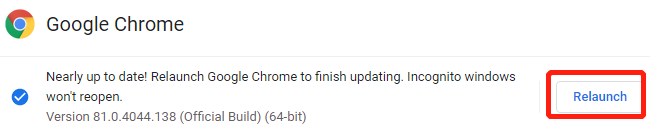
Conclusion:
You can try all of the above solutions to figure out which ones fit best into your workflow. No matter how you handle the issue of Chrome memory usage, you may need to make some sacrifices, closing tabs, uninstalling extensions, or buying a new laptop with more RAM is up to you. If you still have any questions about the Chrome RAM issue, feel free to leave your comments here.
More Articles:





