With long-time use, Google Chrome slows down on your PC. You need to take more time to wait for Chrome to load a webpage. For faster Chrome, you need to move on to fix this Chrome running slow error on Windows 10/11.
Of course, if any of your other browsers like Firefox, Microsoft Edge, or Opera runs slowly as well, the solutions hold true for them as well.
Contents:
- Why is Chrome so Slow?
- How to Fix Chrome Slow?
- Bonus Tip: Update Network Drivers Automatically for Faster Chrome
Why is Chrome so Slow?
Many aspects on Google Chrome will affect the processing speed of Chrome, such as too many opened Chrome tabs, extensions, chrome settings like hardware acceleration, and of course, Chrome itself.
What you can do to make Chrome faster than before is to troubleshoot every part relevant until you find the culprit of the slow Chrome.
How to Fix Chrome Slow?
In order to resolve Google Chrome slow to load pages, you are supposed to follow up the quick fixed below and you will find the slow Chrome disappear.
Solutions:
- 1: Close Unwanted Chrome Tabs
- 2: Disable Chrome Extensions
- 3: Disable Chrome Hardware Acceleration
- 4: Clean Chrome Browsing Data
- 5: Fully Scan Malware on your PC Automatically
- 6: Check Flash Permissions
- 7: Reset Chrome Settings
- 8: Update Google Chrome
Solution 1: Close Unwanted Chrome Tabs
Unlike Bookmarks on Chrome, tabs you opened will affect Chrome performance significantly. It is said that 4 to 5 tabs opened in Chrome will occupy much RAM on your PC. Hence, try to turn off these unnecessary tabs firstly.
Related: Why Does Chrome Use So Much RAM and How to Deal with It
Opening many Chrome tabs will also cause high CPU usage in Google Chrome. Once you closed some of them, perhaps Chrome won’t eat up CPU on Windows 11, 10, 8, 7.
Solution 2: Disable Chrome Extensions
Some extensions will also cause Chrome running slow. Attempt to turn some of them off and you can see Google Chrome runs faster.
1. In Google Chrome, hit the three-dot icon on the top right corner and then select More tools > Extensions.
2. Switch off Chrome Extensions like Google Docs offline.
3. Here you can directly Remove the extensions on Google Chrome if you find it useless.
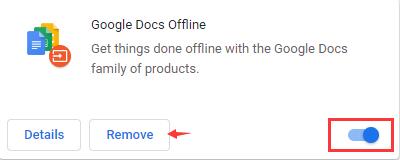
Without too many extensions, slow Chrome may be running faster now.
Solution 3: Disable Chrome Hardware Acceleration
Though hardware acceleration can speed up Chrome, it will also cause an error to this browser. So long as Chrome suddenly gets slow on Windows 10/11, it is worth trying to turn off this setting in case it brings issues.
1. In Google Chrome Settings, find out Advanced > System.
2. Then turn off Use hardware acceleration when available.
Hope Chrome so slow will vanish and you can get much faster browsing experience.
Related: How to Disable Hardware Acceleration on Windows 11, 10, 8, 7
Solution 4: Clean Chrome Browsing Data
If too many caches are left within Google Chrome, it is no wonder it will load slowly. So you can take time to clear browsing history as well.
1. In Google Chrome, click the three-dot icon and then pick out More tools > Clear browsing data.
Or you can use the combination key Ctrl + Shift + Del to elevate Clear browsing data window.
2. Under Advanced, select Time range All time and then check the boxes of Browsing history, Download history, Cookies, and other site data, Cached images and files, etc.
3. Click Clear Data to remove the caches selected from Google Chrome.
Reopen the page to see whether Google Chrome is extremely slow remains.
Solution 5: Fully Scan Malware on your PC Automatically
Sometimes, the error may lie not in Chrome. If the browser has been blocked or infected by some malware, it is likely Chrome running slow will happen to you. Therefore, there is much need to give a comprehensive scan for Windows 7, 8, 10.
Here Advanced System Care, the professional and safe system and application optimizer, will help you safeguard your computer from virus and malware automatically all the time.
1. Download, install and run Advanced SystemCare.
2. Under Clean & Optimize, tick the box of Select All and then choose to Scan. Or you can only check the box of Spyware Removal to get rid of the malware.
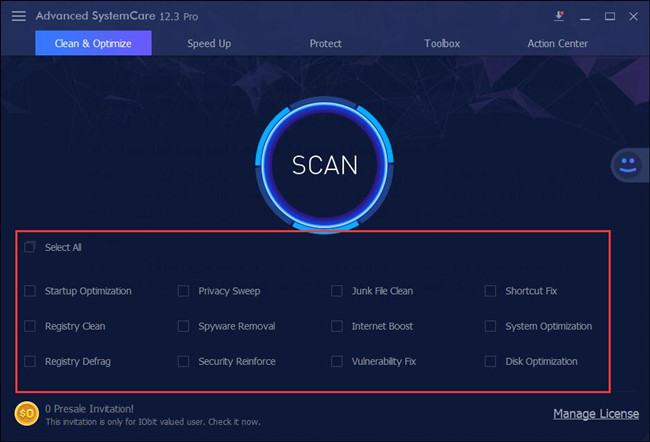
2. Hit Fix.
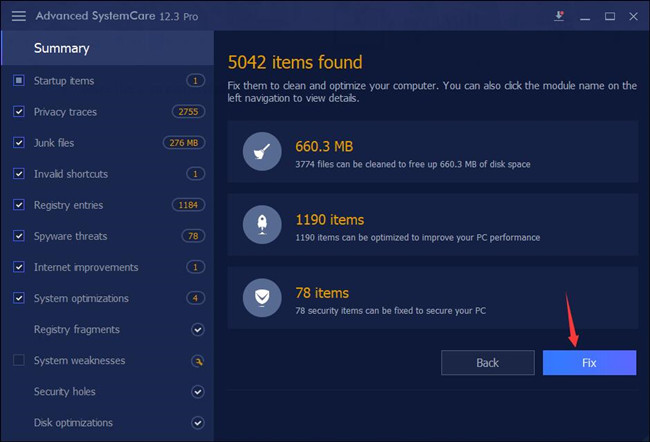
All the problematic items, including spyware, files, registries, are removed automatically by ASC.
Try opening a webpage on Chrome to check if it loads more quickly.
Solution 6: Check Flash Permissions
Some actions in Google Chrome require Flash, whereas some do not. But flash can slow down Chrome. In this way, you would better configure flash permissions to make it ask for you first when needed.
1. In Google Chrome, hit the three-dot icon and then select Settings from the list.
2. Then scroll down to find out Advanced > Site Settings.
3. In Site Settings, locate Flash.
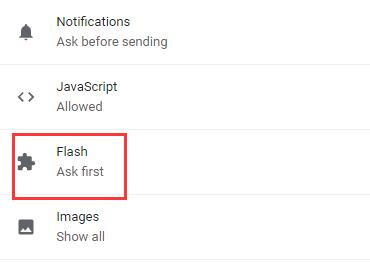
4. Choose to let Flash Ask first.
5. You can also decide to Block or Allow which sites to use Flash.
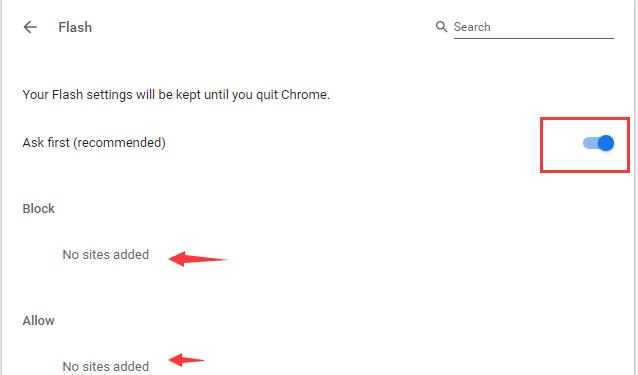
Check if Google Chrome loads faster than before.
Solution 7: Reset Chrome Settings
If the changes above failed to fix Chrome so slow on Windows 10, maybe you need to reset all the Chrome settings. That will get rid of corruption in these settings.
1. In Google Chrome Settings, under Advanced, scroll down to locate Reset and clean up.
2. Click Restore settings to their original defaults > Reset settings.
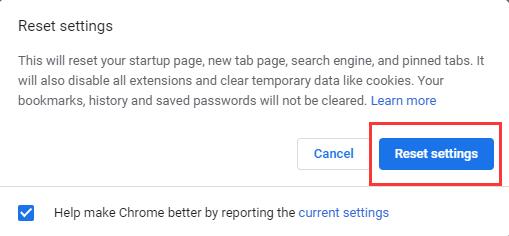
That will reset your startup page, new tab page, search engine, and pinned tabs and disable all extensions and clear temporary data. In some sense, it will speed up Chrome. Or you can clean up Chrome to find malware by Google Chrome itself.
3. Hit Clean up computer > Find harmful software.
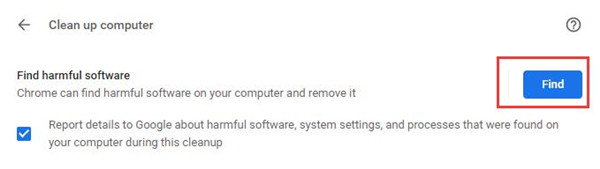
Once any malware found, delete them from Chrome.
Solution 8: Update Google Chrome
In case there is any corruption in your Chrome, or to get the improved features of Chrome, you may as well choose to update it to the latest version. In some cases, perhaps Chrome will release fixes in these updates.
1. In Google Chrome, click the three-dot icon and then go to Help > About Google Chrome.
2. Google Chrome will be Checking for updates.
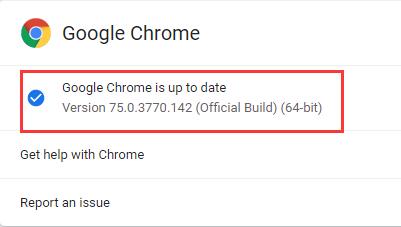
Here if your Chrome is not updated, it will prompt you to update it. Or you can search online to download and install the latest Google Chrome on Windows 10, 8, 7. On the newly updated Google Chrome, you will find Chrome slow to load disappeared.
Bonus Tip: Update Network Driver Automatically for Faster Chrome
Even if the slow Chrome is caused mainly by some Chrome settings, it still makes sense to make sure your PC runs at high speed. While the network driver affects the network connection on Windows 10, 8, 7 greatly. On that condition, you would better update the network adapter driver with the automatic driver tool Driver Booster. It will automatically download and install the driver for you, thus saving your time and energy.
1. Download, install and run Driver Booster.
2. Find out Network adapters and then Update the network driver automatically.
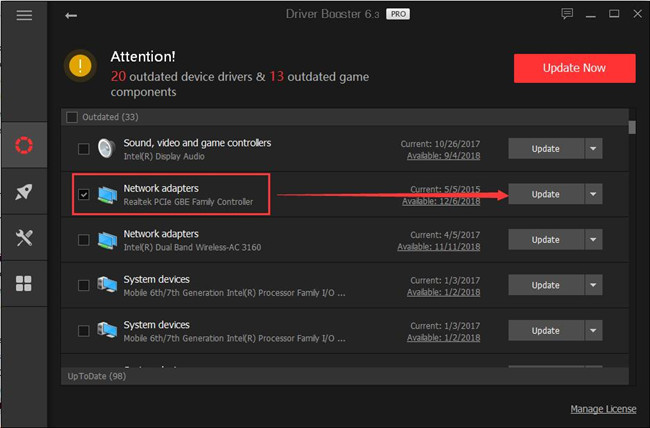
3. Driver Booster is installing the driver for you.
In a word, regarding Chrome so slow on Windows 10, ways above are proved useful and targeted. You can make Google Chrome faster when loading after trying one or more of them.
More Articles:
Solved: Shockwave Flash Crashed in Google Chrome





