“The following plug-in has crashed: Shockwave Flash” as a warning message pops up when you try to access some webpages or use some functions in Google Chrome, for instance, by opening an adobe-based webpage.
When Shockwave Flash (namely, Adobe Flash) crashes, the webpage in Google Chrome will not be opened as normal. But why does Shockwave Flash crashing happen only to Google Chrome? Few users reported that Adobe Flash stops working on other browsers like Firefox and Opera.
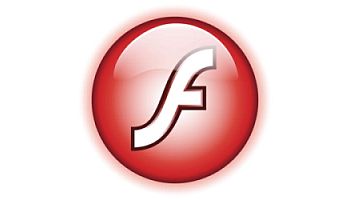
Why Is Shockwave Flash Crashing on Google Chrome?
Main culprit 1: Conflicting Chrome Shockwave Flash
Like the screenshot below, upon turning to a certain website on Chrome that requires Shockwave Flash to load, it prompts you that Chrome Shockwave Flash crashes.
The main reason for this error consists in that unlike other browsers using the system Adobe Flash installed by users, Google Chrome offers an embedded Shockwave Flash.
Every time users update Chrome, its plug-in, Shockwave Flash will be updated as well. While the installed Shockwave Flash may probably conflict with the system Adobe Flash, thus Shockwave Flash crashes in Google Chrome.
That is why some users hit upon Shockwave Flash crashing on Chrome when opening several websites.
Main culprit 2:
Another reason for Adobe Flash crashing lies in conflicts caused by programs on the system with Google Chrome, thus causing one of the plug-ins Shockwave to crash and not to work in Chrome.
For instance, some gamers reflected that the time they installed a certain game software, Google Chrome crashes along with Adobe Flash since the game and the browser compete for resources on the system to run smoothly.
How to Fix Shockwave Flash Crashes on Google Chrome?
Considering the above two major culprits, the main solutions are to detect and eliminate the Shockwave Flash and program conflicts. To avoid crashes next time, it is also needed to re-configure some Chrome settings like the hardware acceleration. Otherwise, perhaps you have to uninstall and reinstall Chrome to resolve the program conflicts.
Solutions:
- 1: Restart Google Chrome and the Computer
- 2: Check and Remove Shockwave Flash Plug-in Conflicts
- 3: Check and Eliminate Program Conflicts
- 4: Update the Graphics Driver
- 5: Disable Chrome Hardware Acceleration
- 6: Uninstall and Reinstall Google Chrome
Solution 1: Restart Google Chrome and the Computer
On seeing the Shockwave Flash conflicts, you may as well close and then restart Chrome again to see whether the flash crashes. Or you can also reboot the device. In some cases, restarting the problematic program and the device may work to fix the computer problems easily.
Solution 2: Check and Remove Shockwave Flash Plug-in Conflicts
You need to check whether Shockwave Flash Crashes due to its conflicts with the installed Adobe Flash on your device. And then you can try to get rid of one of them to remove the Shockwave Flash crashes.
1. Launch Google Chrome.
2. In this browser search bar, copy and paste about: plugins to enter the Chrome plug-in page.
3. Find out Flash plug-in and expand it.
You can see that the upper flash belongs to Google Chrome, while the bottom flash is installed on the system. These two may conflict and result in flash not responding error.
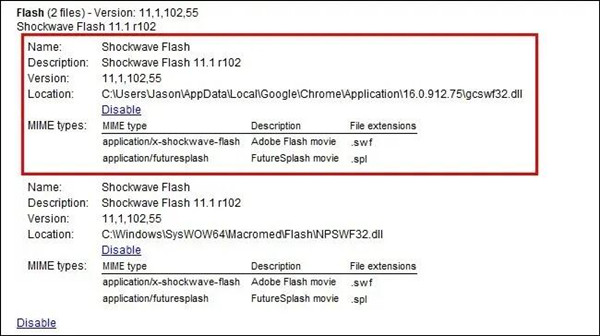
4. Click Disable for the upper Flash (that of Google Chrome).
In so doing, there is only one flash that is installed by your on the system left. No Adobe Flash conflicts will be caused and lead to crashes on Google Chrome. You can restart the Google Chrome app and then enter the websites requiring the Shockwave Flash to see if the flash crashing has been resolved.
Solution 3: Check and Eliminate Program Conflicts
Fortunately, as a browser, Google Chrome offers a program-conflict checking function. When the Shockwave Flash has crashed, you can try to check programs that may conflict with Google Chrome within this program. If any program is found conflicting with Chrome, just disable or uninstall it.
1. In Google Chrome, type in chrome://conflicts/ in the search bar and then press Enter. This webpage will show the list of modules loaded into Chrome. If any conflicting or suspected programs are detected, they will be listed.
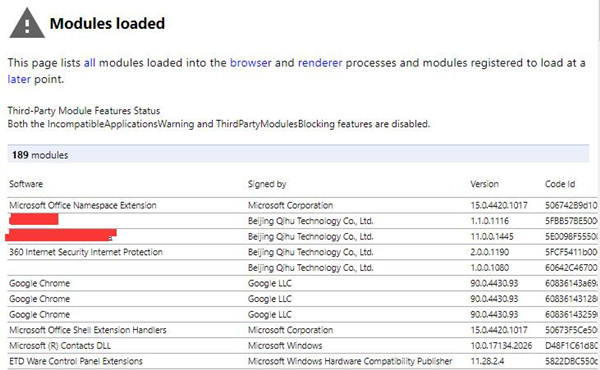
2. Check the full list of modules, and note down those conflicting programs
3. Try to disable or uninstall it or to avoid conflicts on Chrome.
Without program conflicts, chances are that Shockwave Flash Chrome works well to load certain websites for you.
Solution 4: Update the Graphics Driver
The graphic driver is closely associated with the performance of every program. For instance, graphics driver corruption may lead to program problem. So updating the graphic driver is necessary to fix problems like Shockwave Flash crashing in Chrome.
To save your time, it is a good choice for you to leverage Driver Booster, the top one driver tool, to automatically update the driver.
1. Download, install, and run Driver Booster.
2. Click Scan to scan all the device drivers on your PC.

3. In the scanning result, pinpoint Display adapters > the graphics driver to Update the driver.

You can also Update all to get all drivers updated at one time. After that, open Chrome again and access the website again. Possibly, “Shockwave Flash has crashed” may not come up and the webpage can be loaded.
Solution 5: Disable Chrome Hardware Acceleration
Hardware acceleration is often used by users when watching a video or playing a game on Google Chrome since this feature within Chrome grants GPU to video play or games.
However, when this function is enabled to allocate GPU to specific activities in Chrome, crashes of plug-ins may come up, including Adobe Flash crashes on Google Chrome. Or simply, in case of any conflicts within Chrome, you can turn off additional features to troubleshoot the error that “Shockwave Flash has crashed”.
1. In Google Chrome, enter chrome://settings in the search bar and then hit Enter.
2. In Google Chrome Settings, scroll down to locate Advanced > System > Use hardware acceleration when available.
3. Switch off the option – Use hardware acceleration when available.
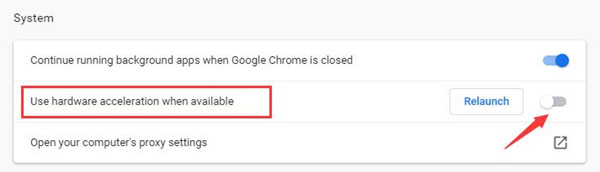
Restart Chrome and then navigate to the website to see whether the warning “Shockwave Flash has crashed” will appear again.
Solution 6: Uninstall and Reinstall Google Chrome
This is the last option. If the flash works well in any browser except Google Chrome, it means that the main problem lies in the Chrome browser. Therefore, you may need to reinstall Chrome to fix the corruption.
You can also update Chrome to check whether it helps.
1. In Google Chrome Settings, locate About Chrome > Check Chrome updates.
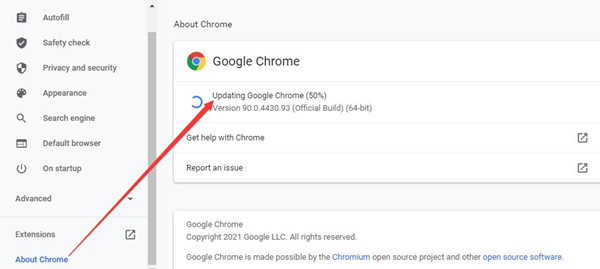
Or you can first remove the existing Chrome on your device and then download a brand-new one.
2. Search Control Panel in the search box and then enter this local program.
3. Go to Programs > Uninstall a program. Here you can View by Categories.
4. In Programs and Features, find out Google Chrome and right click it to Uninstall it.
5. Then go to Google Chrome website on other browsers to download the latest Chrome app.
In short, as you can see, Shockwave Flash Chrome crashing problem has been analyzed in this post, and effective solutions are also available here. You can apply them to your case to resolve the “Shockwave Flash has crashed” error on your own.
More Articles:
How to Disable Hardware Acceleration in Chrome, Firefox, Microsoft Edge





