Have you ever been confronted with the frustrating situation that your Zoom audio is not working and you can’t hear anyone else in the room, or you are talking and nobody can hear you? If so, you have come to the right place.
To help you with the Zoom audio, not working problem, in this post, we will list 6 effective methods to use when Zoom app audio or sound isn’t working on any of your devices, including Windows, Mac, iPhone, and Android.
Why can’t I hear on Zoom?
There may be several reasons why other participants cannot hear you, or why no sound is coming from you during the Zoom meeting. Typical error sources include:
- Your mic is off or on mute.
- The wrong mic or speakers are active in Zoom.
- Interference from other programs.
- Your audio device is malfunctioning.
- Outdated device drivers.
If you’re not sure what factors caused the Zoom no sound problem, no worries, you can go through the fixes below and find the one that works for you.
Prerequisites for Troubleshooting Audio Issues
To solve the audio not working on zoom problem, you first need to meet one of the following prerequisites:
- Zoom desktop client (Windows, Mac)
- Zoom mobile app (iPhone, Android)
Let’s go over how to troubleshoot the Zoom audio not working issue now.
How to fix audio not working on Zoom
We will walk you through what to do when dealing with common Zoom audio issues, see the approaches listed below to correct your audio problems in Zoom right away.
Fix 1: Check your device
First and foremost, go check if the microphone, speakers, or headphones are plugged in and not muted.
- Make sure your audio devices are not defective
If you’re using an external mic, there is a chance it no longer works. Try plugging your mic into another device. Then record your voice using any application. If you can’t hear yourself in the recording, it may be time for a new one.
- Make sure your audio devices are connected
If you’re using an analog microphone, your microphone should be plugged into the Pink audio port, and your headphone or speaker into the Green one.
If you’re using a digital microphone, make sure the USB cable has been fully connected/seated. If this doesn’t have an effect, try using a different USB port on your computer.
If it’s a Bluetooth device, make sure their battery is charged, turned on, and connected to the computer properly.
Also, confirm that you are using a supported USB device for Zoom. See the supported USB HID devices for the Zoom desktop client.
Reminder:
It doesn’t mean that the USB devices not listed above can not work with Zoom. However, the devices listed are what Zoom recommends for the most optimal experience, and are less likely to encounter audio issues.
- Make sure the audio device is not muted
Depending on the microphone or headset you’re using, it may have its mute button or switch. These types of buttons/switches will have an indicator light to let you know that your microphone has been ‘locally’ muted in this way. Always make sure your audio device has not been locally muted by a physical button or switch.
Besides, make sure there’s not a red line on your mic button in a Zoom call. If there is, click unmute, and the icon should turn green as soon as you start speaking.
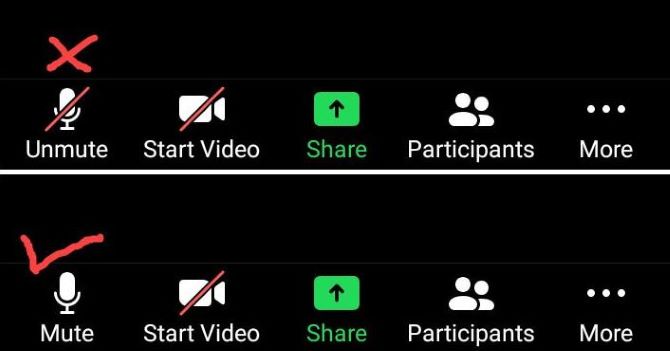
- Make sure no other applications are using the microphone at the same time
When two apps are capturing audio concurrently, only one app receives audio and the other gets silent.
Fix 2: Test and adjust your audio
It is important to test your audio and ensure that it is working properly. You could record a message to test your microphone, then listen to the playback to test your speakers or headphones.
How to test and adjust audio?
- Test audio settings before a meeting
1. When you first join a meeting, Zoom will work to test your speakers automatically. If you don’t hear the ringtone, use the drop-down menu or click No to switch speakers until you hear the ringtone. Click Yes to continue to the microphone test.
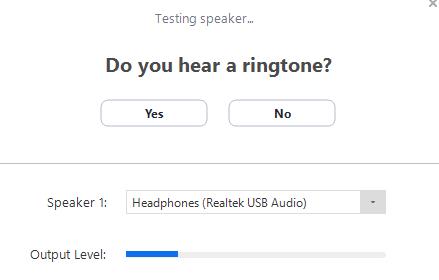
2. Next, Zoom will ensure you can be heard by others by testing your connected microphone. If you don’t hear an audio replay, use the drop-down menu or click No to switch microphones until you hear the replay. Click Yes when you hear the replay.
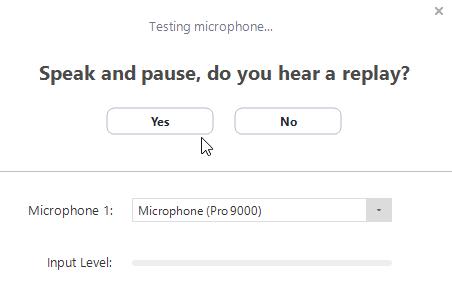
3. Click Join with Computer Audio to finish testing and join the meeting.
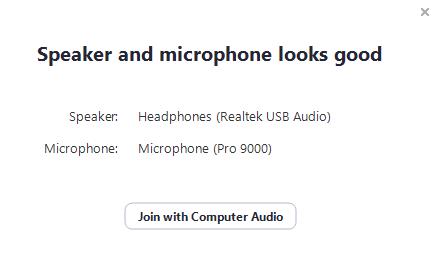
For iPhone / Android: Launch the Zoom mobile app to join the test meeting > tap WiFi or cellular data to join audio > Tap Done to exit the test meeting
- Test audio settings in a meeting
1. Expand the audio icon, click Test speaker and microphone.
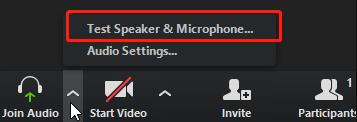
2. If you don’t hear the ringtone, use the drop-down menu or click No, try another speaker to switch speakers until you hear the ringtone. Click Yes to continue to the microphone test.
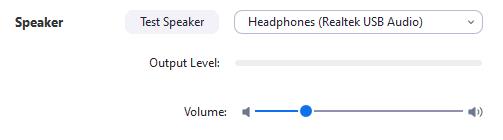
3. If you don’t hear an audio replay, use the drop-down menu or click No, try another microphone to switch microphones until you hear the reply. Click Yes when you hear the replay.
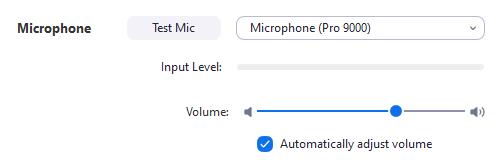
4. Click Join with Computer Audio to exit the speaker and microphone test.
For iPhone / Android: Start or join a meeting in Zoom > Tap WiFi or Cellular Data / Dial in / Call My Phone > tap the microphone icon to mute and un-mute > tap More icon and Disconnect Audio if you need to join the audio with a different method.
Fix 3: Check audio settings
- Make sure that the correct frequence output is selected
While in a meeting, select the arrow next to the microphone icon. This will open a menu.
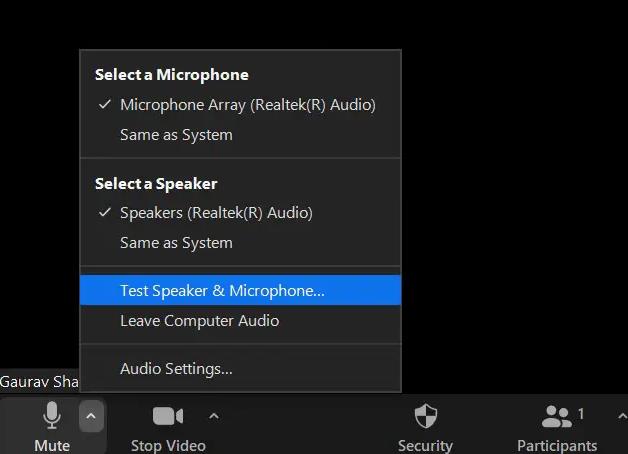
- Make sure you have the right speaker/microphone selected
Your computer also has numerous output devices that can send its audio. You should also make sure your computer is sending audio to the correct device.
1. Left-click the speaker icon in the bottom right corner.
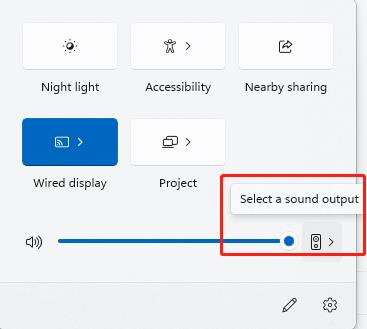
2. Select your preferred sound output.
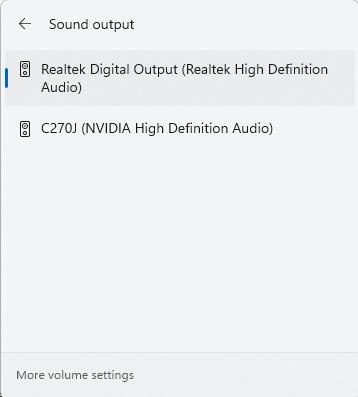
- Adjust the sound or volume settings
There is a possibility that while your microphone might not be muted, the volume level of your audio device may be set too low, causing others to not be able to hear you.
1. Right-click on the sound icon at the bottom-left taskbar menu.
2. Select Sound settings to adjust the sound volume.
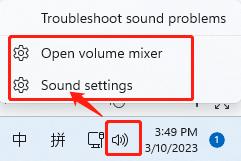
3. Select the Open volume mixer to adjust the volume mix, output, and input devices of Zoom.
For Mac:
1. Open the Apple Menu, then select System Preferences.
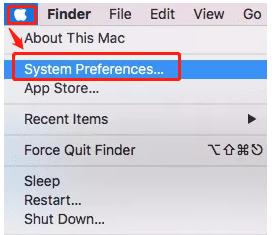
2. Select Sound.
3. Select the Input tab at the top, and make sure the Input volume is at a reasonable volume.
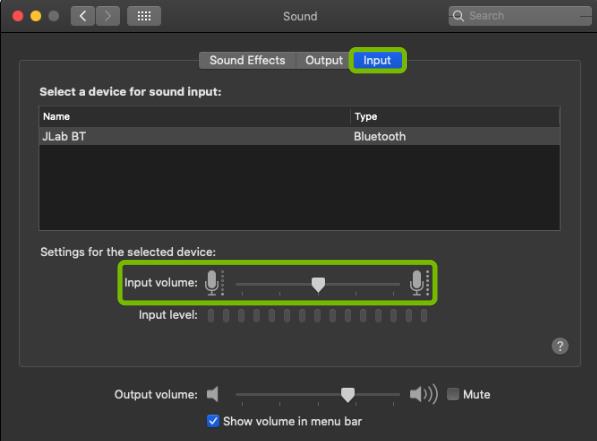
Fix 4: Check for privacy permissions
Make sure that Zoom is allowed to use your microphone. You can make changes to privacy settings to grant permission to access the microphone on your Windows PC, Mac, iPhone, and android.
For Windows:
1. Click the Windows Start menu, and click the Settings icon.
2. Click Privacy.
3. Under App permissions, click Microphone.
4. Enable Zoom desktop apps to access the microphone option.
For Mac:
1. Click the Apple logo > System Preferences > Security & Privacy > Privacy tab.
2. At the bottom-left corner of the Security & Privacy window, click the lock icon.
3. Enter your OS administrator username and password, then click Unlock.
4. Click the Microphone permission and select Zoom to grant audio permission. If you need to record a Zoom meeting, click Camera > Zoom to enable screen recording.
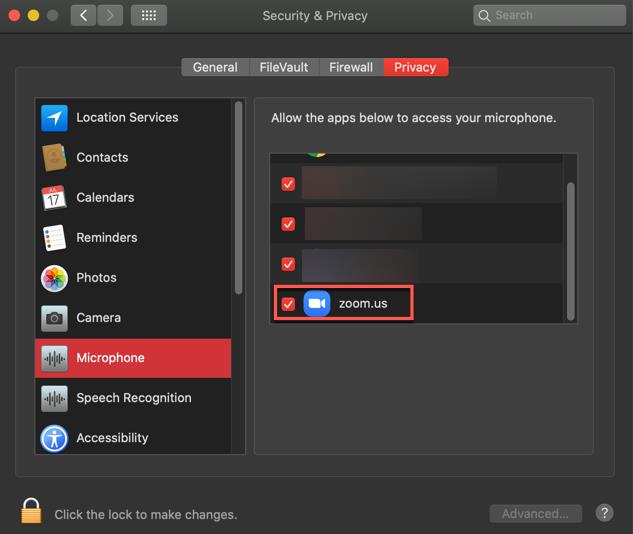
5. Once you’ve allowed all necessary permissions, click Quit Now.
For iPhone:
1. Go to Settings.
2. Tap Privacy.
3. Switch on the toggle for Zoom next to the Microphone.
For Android:
1. Go to Settings.
2. Tap apps & notifications.
3. Tap app permissions or permission manager.
4. Switch on the toggle for Zoom next to the microphone.
Note: Android settings vary between manufacturers and service providers, so these instructions may not exactly match your device.
Fix 5: Check for any audio drivers updates
If you can’t hear anything on Zoom, it might be a chance that your current audio driver has become outdated, so make sure to update or re-install them to the latest version.
- Update audio drivers
1. Right-click on the start menu button, and click on device manager.
2. Expand sound, video, and game controllers.
3. Right-click on your driver, and select Update driver.

4. Select either search automatically for driver or browser my computer for drivers if you have downloaded the update manually.
Tips: You can also use the control panel or download a driver update software to update your audio drivers.
- Reinstall audio drivers
If you have no updates available or updating didn’t fix the issue then try reinstalling the driver. To do that, launch the device manager from the start menu, expand Sound, video, and game controllers, right-click on the driver, and select uninstall device.
After uninstalling the driver, goes to device manufacturer’s website to download the latest version of audio driver to reinstall it.
Fix 6: Troubleshooting for audio issues
Trouble Shooting on Zoom can solve several problems in a minute. Using Zoom troubleshooting can have a significant impact on the working of Zoom audio.
If you face the audio not working problem during your Zoom call, you can take a second from the meeting and follow a simple set of instructions listed below that can allow Zoom audio to work properly.
- Make sure that you have downloaded the latest version.
- Uninstall the Zoom app, then download and reinstall it.
- Check for any available operating system updates.
- Clear cache and cookies from the settings.
- Restart your browser or device.
Troubleshooting tips if you have low-quality audio or echos
If the sound is getting through on Zoom, but the quality is not satisfying, these solutions will be helpful to you. Follow on to ensure your audio quality is crystal clear in your Zoom meeting.
- Start with a quiet space
- Use a stable internet connection
- Use a quality headset
- Do a test Zoom meeting
- Make sure computer or telephones speakers are not too close to each other
In this complete guide, we have discussed different ways to fix the problem of Zoom audio not working, and it will be helpful for any device including Windows PC, Mac, iPhone, and android. Hopefully, you’ve resolved the Zoom no-sound issue with this guide.
FAQs about Zoom audio not working
A: That is because your mic is not detecting audio in Zoom. And it could be due to a few reasons: Your mic is off or on mute, your mic is disabled in your device’s settings, the wrong mic or speakers are active in Zoom, or your mic may be defective.
A: If you’re wearing headphones, you can still play music through the same device. If you’re using your laptop speakers and mic, mute yourself before pressing play on your music. Otherwise, you will broadcast your musical preferences to everyone on the call.
The Zoom desktop client for Windows, Mac, and Zoom PWA supports a great number of USB devices, to name a few:
Limitations
AVer
Crestron
Jabra
Logitech
Other supported device
A: If you are a user of Zoom, the first step is to sign in with your Zoom account and chose the start meeting option. After that, you will be asked to permit to access the mic as well as the camera when the video call starts. You can give mic and camera access to Zoom from the settings.
More Articles:
Google Meet Microphone Not Working on Windows





