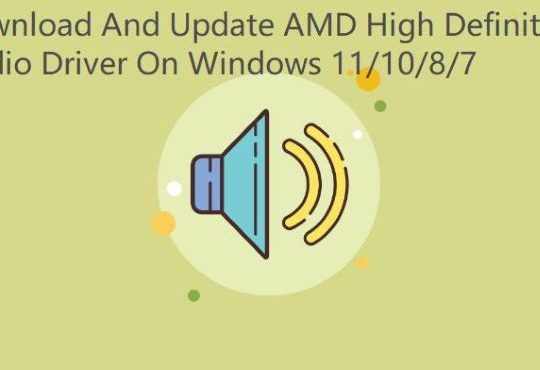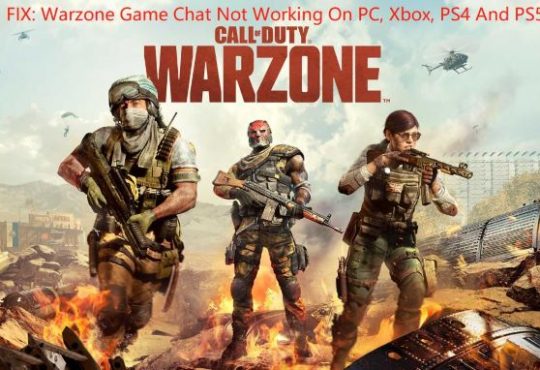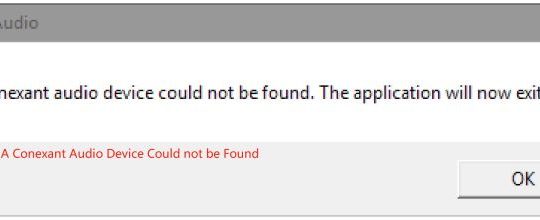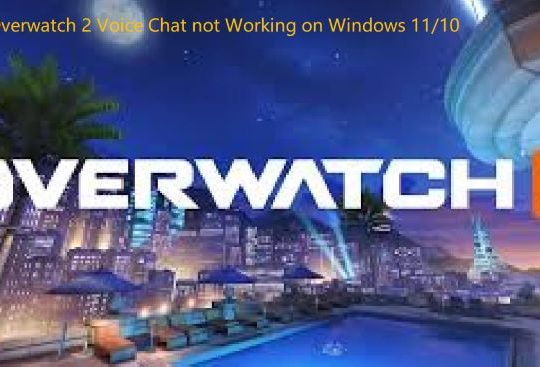As a laptop with powerful entertainment and audio features, MacBook Air or Pro MacBook boasts unexceptional sound quality.
However, while you are using the MacBook, MacBook runs into the problem that internal or external speaker has no sound or is noisy. You can’t hear sound from your MacBook. Besides, your MacBook may remind you that the external speaker could be not recognized.
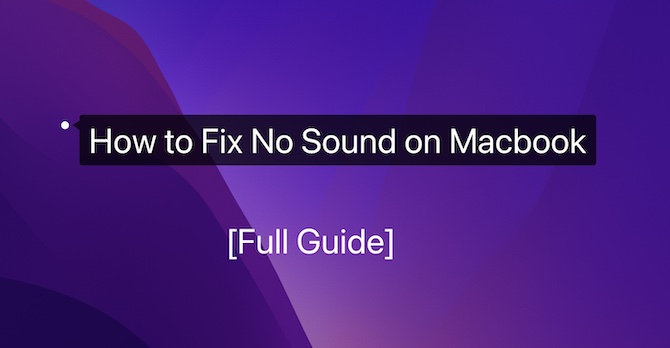
Before you take any measures to fix this Mac no sound problem, you first need to understand the reason why it occurs.
Why Is My Sound Not Working on Mac?
If you can’t hear sound from MacBook suddenly, there are some common causes:
1. You have muted Mac Book Air or Pro accidentally.
2. You have misconfigured the audio player settings. MacBook may have automatically connected to a Bluetooth device or your MacBook has used the external HDMI MacBook.
3. The audio player is being used by programs like Screen Recorder or Apowesoft, leading to MacBook Air or Pro speaker not working issue.
4. There is no audio output device on MacBook.
How to Fix My MacBook Audio Not Working?
Whether you are encountering the problem of no sound coming from your MacBook or the external Bluetooth speaker can hear nothing, HomePod Mini has no sound on Mac, you can resolve these issues step by step with the following solutions.
Solutions:
- 1: Check MacBook Sound Volume
- 2: Select the Right Audio Device
- 3: Reset Coreaudiod
- 4: Restart the MacBook Air or Pro
- 5: Reset NVRAM
- 6: Use Siri to “Awaken” Sound
- 7: Unplug and Replug the Power Adapter
- 8: Update macOS to the Latest Version
Solution 1: Check MacBook Sound Volume
This is the first step. If you have muted your MacBook carelessly, or you have muted audio players like YouTube and Netflix, or you have set the “Mute” model for the external speaker, it is no doubt that MacBook Air or Pro speakers won’t work.
Adjust Sound with Shortcuts
On the MacBook, you can use the shortcut F10 to mute the sound, F11 to reduce the sound volume, and F12 to increase the sound volume.
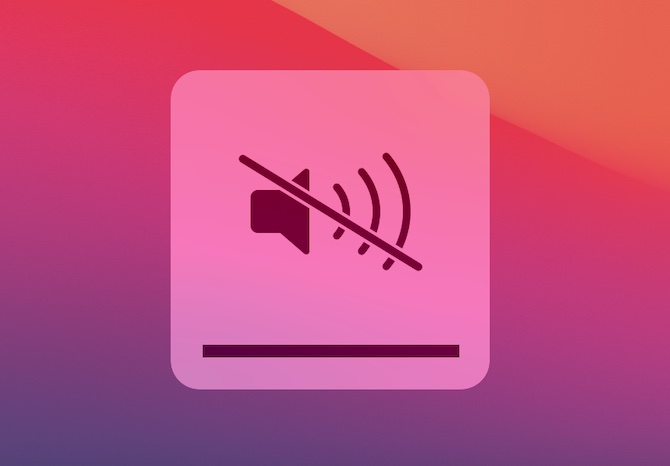
Adjust Sound with Mac TopBar
Locate Sound in MacBook Control Center. Some users may have placed the sound icon in the menu that is easily found, while you can also find the Sound option in Control Center.
To adjust the sound volume, you can just drag the slide bar to the maximum value to test whether there is sound from MacBook.
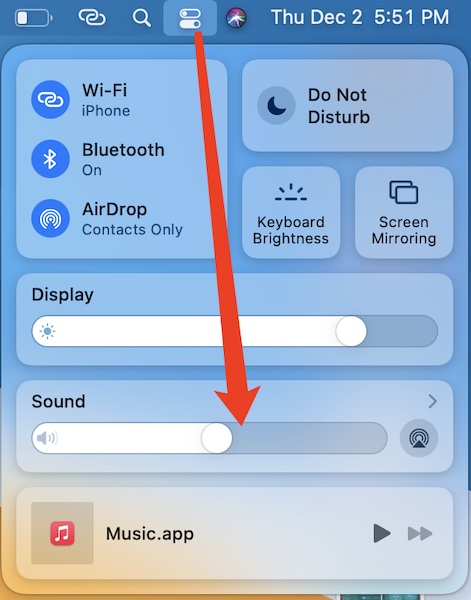
If you’re using an external speaker on the MacBook, make sure it is at maximum volume as well.
Open YouTube or another video player and play a video to see whether your MacBook sound issue has been resolved.
Solution 2: Select the Right Audio Device
If Mac speakers still don’t work, you can check if this Mac no sound error happens within the macOS or a particular program.
After you plugged a headset, microphone, or any other external audio device into Mac, but no sound is heard, you need to check the input/output audio device.
A common cause is that you have unknowingly connected the MacBook to a Bluetooth device, so the audio will be played through the Bluetooth device rather than through Mac’s speakers.
Another reason can be that when you use screen recording software, the audio is being occupied by the software. In addition, your Mac may have chosen the wrong device due to configuration errors, conflicts, or other reasons.
1. Open System Preferences > Sound.
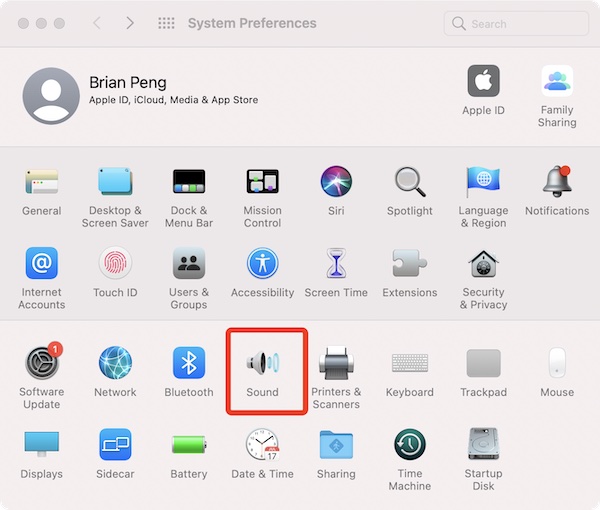
2. Select the Input tab to check the settings for the input audio device. You need to make sure you have selected the right audio output device and you have not checked the “Mute” option. Sometimes, you can just select another output device. The no sound issue on Mac may be fixed immediately.
Below is an example:
On the left are names of all the audio devices connected to the Mac, and on the right is how it’s connected, for instance, via the Bluetooth or Built-in speaker.
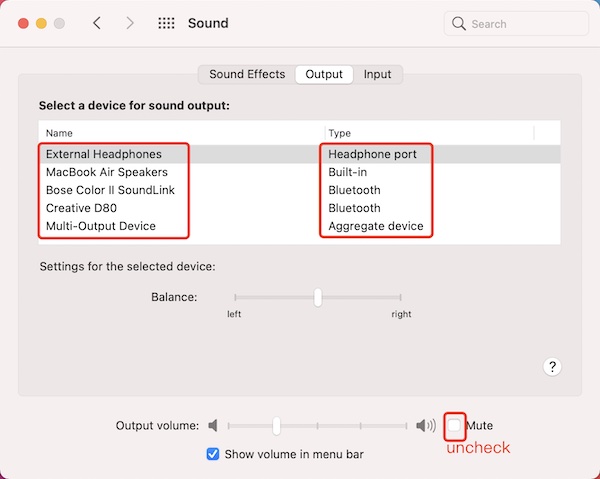
If you want to use the MacBook’s built-in Speakers, select MacBook Air Speakers. In fact, when you make MacBook Air Speakers the audio player, you are to reset the MacBook sound.
If you have headphones with a standard audio cable (with a 3.5mm metal plug), select External Headphones. Also, you can try to plug and unplug your headphones.
If you want to use external speakers, choose Bose Color II SoundLink or Creative D80.
If you use the HDMI monitor’s built-in speaker, you can select it as the output device and unplug additional external audio devices.
If you are connecting the AirPods with MacBook, you can refer to how to fix AirPods not working on Mac.
if you want to output sound on multiple output devices at the same time, select Multi-Output Device.
You can select an audio device based on the audio device your computer is connected to.
Besides, you can use the built-in Audio MIDI Setup software to further configure sound properties (configure Audio channels, bit depth, format, and rate) and test sound hardware problems.
Audio MIDI Setup
1. Enter Audio MIDI Setup in Spotlight to locate this item, or you can go to LaunchPad > Other > Audio MIDI Setup.
2. Select the output device. Change its Audio Format, Balance, and Master on the right to ensure normal or higher quality sound.
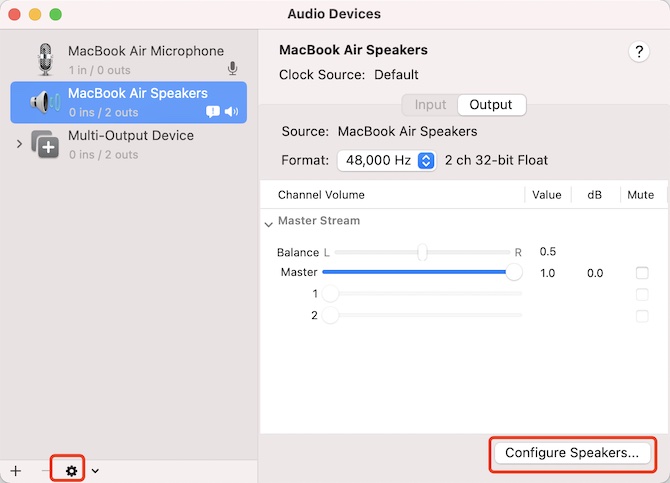
You can also hit the setting icon or Configure Speakers on the right side to test whether your MacBook no sound issue on Mac is caused by the hardware.
Solution 3: Reset Coreaudiod
Coreaudiod (Core Audio) is the daemon that powers Core Audio, the low-level API for sound on macOS. On the Mac, Core Audio includes recording, editing, playback, compression and decompression, MIDI, signal processing, file stream parsing, and Audio synthesis.
Basically, if the sound comes from your speaker, or is recorded with a microphone, coreAudiod will also record part of it. In this way, whenever you listen to audio through a speaker, CoreAudiod will take up some CPU resources or use a microphone to record something.
If your sound stops working or becomes noisy and you are sure that you are not performing actions such as muting all audio or changing the audio output device, then restarting CoreAudiod in the Activity monitor should resolve the problem.
1. Open Activity Monitor, and then search coreaudiod. Under Process Name, coreaudiod directories will be displayed.
2. Select coreaudiod process, and then hit the Stop icon at the top.
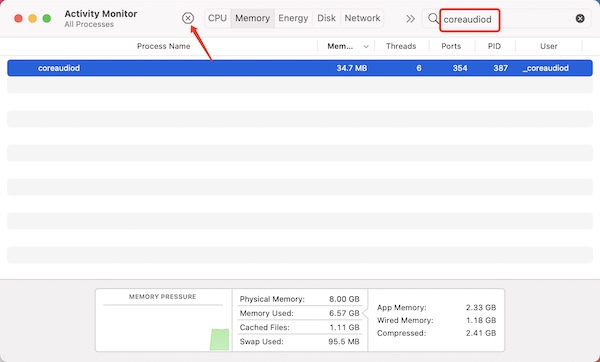
3. In the pop-up, select Quit or Force Quit.
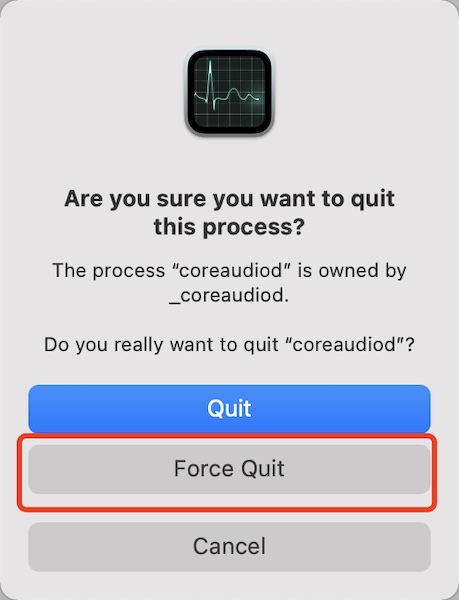
After force quitting, coreaudiod process will be automatically restarted.
Beyond that, you can use the Terminal command to restart the Mac’s CoreAudio process.
Open Terminal, enter the following command, and press Return to run the command.
sudo killall coreaudiod
Solution 4: Restart the MacBook Air or Pro
Restarting a computer, whether Windows or Mac, can solve many problems. Also, restarting your computer upon realizing the no sound issue will save you a lot of time. But when many programs are running on your Mac, you may be hesitant to restart your Mac directly.
If the above solutions fail, you can try restarting your computer.
Solution 5: Reset NVRAM
If your MacBook suddenly goes silent, and when you check the sound settings, no output devices were found. If so, you may need to reset NVRAM to solve the sound problem on the MacBook Air and MacBook Pro.
NVRAM is a small RAM to store various types of Settings on Mac, including volume, display resolution, time zone, and so on. Resetting NVRAM can help fix this Mac sound error or many other issues.
Turn the MacBook Air or Pro off, and then turn it on and immediately hold down four keyboard keys simultaneously: Option, Command, P, R. After that, release the keys for about 20 seconds to reset the NVRAM.
Solution 6: Use Siri to “Awaken” Sound
Siri can also get the audio back to MacBooks. It seems to have nothing to do with the Mac speakers not working or MacBook no sound issue, but it works for many users.
1. Open Siri. You can use LaunchPad or Spotlight to access Siri. Or if your Siri icon displays in Topbar, you can directly hit it.
2. Say to your MacBook Air or Pro, “Hey, Siri”, and you will find that the MacBook sound comes back to the speakers or microphone or any other audio device.
Solution 7: Unplug and Replug the Power Adapter
Some users reported that their MacBook sound returned to normal after they tried to plug and unplug the power adapter. This solution seems irrelevant, but it proves to be extremely effective to fix this problem.
This solution seems irrelevant, but it proves to be extremely effective to fix this problem.
Solution 8: Update macOS to the Latest Version
According to an announcement from Apple Inc., if you are experiencing Mac audio out of work all of a sudden, you can update your macOS to the latest version to fix this problem. The macOS update will also fix many potential bugs and get your PC speakers and external speakers to work properly.
If you do not know how to update macOS, please refer to how to update macOS automatically and manually.
Summary:
Whether you are experiencing MacBook Air or Pro no sound when using the built-in speaker or external speakers, you can try the above solutions to fix this issue. In addition to setting up the audio software and reconnecting, you’ll need to check the hardware until your Mac can play sound properly.
More Articles:
How to Fix AirPods and AirPods Cast Not Charging