The computer safe mode is different from the normal mode. Some users may do not know about the safe mode, nor do they use it. Actually, whether you are using a Windows PC or a MacBook, you may want to boot into the safe mode when there are problems.
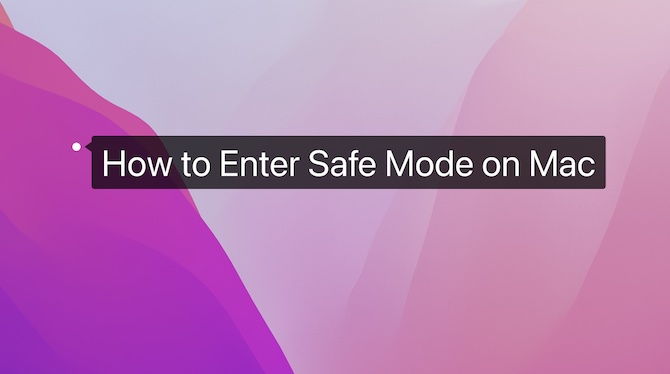
In safe mode, the computer tends to load with minimal programs and use minimal Mac resources, so it is useful to troubleshoot computer problems by entering the safe mode with fewer interruptions.
If you are using MacBook Air or Pro, you can learn from this article about:
How Do You Know if You are in Safe Mode on Mac
How Do I Get Out of Safe Mode on Mac?
How to Fix Mac Won’t Start to Safe Mode
What Does Safe Mode Mean on Mac?
Safe boot refers to a special boot mode for the computer system to troubleshoot problems. While safe mode refers to a state that can be realized by a safe boot.
In Mac safe mode, the macOS will automatically check the disks when safe booting. During the check, you can observe the progress bar about how long it will last. Normally, more time is needed to safe boot than a normal boot.
In the safe mode, Mac will only need to load required kernel extensions in booting, which locate the folder of system resources. Meanwhile, Mac will delete Dyld shared caches (files created when you boot up the PC. While the cache problems will lead to a blue screen in booting, especially after the software update.
Besides, the reboot process will stop loading all fonts except those fonts in “/System/Library/Fonts” and move all font caches in “/Library/Caches/com.apple.ATS/(uid)/” to Trash.
When you are booting Mac safe mode, all login options will be disabled.
As a whole, all these changes are beneficial for users to diagnose PC problems and solve potential software or system problems in boot disk.
How to Boot Mac in Safe Mode
On Windows systems, users are able to enter the safe mode from the normal mode by configuring settings to restart. However, you can’t do that on Mac. On MacBook Air or Pro, you need to follow the steps below to step into the safe mode.
Note: There are slight differences between MacBook with the Intel processor and Apple M1 ship about how to enter the safe mode.
For Apple M1 Mac Computer:
In December 2020, Apple Inc. has released a new update of MacBook that can be the first series of Mac computers using the Apple M1 chip. If you do not know whether your computer is loaded with an Apple M1 chip, you can refer to “Mac computers with Apple M1 chip”.
1. If you have booted your MacBook, click the Menu icon and then Shut Down.
2. Reboot Mac and then hold the power button until the boot-up options appear.
3. Select the boot disk. Normally, it is Macintosh HD. And you can observe the Continue icon at the bottom of this window.
4. Hold Shift, and then the Continue icon will turn into “Continue in Safe Mode”. Hit this new icon.
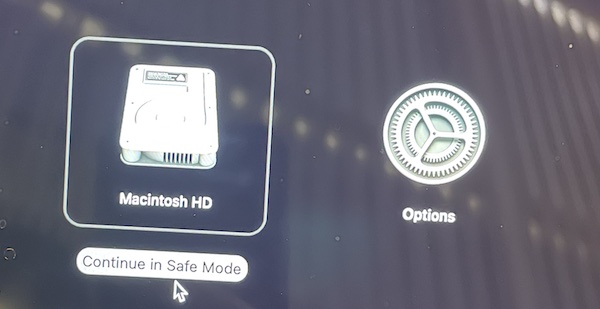
5. Release the Shift key.
6. After booting Mac in safe mode, in the top right corner, the “Safe Boot” icon will be displayed in red. Then enter the password for the MacBook.
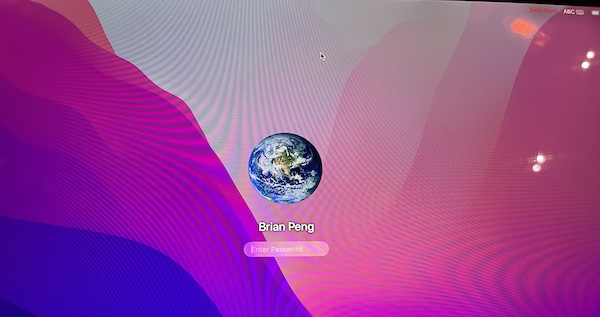
6. If you have configured Touch ID for the Mac, you may need to re-enter the password to activate the Touch ID.
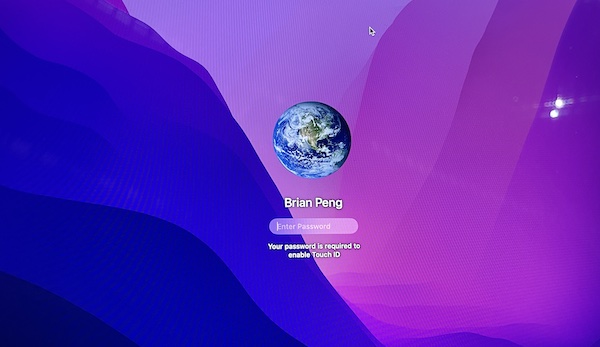
After seeing the Mac Desktop, you may find it is the same as the normal mode. But do not doubt that, you have entered Mac safe mode.
Mac computers with Apple chips:
In 2021:
- MacBook Pro(14 inches, Apple M1 Pro)
- MacBook Pro(16 inches, Apple M1 Pro)
- iMac(24 inches,Apple M1)
In 2020:
- Mac mini(Apple, Apple M1)
- MacBook Air(13 inches,Apple M1)
- MacBook Pro(13 inches,Apple M1)
For Intel Mac Computer:
1. Shut down your MacBook.
2. Hold down the Shift key and then boot the Mac via the power button. Wait until the MacBook boots up (do not release the Shift key).
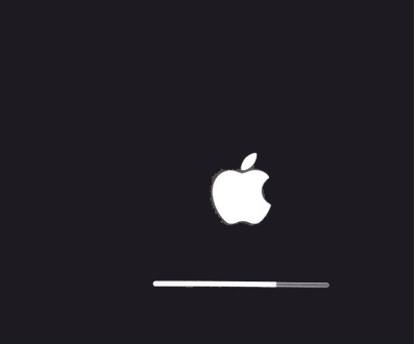
3. In the login-in window, release the Shift key, and then enter the username and password.
4. The following steps are the same as what you did to boot Mac in safe mode on MacBook with the M1 chip.
Above are methods to start a Mac in safe mode. You can follow these steps to boot your MacBook Air or Pro model, for instance, to troubleshoot the Mac issues.
How Do You Know if You are in Safe Mode on Mac?
In fact, after you boot in Mac safe mode, you will notice that this mode is similar to the normal mode. If there is no “Safe Boot” or “Safe Mode”, how can you ascertain whether your Mac is in the safe mode or the normal mode?
If carefully observing the interface, you will find that the Dock menu is in a lighter color in the safe mode than that in the normal mode.
However, many of you may fail to observe the differences between these two modes. And it is unreliable to distinguish between them through eyes. If so, you may as well check with the steps below.
1. In the top right corner, hit Apple > About This Mac.
2. Under Overview, click System Report.
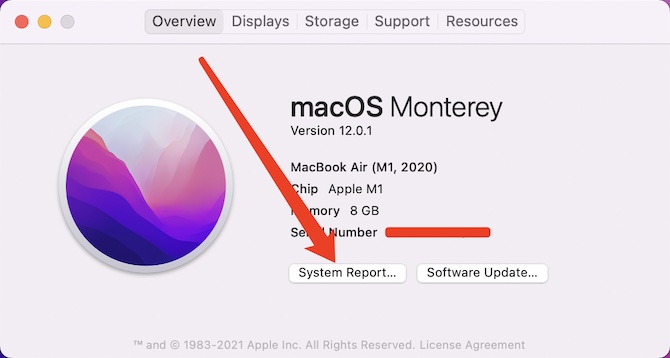
3. On the left pane, find and hit the Software tab.
4. You can then see the Boot Mode is Safe on the right pane. If you have booted Mac as normal, you can see the Boot Mode displays Normal.
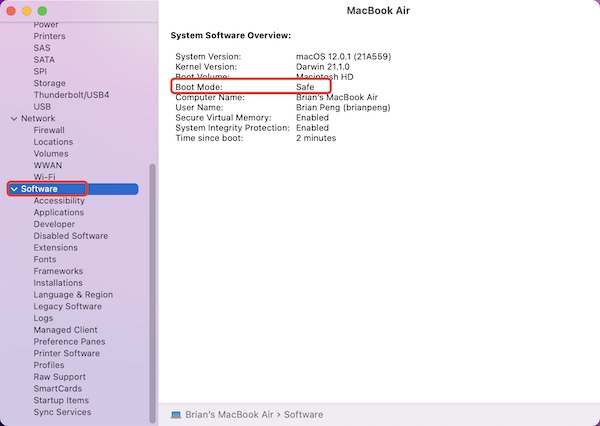
How Do I Get Out of Safe Mode on Mac?
After you started Mac in the safe mode and diagnosed the problem, you may want to exit the safe mode and boot Mac in normal mode to check whether the problem has been resolved.
In fact, it is very foolproof to step out of the Mac safe mode. You only need to select Apple > Restart at the top Apple menu icon. Then your MacBook Air or Pro will load the system and enter the Mac Desktop as normal.
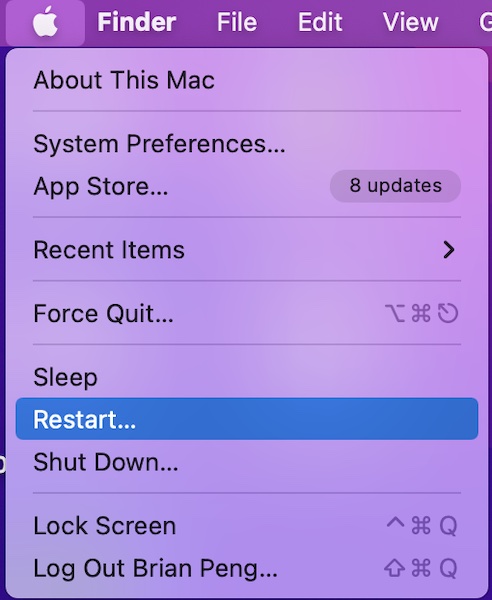
Of course, you can also forcibly get out of the Mac safe mode by pressing the Power icon for 10 seconds to shut down the Mac.
If so, when you re-press the Power button, your MacBook will be started in normal mode. However, if you can shut down your MacBook, you would better not force exit the safe mode.
How to Fix Mac Won’t Start in Safe Mode?
If you tried to restart your Mac to enter safe mode with the above method, but you noticed that nothing happened, you just could not boot your Mac in safe mode.
Solution 1: Remove Firmware Password
When you want to step into the safe mode, the Shift key plays a key role. However, if you have configured a Firmware password on MacBook to stop Mac from booting up from other options except for the boot disk, the Shift key will be unavailable. Hence, you need to disable the Firmware password to activate the Shift key.
1. Turn off Mac.
2. Reboot Mac, and press Command + R the combination key. When seeing the Apple logo, release the two keys.
3. Enter the Firmware password.
4. Select Utilities > Startup Security Utility.
5. Click Turn Off Firmware Password.
6. Type your Firmware password again to confirm to disable it.
Solution 2: Turn Off FileVault
By default, MacBook will use FileVault to encrypt the boot disk. Therefore, if there is no correct password, unauthorized users can’t access data on Mac. If you can log in to Mac, you can try to disable the FileVault option.
1. Open System Preferences.
2. Locate and click Security & Privacy.
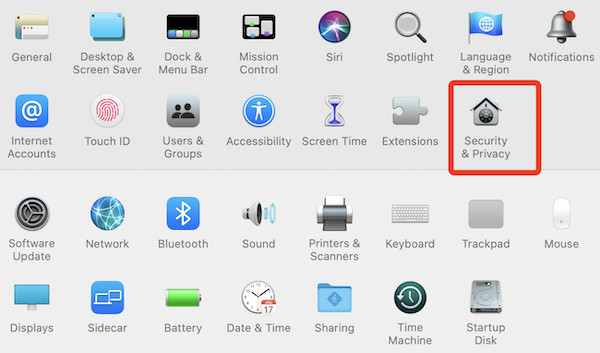
3. Click FileVault. You may find that the “Turn Off FileVault” option is grey, and you can use it.
4. At the left bottom corner, click “Click the lock to make changes”, and enter the password to activate the FileVault button.
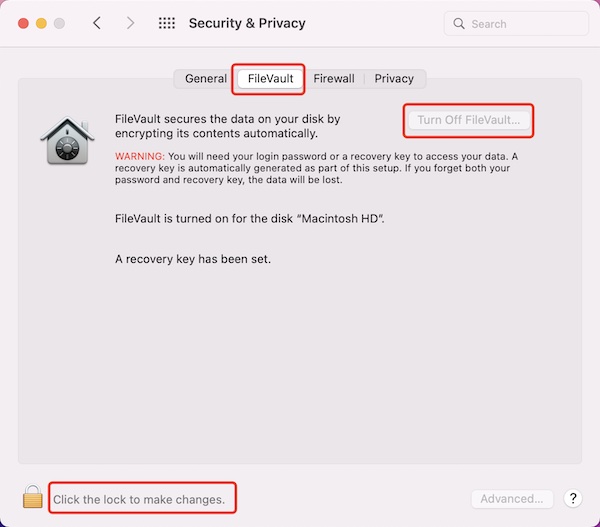
Solution 3: Reset SMC
SMC is short for System Management Control. In this case, you need to reset SMC to fix problems related to the power, battery, and fan.
If the above methods are useless to help you boot Mac in safe mode, you need to reset the SMC.
Solution 4: Reset NVRAM/PRAM
There are some small crashes now and then while you are using the Mac. At this moment, you can fix this problem by resetting the NVRAM/PRAM. NVRAM settings include sound volume, display resolution, boot disk selection, time zone, and the latest kernel crashing messages.
If your Mac has no sound, not charging, Mac boot disk not launching, the indicator light not working, or Mac not recognizing external devices, you can try to reset the NVRAM.
After resetting the NVRAM, you can try to restart your Mac and follow the instructions above to boot Mac in safe mode.
Summary:
It is not required that you start your Mac in safe mode to solve computer issues. Normally, chances are that third-party tools cause system error, so you can rely on some third-party tools to help you manage MacBook programs or uninstall problematic applications. Besides, you can also upgrade or reinstall the macOS to deal with Mac problems.
More Articles:
Resolved: Windows Resource Protection Found Corrupt Files But Was Unable to Fix
Fix Outlook 2016, 2013, 2010, 2007, and 2003 Stuck on Loading Profile





