There are differences in quitting apps on macOS and Windows systems. On Windows, when you quit an app, it will be closed. On Mac, the interface is an instance of the application.
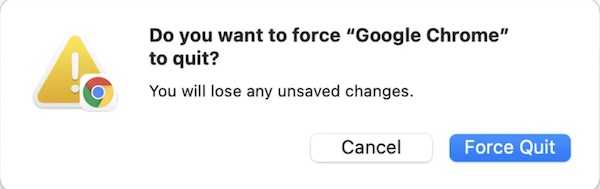
Hence, when you hit the “Close” button, the window instance will disappear, but the app will stay open in the background. You can check what applications are open from Dock as icons of those opened applications have a black dot.
If you want to display the closed apps (completely close them), you can use the Quit command.
When you are using the Mac, you may run into different problems. For instance, applications don’t respond. At this time, many people will turn to Apple for help. You can find that there is a “Force quit” option.
However, numerous users have no idea how to force close Mac apps. Therefore, this article will help users learn how to force shut down a Mac app.
Note: Normally, you would better not force quit the applications, so what is the correct way to close Mac apps?
You can locate the right corner of an app on MacBook Air or Pro and then hit the Close icon.
However, many users encounter “apps not closing” errors when trying to force quit a Mac app, so you need to learn how to force close applications on Mac.
Why Do You Need to Force a Mac App to Quit?
Users tend to force shut down Mac applications for a certain reason. For instance, some users just wish to fast exit a program on MacBook Air or Pro.
More often than not, you notice that Mac freezes and does not respond, so you have nothing to do but force quit the Mac applications.
Or a Mac app isn’t responding, so you have to forcibly close it to get the Mac back to work. You need to force a Mac app to quit in case the problematic app slows down the MacBook.
Is Force-Quit Good for the Mac?
Normally, it is not recommended that you choose to force a Mac app to quit when there are no application or system problems at all. That is to say, you would better close the applications on Mac in a normal way by clicking the x icon in the top left corner of a program to turn this program off.
If you choose to force quit on Mac more often even if there are no issues, you will likely lose data of the program like Pages or cause system crashes since the applications have not been closed as usual.
Unfortunately, some users find that when they want to force shut down an unresponsive application, the Mac force quit does not work. No matter what method you have selected to force quit a Mac program, nothing happens. The application just can’t be closed. Hence, you may need to fix this Mac force quit not working error.
How to Force Quit Apps on Mac?
Actually, it is rather fool-proof to force close apps on Mac. For example, you can simply adopt the force-quit shortcut to quickly quit Mac applications or you can also get into relevant settings to force quit on a Mac.
Methods:
- 1: Use the “Force-quit” Shortcut
- 2: Enter “Force-quit” Settings (system preferences)
- 3: Use the Top Menu
- 4: Use the Dock Menu
- 5: Force Close Mac Apps in Activity Monitor
Method 1: Use the “Force-quit” Shortcut
If you wish to force quit a Mac app most conveniently, you can just hit the combination key option + command + esc to get out of the Mac programs.
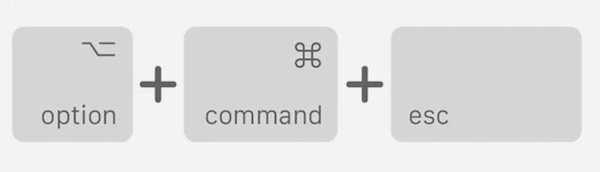
Method 2: Enter “Force-quit” Settings in System Preferences
It is also available to force quit apps in System Preferences. You can shut down an app that does not respond when you try the normal way to click the close icon on the right corner in the “force-shut” setting in Mac system preferences.
1. In the top left corner, click System Preferences and then select Force Quit in the list.
2. Pinpoint the app and then click Force Quit to shut down the Mac app.
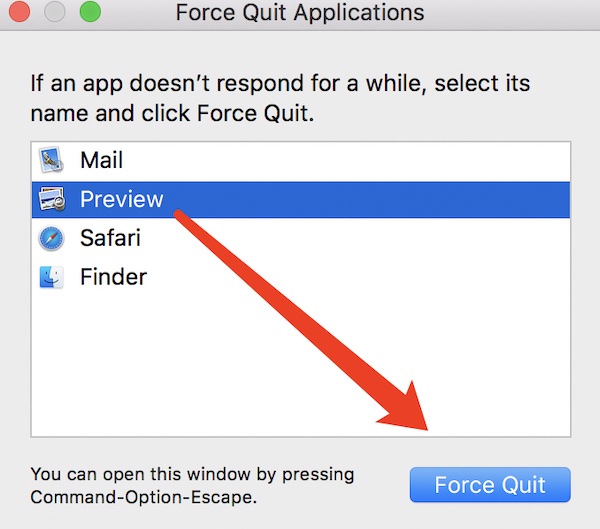
You can then see that the app will not be frozen due to the program crashes since it is completely closed.
Method 3: Use the Top Menu
A similar method to force turn off a Mac app is to exit via the top menu. That is to say, when you run a program on Mac, it will automatically display at the top menu.
To force a Mac app to quit the system, you can just right click the program icon on the top left corner to Quit (Google Chrome, Word, Apple Store, etc.)
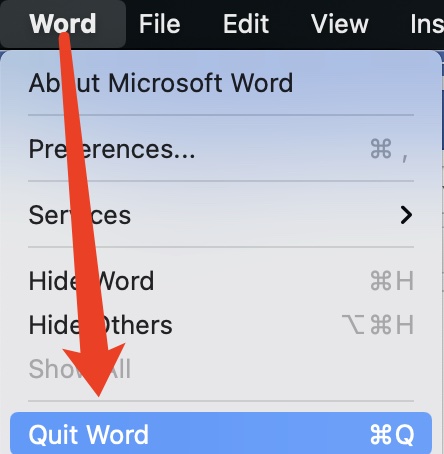
Method 4: Use the Dock Menu
As with how you close an app on Mac from the top menu, you can also shut down a Mac program forcibly from the bottom menu, namely, the Dock menu.
As for how you can force shut down MacBook Air or Pro applications via the Dock menu, it depends on whether you are using a mouse or the touchpad of Mac.
If you are using a wired or wireless mouse, you can right click the program icon to Quit.
While if you show more favor to using the Mac touchpad instead of a mouse, you need to press down the touchpad with two fingers to Quit the app.
Method 5: Force Close Mac Apps in Activity Monitor
Mac Activity Monitor is often used to manage utilities and monitor activities. In this case, if you are determined to force quit an app on Mac, you can achieve that in Activity Monitor.
1. Search “Activity Monitor” in Spotlight and then hit Enter to move into this Mac program. You can also search it in the Launchpad to quickly open it.
2. In Activity Monitor, locate the Mac application and select it.
3. Then hit the X icon. Here, take force quit Google Chrome as an example.
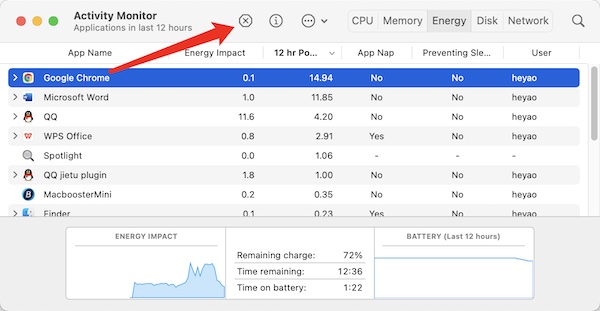
4. In the new pop-up, click Force Quit.
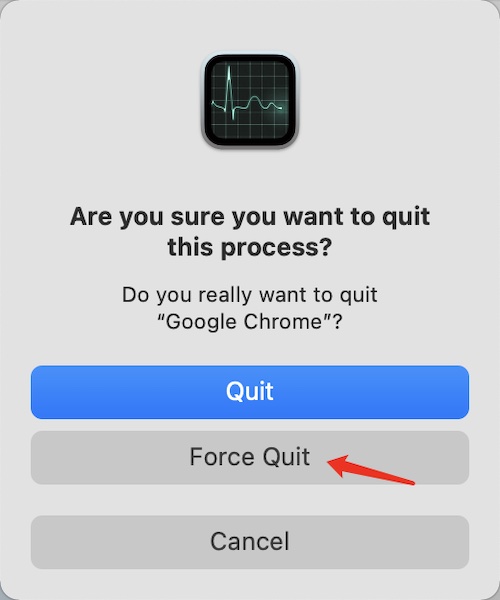
In so doing, you will not see Google Chrome in the Activity Monitor as it has been forcibly shut down.
How to Fix Force Quit Not Working on Mac?
Usually, force quitting is an option for users to fix problems like Mac applications not responding or macOS crashes. But you may also hit upon Mac force shut down not working issue.
For instance, when you try to force close Mac applications from the force-quit setting in System Preferences, then the force-quit window does not show up at all. Hence, you may need to take some solutions.
Solution 1: Restart Mac
When the force quit doesn’t work, you may have to restart the Mac to see whether your error will be resolved. In this case, your force quit not working results from the system crash. Hence, a restart may help.
Unfortunately, when your force quit does not show up, it is likely that the Shut Down, Restart, and Sleep power options are all unavailable on MacBook Air or Pro. If so, you may have to force shut down the Mac by pressing down the power button.
Solution 2: Free up the Memory Space
When the application isn’t responding on Mac, it may imply that there is no sufficient memory space, slowing down the macOS. You need to clean up the memory to get your macOS to run smoothly, for instance, applications work as normal and the force quit option is available.
Here, you may as well rely on the automatic tool, Mac Booster, a professional maintenance tool designed for Mac, to automatically help you clean up the memory space, thus fixing the force quit not functioning issue.
1. Download, install and run Mac Booster.
2. In the left pane, locate Memory Clean and then click Clean.
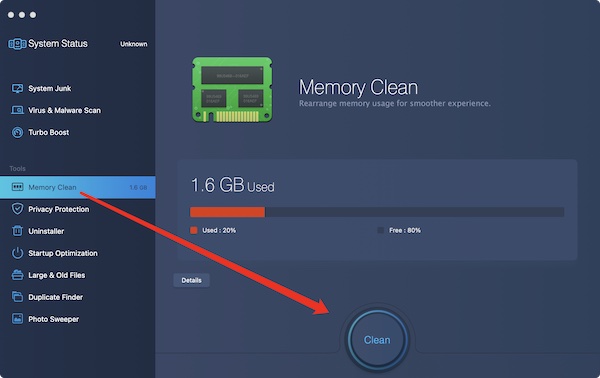
3. You can see that Mac Booster is cleaning up the memory disk.
With more memory space, you can find the Mac runs more quickly and applications respond and work as normal. If needed, you can also use this automatic tool to clean up system junk and scan viruses and malware.
Solution 3: Increase Mac RAM space
The RAM space is also essential for the work of MacBook Air or Pro. Without sufficient RAM space, the Mac will freeze and do not react.
Especially, if you have opened many applications at the same time, too much RAM space will be occupied, thus causing Mac programs not to work.
Sometimes, Mac force quit fails to work due to the inadequate RAM storage to load the programs and settings. For this part, you can try to increase the disk space on Mac by enlarging the RAM virtual storage by third-party software or buying a disk.
Summary:
In this post, you can learn how to force quit an app on Mac, for instance, by a shortcut or from the Activity Monitor. Meanwhile, this article also shows you whether you should force shut down Mac apps and how to fix the Mac force quit not working problem.
More Articles:





