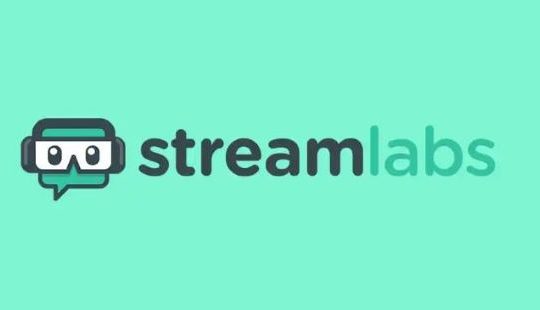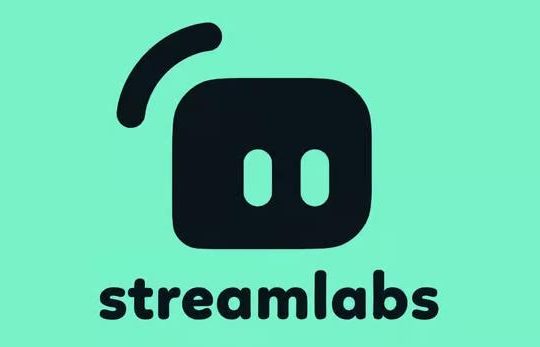Wondering how to stop a screen recording on Mac? Can’t find the “Stop” button when recording your Mac screen? No worries. This post gives you 5 quick and easy ways to stop screen recording on Mac that perfectly solve your problems.
We’ll help you resolve this issue by showing you how to stop screen recording on Mac in a few different ways. Besides, this post will also cover how to start recording your Mac screen with ease. Read on to learn more!
#1: Stop Screen Recording on Mac in Menu Bar (QuickTime Player)
As a free screen recorder for Mac, QuickTime Player is convenient and versatile. It can be counted as the easiest way to screen record on Mac and is enjoyed by a lot of people.
However, when you use QuickTime Player to record your Mac screen, you may find it difficult to stop QuickTime screen recording since there is no distinct stop button.
In this case, if your QuickTime runs normally and you want to stop screen recording on Mac, the most straightforward way is to click on the Stop button in the menu bar.
Here’s how to do it:
Steps to start and stop QuickTime Screen Recording in menu bar
1. Launch QuickTime Player by searching from Launchpad or in your Applications folder.
2. At the top of the screen, click File > New Screen Recording. A toolbar will pop up and your mouse arrow is replaced with a picture of a camera.
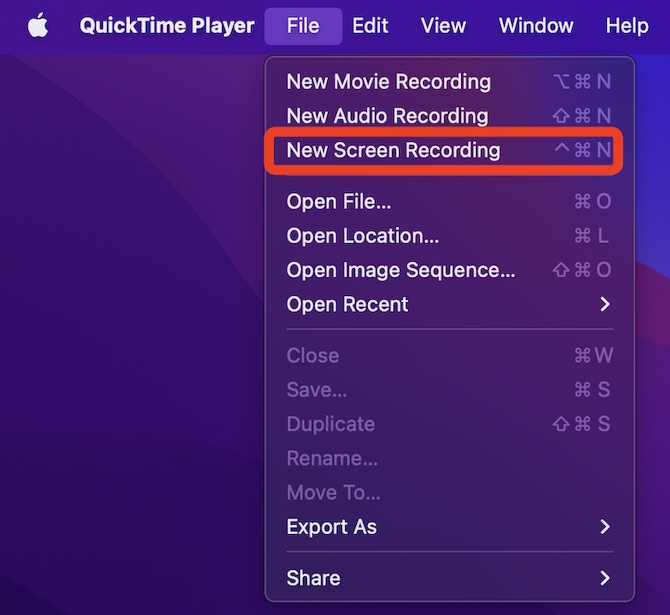
3. Select the recording area. Choose from record entire screen and record selected portion from the toolbar using the draggable window.

4. Set up the record settings. In the toolbar, click on Options. Choose the built-in microphone to record with audio, and select where to save the recorded video. If you want to have a delay for recording, select a 5 or 10 seconds timer.
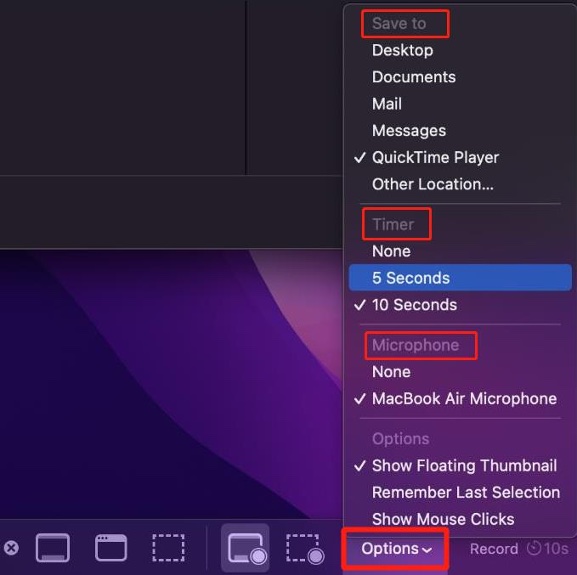
5. Start recording. Press the Record button to begin your screen recording on Mac.

6. To stop screen recording on Mac with QuickTime, click the Stop button in the toolbar at the very top right of your screen.

Tips:
Once you hit the stop button, the recording will automatically end and pop up on your screen in a few minutes. You can then view and play it.
#2: Stop Screen Recording on Mac with QuickTime Player Hotkeys
If you cannot find the stop button in QuickTime under normal recording conditions, you can use the hotkeys to end screen recording on Mac as well. It is another great option for stopping the recording on Mac.
To stop QuickTime screen recording on Mac with hotkeys, do the following:
1. Launch QuickTime Player, set up the record settings, and start recording by following the step-by-step guide illustrated in the first way above.
2. When you want to stop the screen recording on Mac, simultaneously press “Ctrl + Command + Esc” keys to end the recording right away.
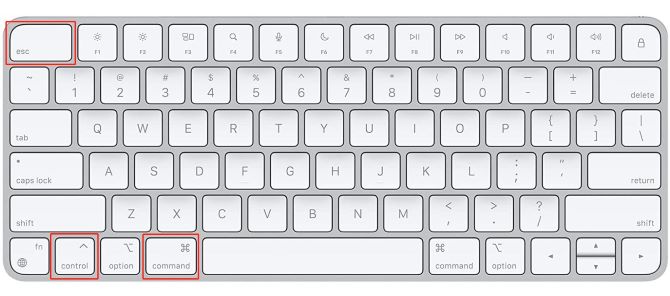
3. The recorded video will pop up on your screen, simply click on it to play the recording. After that, you can upload it to other platforms or share it with friends.
#3: Force Quit to Stop Screen Recording on Mac (All)
Sometimes, QuickTime Player may go wrong. When it freezes, and is unresponsive to your commands, you have to force quit the application to avoid unlimited screen recording and too much space to occupy.
Luckily, this method can be done with all the screen recording applications on Mac. When the screen recorder keeps freezing and can’t be turned off in any of the usual ways, call out this method.
Here we’ll take QuickTime as an example to show you how to force quit to stop screen recording on Mac.
Note: The screen recording application will not save your recordings in this way.
Steps to force quit to stop screen recording on Mac
1. Find and click on the Apple menu on top of the screen.
2. From the drop-down menu, select the Force Quit option.
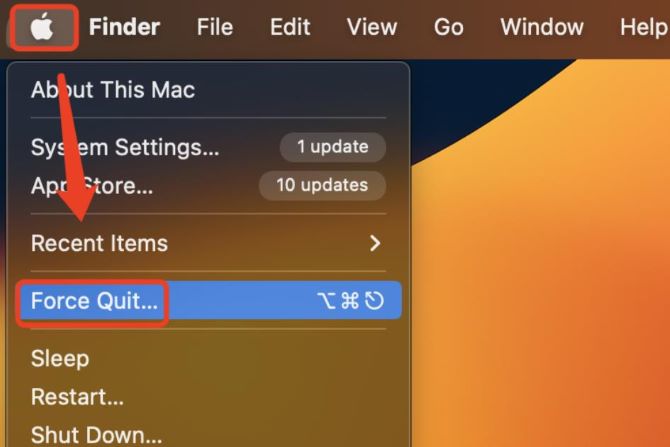
Tips: You can also press the “Option + Command + Esc” keys simultaneously to call out this window.
3. Find and select QuickTime, and then hit Force Quit in the lower right corner of the window.
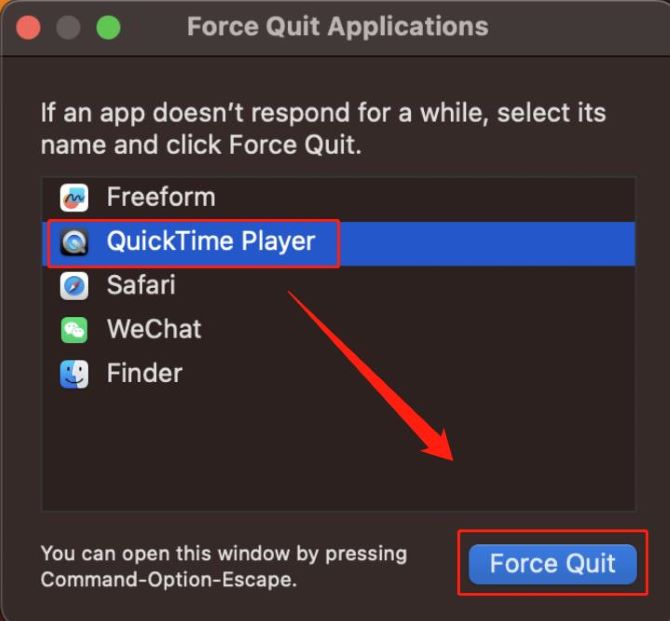
4. After that, the QuickTime app should be closed and the screen recording on Mac will stop.
#4: Use Activity Monitor to Stop Screen Recording on Mac (All)
Just like Windows has Task Manager, Mac has Activity Monitor where you can see all the running applications. Likewise, you can terminate any running applications directly from Activity Monitor.
Therefore, if you want to stop screen recording on Mac, simply terminate the screen recording application you are using from Activity Monitor.
For example, if you are screen recording with QuickTime, terminating it will directly stop the recording of your Mac screen.
Reminder: You will lose the recordings as it does not get saved by using this method.
Here’s how to do it:
1. Go to Finder > Applications > Utilities > Activity Monitor, and then launch it. Or you can search and launch Activity Monitor from the Launchpad.
2. Under the CPU tab, have a close check in the list and select QuickTime Player.
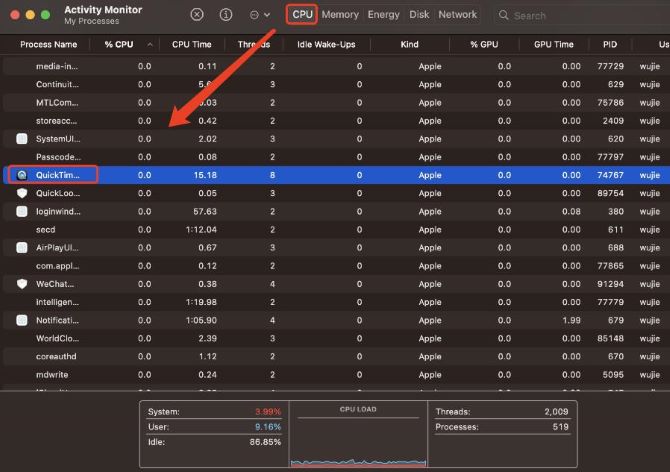
3. Click the “X” icon in the top-left corner.

4. In the new window, click on Quit. QuickTime Player will terminate and the screen recording on Mac will stop automatically.
#5: Best Alternative to Start and Stop Screen Recording on Mac
Although QuickTime Player is the most common way to record your Mac screen, and there are different ways to stop screen recording with it, in most cases, QuickTime leaves your recorded files unsaved, which is unavoidable and frustrating.
Under this circumstance, it would be better to find a more powerful and reliable third-party Mac screen recorder to help you out. Movavi Screen Recorder is such an excellent screen recording tool and is the best alternative to QuickTime Player.
Movavi Screen Recorder for Mac makes it simple and intuitive to make 4k / HD screen recordings with audio, and then easily edit and share them afterward. Starting and ending your recording is very easy with hotkeys or buttons in the program interface.
Beyond that, we can use Movavi Screen Recorder to schedule tasks, select recording areas, highlight the cursor, and more. Overall, it’s a great choice for both beginners and experienced users to screen record on Mac.
Key features of Movavi Screen Recorder for Mac
- Record screen on Mac with unlimited time length
- Record both microphone sound and system audio
- Flexible area selection with recordings in full HD / 4K
- Support various output formats and schedule recording on Mac
- Offer editing tools to trim, cut and join recorded video clips
To use Movavi Screen Recorder to start and stop recording your Mac screen, follow the instructions below:
1. Download and install Movavi Screen Recorder on your Mac, then run it.
2. Select the recording area. Click the camera button on the control panel. The area selection tool will start. Select the part of the screen that you want to record.
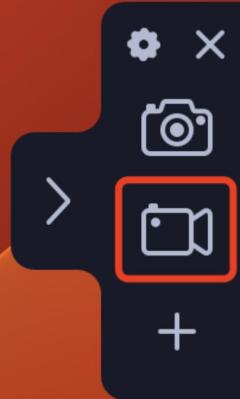
- To record a selected window, hover your mouse pointer over it and click once a frame appears around it.
- To record the entire screen, press Space or click on any part of your screen.
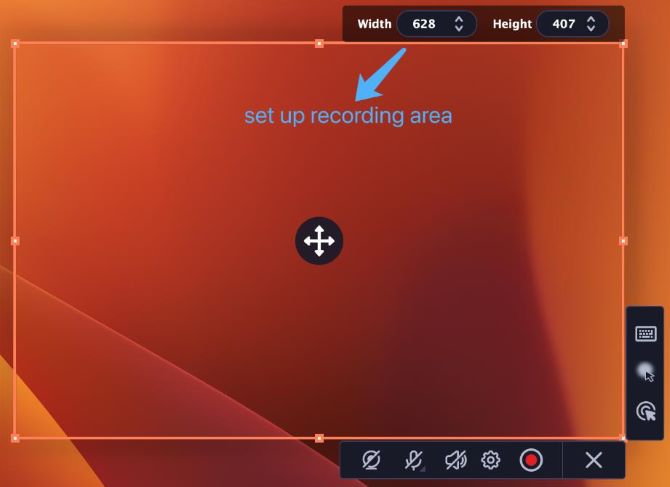
3. Adjust the audio settings. Click on the microphone icon and the speaker icon to record both microphone sound and system audio. If you have more than one microphone connected, select the one you need.

4. Start screen recording on Mac. When you’re ready to begin, click the Red start recording button.

5. While recording, you can click the clock icon on the control panel to set a timer to stop the recording at any time you want.
6. Stop screen recording on Mac. When you’re ready to end the recording, click the square stop button on the control panel. To temporarily stop the recording, click on the pause button on its left.
7. The capture editing window will open. Your video is ready and saved in MKV format. You can then cut recordings, navigate files, change recording format, and share recordings with friends.
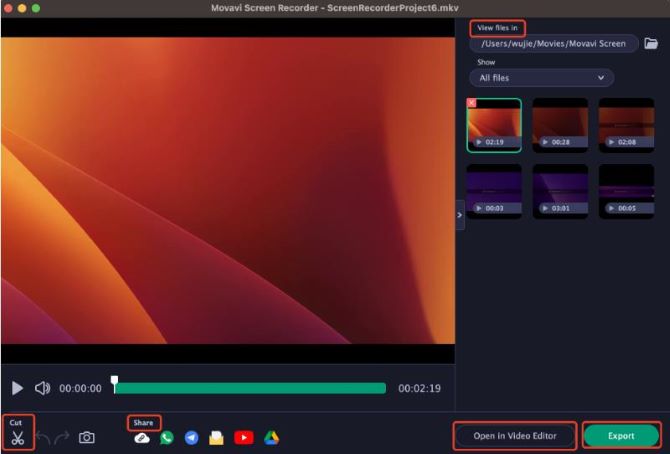
Now that you can stop screen recording on Mac using these 5 best ways we mentioned above. Please note that to force quiet or use Activity Monitor to stop recording your Mac Screen, the recordings will not be saved.
FAQs About Start and Stop Screen Recording On Mac
A: In this case, you have to force quit the screen recorder. This can be done in two ways.
In one way, click the Apple menu > select Force Quit > select the freezing application > click Force Quit.
In another way, open Activity Monitor from Launchpad > select the freezing application > click “X” under CPU tab > click Quit.
A: If you are using the built-in QuickTime, press “Command + shift + 5” together to open the toolbar and start recording on Mac.
To end the screen recording, press “Ctrl + Command + Esc” simultaneously. If you are using a third-party screen recorder, look up the user manual for the default start recording and stop recording hotkeys.
A: The stop button for QuickTime Player screen capture appears at the top right of the toolbar on your Mac screen. This button is often located near the battery indicator. It appears as a “button” style icon.
More Articles:
How to Screen Record Minecraft With No Lag