Do you want to find an app on Mac? Are you wondering how you can open an application from the Applications folder instead of the Launchpad? Normally, once you have successfully downloaded an app from the Mac App Store or the official website of an app or a game, it will be listed in the Applications folder.
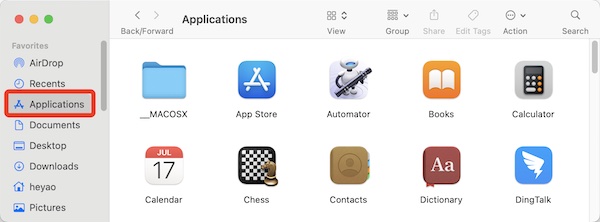
Sometimes, you want to access the Mac Applications folder to uninstall programs on Mac or find another way to open applications. Don’t worry!
This article will walk you through the Applications folder on Mac, including where it is, how to place programs in it, how to pin apps on Mac Dock, and how to restore the Mac Applications folder.
Overview:
- How to Open Applications Folder on Mac?
- How to Put Apps in Applications Folder?
- How to Pin Applications on Mac Dock?
How to Open Applications Folder on Mac?
Where Is Applications Folder on Mac? Some users just failed to find the Applications folder on a Mac. Whatever your purpose is, you can locate the Mac Applications folder as easily as you can by following the methods below. If needed, you can also open the hidden applications that are usually downloaded from unknown sources.
Methods:
- 1: Access Applications Folder from Finder
- 2: Open the Applications Folder from the Top Desktop Menu (Go)
- 3: Locate Applications Folder via Shift + Command + A in Finder
- 4: Find Applications Folder via Spotlight
- 5: Open Apps from the Launchpad
- 6: Access the Hidden Applications in Applications Folder
Method 1: Access Applications Folder from Finder
Finder is the default file manager and graphical user interface for Mac, and it is frequently used to launch other applications and manage files and disks. In this case, you can also quickly open the Application folder on a Mac from the Finder program.
1. On the left side of Mac Dock, find and hit Finder.

2. On the left pane of Finder, locate and hit Applications.
As you can see, apart from the Applications folder, users can also find Airdrop, Recent, Applications, Documents, Desktop, and Downloads from Finder.
3. On the right pane, you can see all apps on your device.
In this way, you can open and delete apps from the Applications folder. Just right-click the app and Move to Trash.
Method 2: Open the Applications Folder from the Top Desktop Menu (Go)
Normally, after you open Finder, there will be a “Go” option available for you to locate items within this file or disk manager. You can easily find the Applications folder on a Mac, in this way.
1. Open Finder.
2. On the top left menu on the Mac, hit Go > Applications.
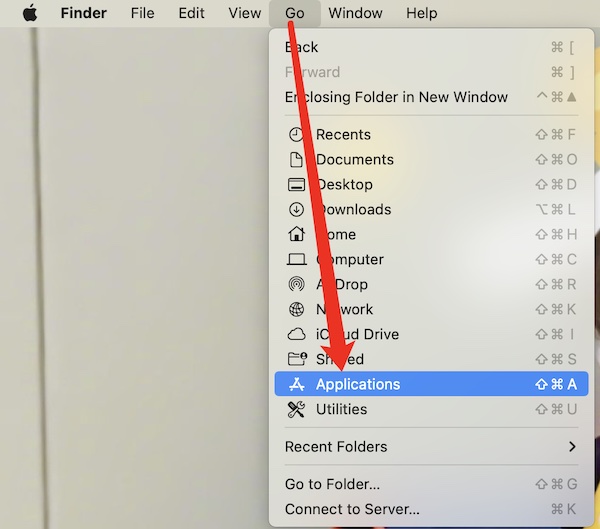
You can observe that all the categories of files are available in the Go option in Finder, including Recents, Documents, Desktop, Downloads, Home, Computer, Airdrop, Network, iCloud Drive, Applications, and Utilities.
Method 3: Locate Applications Folder via Shift + Command + A in Finder
Like the Go option, there is also a shortcut for you to find the Applications folder from Finder.
1. Open Finder.
2. Press the combination key Shift + Command + A to quickly access the applications folder from Finder.
Method 4: Find Applications Folder via Spotlight
Spotlight is a feature on Mac that allows users to open all the files, folders, and applications on the Mac device simply by a direct search. In this case, you can locate the Applications folder on Mac via this tool.
1. Press Command + Space to activate Spotlight.
2. In the Spotlight search box, type in Applications and then select Applications Finder.
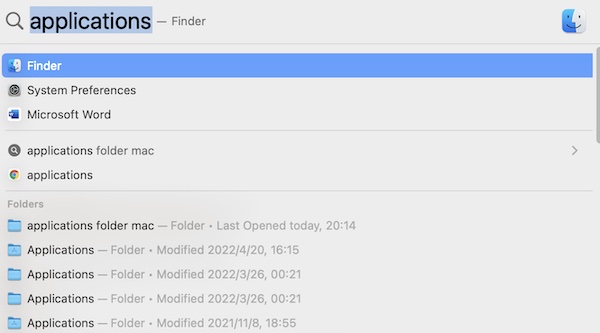
The search result of Applications Finder can be the option that you need to open the Applications folder with all the apps on your Mac. Of course, you can also access other options involving “applications”, like Applications settings in System Preferences.
Method 5: Open Apps from the Launchpad
If you want to access the Applications folder on Mac to check the newly downloaded app, you can also view and open these apps from Launchpad. This program is used to facilitate your process to launch an app. In it, you can find and quickly start an app as you wish.
1. On the left side of the Mac dock, normally beside Finder, locate and hit Launchpad.
2. Find out the app and then double click it to launch it.
In this way, even without accessing the Mac applications folder, you can launch apps from Launchpad.
Method 6: Access the Hidden Applications in Applications Folder
Unfortunately, in some cases, some apps just don’t appear in the Finder > Applications folder even if you tried every means to locate the Applications folder on Mac.
For instance, if you have downloaded a program online from unknown sources, chances are that this app won’t show up in the Applications folder.
Thus, it is useful for you to go to the Applications folder to launch or check an app. If so, you may as well turn to a professional and reliable tool, such as Mac Booster, to show all apps on your MacBook Air or Pro.
How to Put Apps in Applications Folder?
Sometimes, you may have misplaced an app in a location outside the Applications folder when downloading it. You can put application folders in the Applications folder so that you can better manage the apps on Mac. For instance, you can check the existing software on your device by finding out and opening the Applications folder on Mac.
If you want to put a newly downloaded app in the Applications folder, you need to save its file in Finder > Applications while installing it.
If you wish to store apps in the Mac applications folder after placing them in other locations, you can just find the apps in the original location and then drag and drop the apps to Applications. Or you can right-click an app to Copy it and then right-click the blank space in the Applications folder to Paste.
How to Pin Applications Folder and Apps on Mac Dock?
Mac users can add some applications or folders to Dock so that they can access them quickly from the bottom menu on the Mac desktop. There is no exception for the Mac Applications folder and apps. You can just pin them at Dock to open them immediately.
To add the applications folder to Dock:
1. Launch Finder.
2. Locate Applications on the left side, and then right click it to Add to Dock.
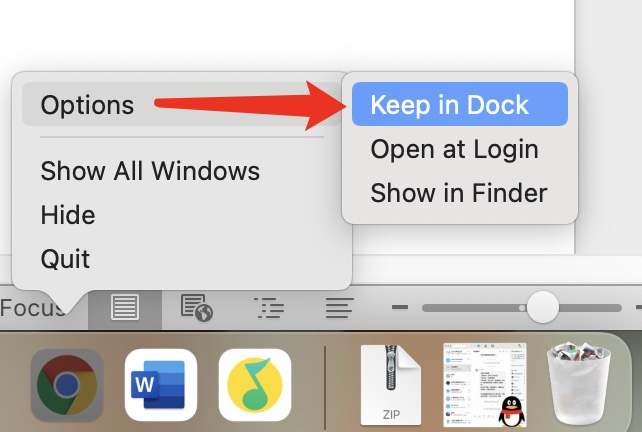
You can then see the Applications folder at the Dock on Mac. Next time, you can directly open it here.
To pin apps at Mac Dock:
1. Open an app from the Launchpad or Finder > Applications.
2. In Dock at the bottom of the Mac desktop, right-click the app and then select Options > Keep in Dock.
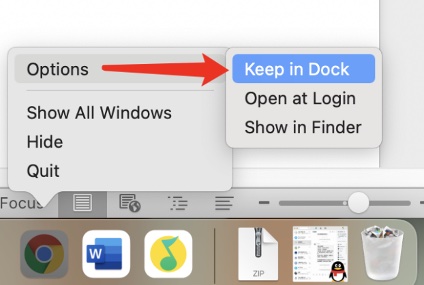
Without going to the Applications folder, you can find out and open an app on the Mac dock easily and more quickly.
Summary:
With the help of this post, you can learn how to get to the Application folder in Finder on Mac using different methods. Meanwhile, users can also learn how to add the applications folder and apps to Dock on the Mac device for convenience. After accessing the Applications folder, you can better manage your apps as you wish.
More Articles:
Fixed: mds_stores High CPU Usage on Mac
Fixed: Your iPhone Is Not Configured to Allow Calls Using this Mac





