It is known that Apple users can make iPhone calls on Mac or vice versa. However, recently, more users complained that when they tried to call on Mac to iPhone contacts or receive iPhone calls on Mac while working on the MacBook Air or Pro, the error “Your iPhone is not configured to allow calls using this Mac” appears and stops you from calling or receiving calls from others on Mac. iPhone calls are not working on Mac. You can’t share messages and calls between iPhone and Mac.
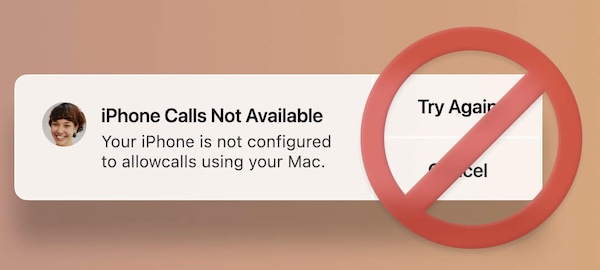
After fixing the error that “your iPhone is not configured to allow calls”, you can hear the iPhone and Mac ringing at the same time, and you can pick up or make a call on either of the devices as you wish.
Why Aren’t I Allowed to Make iPhone Called on Mac?
The iPhone calls unavailable on Mac or Mac calls stopped on iPhone mostly arise from the problematic iPhone or MacBook call settings, network, and even system.
For instance, if the “allow calls on other devices” setting on iPhone isn’t enabled, odds are that phones won’t be allowed on Mac. In this case, you need to understand the conditions to make and receive iPhone calls on Mac:
- iPhone and MacBook connecting to the same Wi-Fi;
- iPhone and Mac signing in with the same account;
How to Fix “Your iPhone Not Configured to Allow Calls Using This Mac” Error?
If you are wondering the reason why you can’t share calls between iPhone and Mac, just try to check the phone call settings on iPhone and Mac.
Meanwhile, make sure the two devices sign in with the same account. You can just refer to the solutions below to get iPhone calls to be available between iPhone and Mac.
Solutions:
- 1: Check the Apple ID and Network on both iPhone and Mac
- 2: Allow Calls on Other Devices on iPhone (iPhone Cellular Calls)
- 3: Allow Calls from iPhone on MacBook
- 4: Sign out and Sign in the iCloud on Mac
- 5: Turn off and Turn on Facetime on iPhone
- 6: Update the macOS and iOS
Solution 1: Check the Apple ID and Network on both iPhone and Mac
As discussed, you shall make sure the Apple ID and the network on iPhone and MacBook are the same to allow phone calls on Mac. On iPhone, go to Settings and then check the Apple ID and the network. If the network isn’t enabled, you can just turn on the network.
On MacBook, open System Preferences > Apple ID to ensure it is the same as that on iPhone. Next, access the Network settings and turn on the network. After that, you can try calling yourself to check whether you can receive the call using the Mac.
Solution 2: Allow Calls on Other Devices on iPhone
You need to allow other devices on the iPhone to ensure the iPhone call setting is enabled. If you have other Apple devices like the iPad, you can also allow calls on these devices as you wish.
1. On your iPhone, open Settings > iPhone.
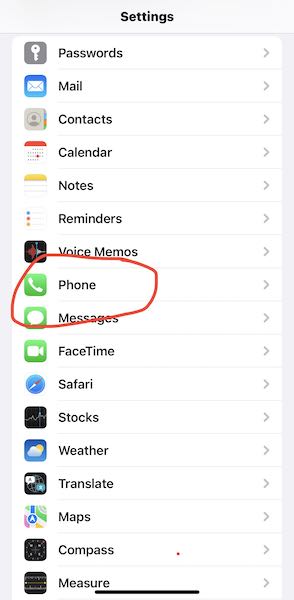
2. Then find out Calls on Other Devices > turn on Allow Calls on Other Devices.
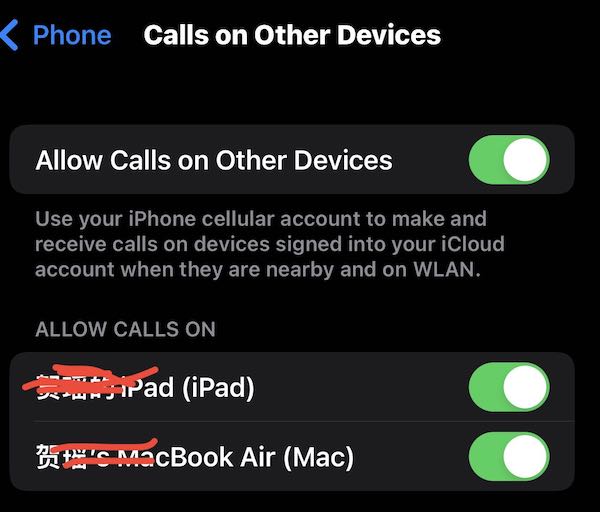
You can observe that you can use your iPhone cellular account to make and receive calls on devices signed into your iCloud account when they are nearby and on WLAN, like iPad and MacBooks.
Solution 3: Allow Calls from iPhone on MacBook
After allowing phone calls on other devices on your iPhone, you would better also try to allow calls from your iPhone on Mac. In this way, you can share calls between iPhone and Mac. The error that “your iPhone is not configured to allow calls using this Mac” can be resolved.
1. On MacBook, open the Facetime application.
2. Go to Preferences > Settings.
3. Then turn on the option “Calls from iPhone”.
After that, you can check whether you can answer or make iPhone calls on Mac. Just ask your friend to call you and wait until the iPhone and Mac ring at the same time.
Solution 4: Sign out and Sign in the iCloud on Mac
The iCloud setting on the Mac may run into a crash, or you may have not synced the iCloud between iPhone and Mac for a long time. Hence, try to sign out and then sign in you’re the iCloud again to see if the iPhone calls are still not working on Mac.
1. Go to System Preferences > Apple ID.
2. Find out Overview > Sign out.
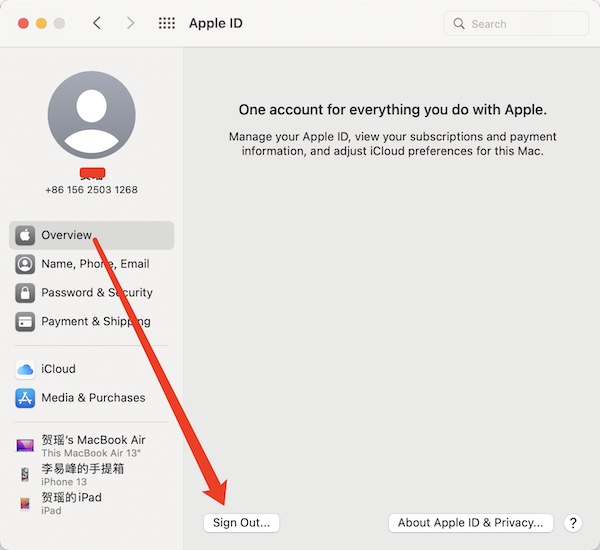
At this moment, you will have signed out of the iCloud account and data won’t sync between iPhone and Mac. Therefore, try to Sign in again. That may allow phone calls on MacBook Air or Pro.
Solution 5: Turn off and Turn on Facetime on iPhone
Some users complained that the error message “your iPhone is not configured to allow calls using this Mac” means that you can’t allow phone calls on Mac.
If so, you may as well turn off and then turn on Facetime on your iPhone. A restart may work for some users to re-configure the iPhone to allow calls using the MacBook with the same Apple ID and network.
It is foolproof to restart the Facebook app on your iPhone. Find out Settings > Facetime. And then switch off and then switch on this option to restart it.
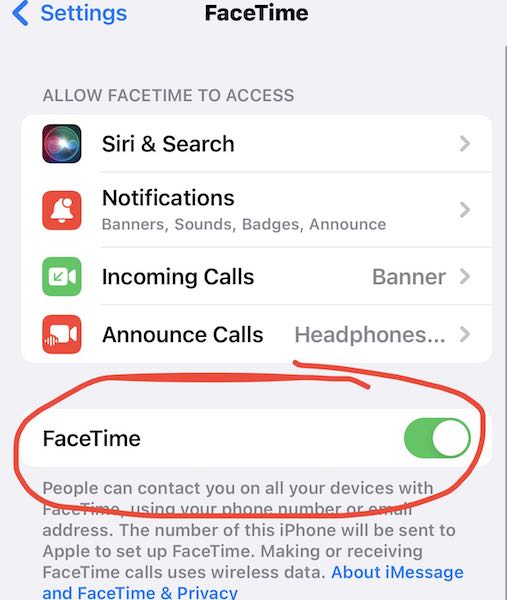
Solution 6: Update the macOS and iOS
Sometimes, you may need to keep the macOS version on the iPhone and Mac up-to-date to enjoy sharing features, like the call sharing.
As such, take time to check whether there are any updates on your Apple devices and try to update them to get the improved features. For instance, you can update the macOS to fix the iPhone calls not working on Mac error.
Summary:
In short, if you receive the error that your iPhone is not configured to allow calls using this Mac, you can try to check and re-configure iPhone and Mac phone settings and the systems to share calls between iPhone and Mac. After that, you can get iPhone calls on Mac.
More Articles:
Resolved: MacBook USB Ports Not Working





