Suddenly, when some users try to launch their MacBook, just to find that the MacBook Air or Pro won’t turn on. The sign-in screen doesn’t show up but is in black. Some users may find that the MacBook turns on but stops working all of a sudden, ending up in a black screen. The Mac laptop just couldn’t power on even if you have tried to plug in its power adapter.

Why isn’t my MacBook turning on? Many users start asking and trying different solutions in line with their computer proficiency. However, MacBook not turning on persists. You can do nothing with the Mac device as it seems to refuse to work.
This article will show you how to fix Mac not starting up issue according to different cases where you are, that is, MacBook doesn’t turn on but boots up after hardware troubleshooting, and MacBook Air or Pro won’t turn on all the way during the startup. Meanwhile, some measures to protect your Mac laptop from errors like not powering not will also be offered.
Why Won’t My MacBook Turn on?
When the Mac doesn’t open, you may first wonder whether the Mac battery runs out. After plugging in the power adapter to charge the MacBook, you can also notice that the computer is still not turning on.
Sometimes, the Mac battery may be physically broken, so Mac isn’t charging at all, thus not opening. Meanwhile, if you have plugged in some peripheral devices such as an external mouse, keyboard, or a second monitor, the Mac laptop not turning on appears. System crashes for unknown reasons, but they may result in Mac computer won’t startup.
How to Fix Mac Not Turning on Error?
As mentioned, both hardware and software issues are potential culprits of the MacBook Air or Pro not launching error, so you may have to troubleshoot the MacBook Pro not booting up the issue.
In this case, you first need to detect the Mac hardware problems. Some of you may have to let the Apple technicians check and repair the Mac not opening an issue if you are not proficient in dealing with Mac computer problems yourself. While it is worth noting that you need to check and configure some Mac settings to avoid the Mac not turning on.
Solutions:
1: Check Related Hardware (power adapter, external devices)
3: Start up the Mac in Safe Mode
6: Enter the Mac Recovery Mode
8: Enter the Mac Target Disk Mode
9: Protect the Mac with Professional Tool
Solution 1: Check Related Hardware
If the relevant hardware like the power cable and external devices runs into problems, odds are that you can’t open MacBook Air or Pro. You can try to check the hardware firstly by simple steps before moving to more complex solutions.
1) Check the Mac battery. Try to plug in the Mac battery adapter to charge the Mac laptop. After a while, you can check whether the MacBook Air or Pro turns on this time. You can view for details to fix the “Mac battery isn’t charging” problem.
2) Check the Mac battery cable. You can try to use another power cable to charge the Mac to see if it works to allow the Mac to turn on. If the battery cable is physically broken and you run out of battery power, it is common to see that the Mac won’t turn on.
3) Check the external devices. Just unplug all peripheral devices like the mouse or even a second monitor to see whether the MacBook Air or Pro can be started once all the external devices are disconnected to avoid conflicts with the Mac system.
Upon observing that the MacBook hardware causes your Mac laptop not to start up, you can replace or repair the hardware. Accordingly, the MacBook can soon go back to work once the hardware issues are resolved. If not, you can move on to more solutions.
Solution 2: Power Cycle the MacBook
For some users, power cycling the MacBook Air or Pro may work for you to get the Mac to boot up. If your MacBook error did arise from the power issue, you may as well power cycle it.
To power cycle, the Mac, just hold down the Power key for ten seconds and wait until the sign-in screen shows up on the MacBook.
Solution 3: Start up the Mac in Safe Mode
Mac safe mode refers to a basic model for problem diagnosis in which the Mac is launched without most of the drivers and software. In this way, users can enter the safe mode to handle the Mac issues including MacBook Pro or Air not turning on.
1. Shut down the Mac device.
2. Press the Power button on the MacBook.
3. Once hearing the startup tone, you can hold down the Shift key.
4. You can see the sign-in screen and Apple icon.
Now, you can see that you have booted the Mac in Safe Mode with limited drivers and programs. In the safe mode, the MacBook problems can likely be solved easily. If the Mac doesn’t turn on, it may boot up after you start up the Mac in safe mode.
Solution 4: Reset SMC
SMC, short for System Management Controller, is a chip on the Mac logic board (Apple’s term for motherboard) to control all functions related to power on your Mac.
If your Mac computer won’t turn on, you can reset SMC to check whether it can help resolve this issue. As you can see, on different types of SMC devices like Mac with M1 and Apple T2 chip, steps to reset SMC differ. After the resetting, check whether you can boot up the Mac as normal.
Solution 5: Reset the NVRAM/PRAM
Similarly, you can also manage to reset the memory on Mac devices to resolve the Mac not opening error. That is to say, you need to reset NVRAM/PRAM ((Non-Volatile Random Access Memory/Parameter Random Access Memory).
Many Mac users reported that resetting these two memory settings is essential to fix various Mac problems such as Mac not booting up and MacBook no sound.
Solution 6: Enter the Mac Recovery Mode
The recovery model of Mac Disk Utility may assist you in handling Mac problems like MacBook Pro not turning on. If you find that the MacBook is stuck in the grey screen or the Apple logo doesn’t come up, you can follow up the enter the recovery mode.
1. Turn off the Mac by pressing the Power button.
2. Then press the Power button and then stroke the Command + R key to enter the recovery mode.
3. In Recovery mode, locate macOS Utilities > Disk Utility.
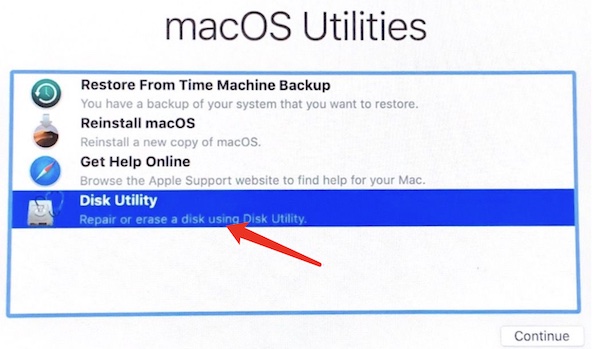
4. Find out the Mac drive and then Run First Aid on the disk drive such as “Macintosh HD”.
5. The “First Aid” tool will automatically troubleshoot the Mac errors and then search help online.
6. Once the First Aid Process is complete, click Done to continue.
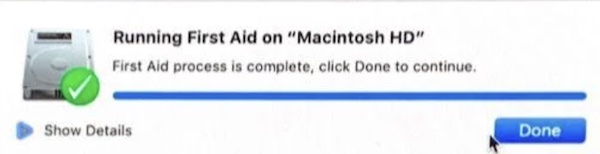
Some users may notice that MacBook starts as normal after troubleshooting errors with the disk utilities. If not, you can move on check the files.
Solution 7: Check Mac File System
You also need to troubleshoot the file system of the Mac device to avoid file corruption that leads to MacBook not turning on. You can just try the steps below to check the files.
1. Shut down the Mac and then press the Power button + Command + S.
2. In the Command-line prompt, input fsck-fy and then press the Enter key.
3. Wait until the checking finishes.
4. If you see the message that “The volume (your MacBook username) appears to be OK”, type reboot and then hit the Enter key.
If you see the message that “File System was Modified”, type fsck-fy and then run it.
After that, some of you can see that the Mac computer is opened and you can use it as smoothly as possible.
Solution 8: Enter the Mac Target Disk Mode
If you still fail to start up the Mac, you may now need to get into the Target Disk mode. In this mode, the MacBook works like an external drive so that the system crashes or problems won’t affect the performance of the MacBook.
1. Plug the power adapter into your MacBook like the Thunderbolt cable.
2. Turn off the Mac.
3. Power on the MacBook while pressing the T key.
4. Continue holding the T button until you hear the startup sound of the Mac.
You can see the black screen of the Mac during the startup disappeared and your Mac device works as before. You won’t hit upon the Mac computer not turning on problem.
Solution 9: Protect the Mac with Professional Tool (MacBooster)
The issue that MacBook won’t boot doesn’t show up for no reason. Mostly, if there are hardware or setting errors, chances are that macOS stops work and you can’t start up the system.
In this case, it is necessary for you to protect your Mac device with a professional Mac tool. Mac Booster can be an efficient helper to help you scan and fix various Mac issues by fixing problematic Mac files, programs, and settings.
1. Download, install and run MacBooster.
2. Under System Status, click the Scan button.
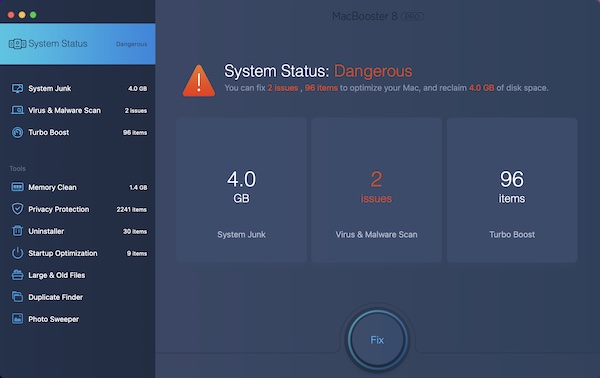
Then this tool will automatically scan system junk and virus and malware on your Mac device.
3. Hit Fix to automatically resolve the detected issues like problematic programs.
You can also run Memory Clean, Privacy Protection, and Startup Optimization in this tool to keep the Mac device from viruses and threats. This method is to help you avoid MacBook Air or Pro not starting up next time.
Summary:
In short, from hardware to settings, this post aims to teach you how to solve the “MacBook won’t turn on” error effectively. If you still notice that your Mac doesn’t respond at startup, you may have to resort the Apple Support or take the Mac device to the Apple consumer center for a repair.
More Articles:
How to Turn on Mac On-Screen Keyboard on Login Window and Desktop





