Sometimes, users may notice that the HP touchpad doesn’t respond when they want to use the touchpad. The HP laptop touchpad not responding happens accidentally. When you touch and move the touchpad, it isn’t responsive at all on Windows 11, 10, 8, and 7. It is convenient to operate via the touchpad.

Or sometimes, if you had no mouse, it may be more convenient for you to use the touchpad. Once you found that the HP laptop touchpad like HP EliteBook 8440p doesn’t work, don’t worry, you can simply fix this HP laptop touchpad scroll not working on Windows 10, 8, and 7.
How to Fix HP Touchpad Not Working Error?
HP laptop touchpad not responding issue may arise from various factors. For instance, if you haven’t even activated the touchpad or the HP touchpad service, it is natural that your touchpad won’t work on Windows 11, 10, 8, and 7.
Or if the HP touchpad driver is outdated, missing, or even corrupted, the touchpad will turn to be unresponsive. So long as you want to turn the HP touchpad back to work, you need to check and fix issues related to the laptop touchpad.
Solutions:
2: Enable the HP Touchpad Service
3: Update the HP Laptop Touchpad Driver
4: Run the Hardware and Devices Troubleshooter
Solution 1: Reboot the HP Laptop
Sometimes, a system restart can help fix various problems, including the HP touchpad not usable error. As such, just restart the HP laptop to see whether the touchpad can go back to use.
You can scroll your fingers over the touchpad and observe the movement of the cursor. Some users may find that HP laptop touchpad responds to the movement of the fingers.
Solution 2: Enable the HP Touchpad Service
You should check and enable the HP laptop touchpad to get the unresponsive back to work. For some users, you may need to enable the laptop touchpad to use it on Windows 10. You can try the following steps.
Step 1: Check the left top corner of the HP touchpad
There is a switch on the HP laptop touchpad in the upper left corner. Hence, you may as well double click the switch of the touchpad in the left upper corner.
Step 2: Enable the Touchpad Service
After activating the HP touchpad in the upper left corner, you can also try to start the HP laptop service to resolve the HP touchpad not working problem.
1. Go to Start > Settings > Device.
2. Under Touchpad, choose to switch on Touchpad.
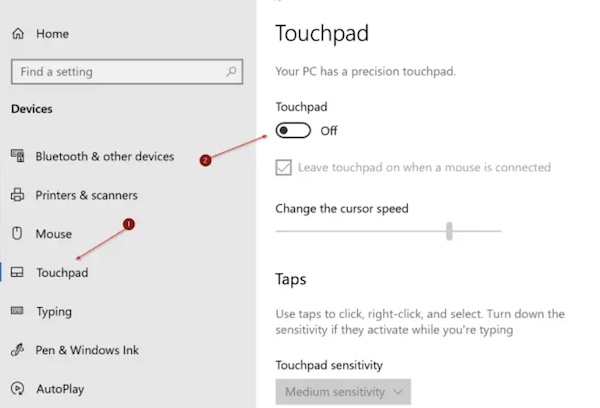
Now, you can see that the HP laptop touchpad goes back to work and the touchpad responds to your operations. Some of you can see in the touchpad setting that there is a precision touchpad.
Solution 3: Update the HP Laptop Touchpad Driver
If you noticed that the HP laptop touchpad isn’t showing in the device manager, it may imply that the touchpad driver is missing or even corrupted. It is also necessary for you to update the touchpad driver for Windows 11, 10, 8, and 7.
In this case, Driver Booster can be a reliable and efficient driver tool to keep device drivers up-to-date. It can automatically search for, download, and install the latest drivers quickly.
1. Download, install and run Driver Booster.
2. Click the Scan button.

3. Find out Mouse and pointing devices, and Update the touchpad driver.
4. Wait until the latest touchpad driver is installed.
Upon installing the latest driver for the HP laptop touchpad, you can check to use HP touchpad to see whether the touchpad is responsive and usable. In most cases, users will find that the laptop touchpad is unlocked and working well on Windows 10.
Solution 4: Run the Hardware and Devices Troubleshooter
As the touchpad can also be hardware for a laptop, you might as well adopt the hardware and devices troubleshooter to troubleshoot the HP touchpad not working issue. This inbuilt tool will automatically check and fix the hardware issues including the touchpad error.
1. Go to Start > Settings > Update & Security.
2. Under Troubleshoot, locate Hardware and Devices and then hit Run the troubleshooter.

3. Follow the on-screen instructions to finish the touchpad troubleshooting.
After the troubleshooter finishes its work, you can stroke the touchpad to check whether the HP laptop touchpad is working now. If not, you may have to take the HP laptop to the technicians to check the conditions of the touchpad.
Summary:
If your HP laptop touchpad isn’t working, you can try the solutions in this post to resolve this HP hardware issue. All in all, you just need to ensure HP services and drivers are working. With the touchpad, you can use the laptop more smoothly.
More Articles:
Download ASUS Touchpad Drivers on Windows 11, 10, 8, and 7






