While two finger scrolling is a standard setting on Mac devices, but you can also enable it on Windows computers using software like Synaptics Touchpad Driver. This function lets you access advanced movements and features, such as zooming in and switching tabs.
However, you might find yourself in a situation with the two finger scroll not working, and we’ll guide you as to how you can fix it.
Why Two Finger Scrolls might not be working
If you’re using a Windows device, chances are that your TouchPad has the two finger scrolling feature disabled by default. If you’ve had an operating system update recently, it may have also reset. Another possibility is that your touchpad driver is out of date or is missing or conflicting.
Solutions:
- 1. Check if Two Finger Scroll is enabled
- 2. Update TouchPad Drivers
- 3. Hard reset drivers
- 4. Power to your scrolling
- 5. Update your System
Solution 1: Check if Two Finger Scroll is enabled
You might discover the two finger scroll not working due to your operating system having it off by default. Here’s how you can check.
Step 1: Open ‘Mouse settings’
Head on over to the search icon in your taskbar and insert “mouse”. Right at the top, you should see the text ‘Mouse settings’ that you’ll need to open.
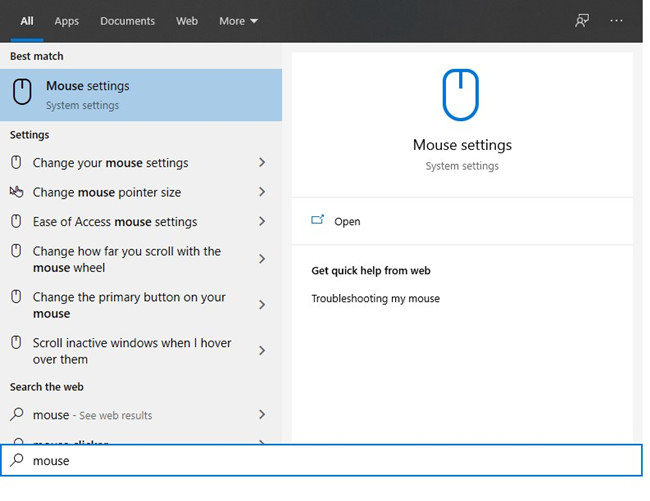
Step 2: Access advanced options
When the settings window opens, look on the pane to the right-hand edge of the screen. One of the options is “Additional mouse options“. You’ll need to access that page.
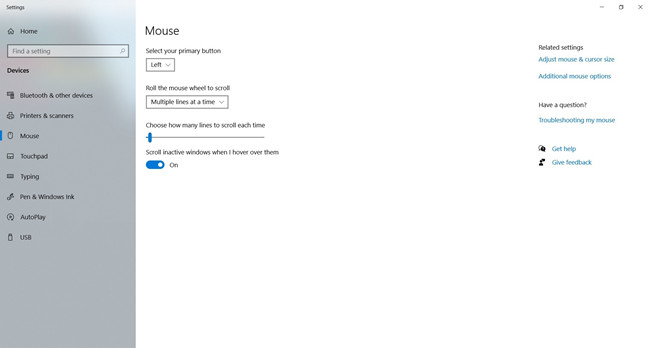
Step 3: Open device settings
A new window will appear listing several tabs with features. Head to the final tab that stats ‘Device Settings’, and then click on the button that says ‘Settings’.
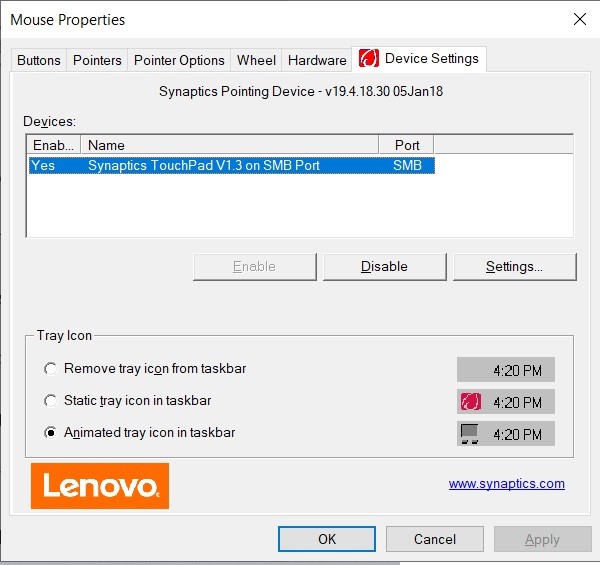
Step 4: Check scrolling options
You will now be in the Synaptics TouchPad Driver settings for your device. There are three tabs available, one of which is Multi-Finger. You’ll be able to disable and enable two finger scrolling here.
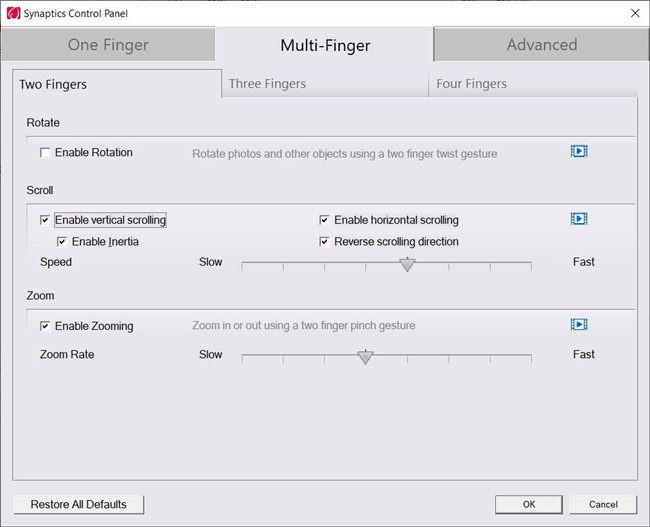
Solution 2: Update TouchPad drivers
If you find that your driver is corrupted, you may need to update or reinstall the Synaptics TouchPad driver. For updating drivers including the TouchPad device, there are several ways you can do it.
Step 1: Open Device Manager
First things first, right-click on the start menu and select Device Manager. You can also use the search bar as an alternative means.
Step 2: Find Synaptics TouchPad Device
Once the Device Manager opens, you’ll need to find your TouchPad. Head on over to ‘Mice and other pointing devices’, and open the arrow. Among the selection, you’ll see your Synaptics TouchPad Driver listed. If it’s not there, we recommend downloading and installing it.
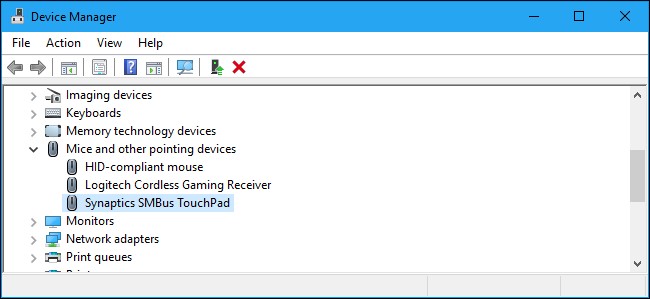
Step 3: Update Driver
The Synaptics TouchPad Driver is able to update here in the Device Manager. You merely need to right-click no it and select “Update driver“.
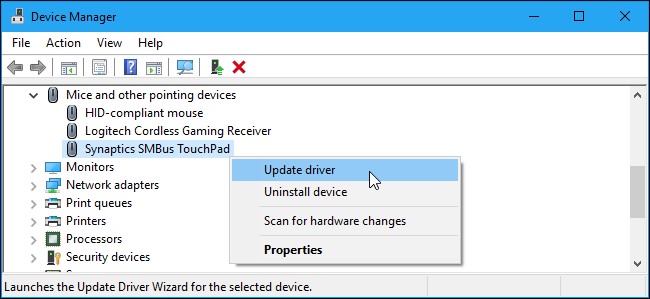
If it fails to update or states that you have the latest version, a reinstall is needed. and you may need to download Synaptics Touchpad driver to fix it.
Solution 3: Hard reset drivers
Hard resetting your laptop should be a last resort. What happens is that the device reloads all software and driver instructions for your operating system from scratch. It may clear the issue for you, letting you manually fix the issue of two finger scroll not working.
First, switch off your laptop. Unplug the cable and remove the battery completely. You’ll want to hold the Power key for up to 15 seconds before returning the battery and power cable. Let Windows startup normally and check for updates.

Solution 4: Power to your scrolling
TouchPad scrolling has come a long way since the first laptop design, and we’re to see many more features in time to come. We hope this article has shown you how to fix two finger scroll not working with the Synaptics TouchPad Driver or through hard resetting.
Solution 5: Update your System
If none of the above methods work, you can also check to see if your system has an update. If there is an update package, then try to update your Windows. After all, Windows’ automatic updates will not only update your system for bugs, but additionally update some drivers as well.
More Articles:
How to Set Dell TouchPad on Windows 10






