ASUS notebooks are popular among households, officers, and gamers because of their powerful touchpad. As an indispensable component of laptops, the touchpad not only replaces the mouse for precise cursor control but also greatly enhances users’ interactive experience through various gesture operations and commands.
However, if the touchpad driver is missing or outdated, users may not be able to use the touchpad or its advanced features. Therefore, it is important to update the touchpad driver.
ASUS TouchPad Driver’s Names
Understanding the name of the ASUS laptop touchpad driver is crucial for downloading and updating this driver. The variety of ASUS touchpad driver names reflects the company’s multifaceted considerations and technological innovations.
Firstly, ASUS touchpad technology comes from multiple sources, and the main partner suppliers include Synaptics and ELAN Microelectronics. Therefore, earlier driver names (on Windows XP, Windows Vista, Windows 7, etc.) might also be “Synaptics” or “Elan,” clearly reflecting their technology basis and compatibility.
Secondly, ASUS understands the importance of user experience and is constantly striving for technology development. To this end, they have introduced ASUS Smart Gesture and NumberPad Driver. These names underscore ASUS’s emphasis on intelligent gesture control and digital technology and provide users with a more natural and fluid interface and experience.
In addition, with the popularization of Windows 10 and the launch of Microsoft’s PTP (Precision TouchPad) standard, ASUS has actively adopted this standard and incorporated it into the new touchpad drivers. These new drivers use “Precision” as the keyword, indicating an alignment with Microsoft’s standard and comprehensive upgrades in touchpad accuracy, responsiveness, and gesture recognition, providing users with an improved touch experience.
4 Ways to Install and Update ASUS Touchpad Driver
In this article, the four most effective methods will be introduced to you to download the latest ASUS touchpad driver on Windows 11, 10, 8, 7, and XP.
Method 1: Download and Update the ASUS Touchpad Driver Automatically
ASUS excels in laptop touchpad technology, and its touchpad driver names have undergone several changes. If you’re not familiar with this process, using reliable third-party software will greatly simplify the operation.
Driver Booster is the No.1 driver update utility designed to simplify the process of updating Windows drivers. Developed by IObit, this tool automatically scans your system and then provides the latest drivers to replace the missing or outdated ones, so you can update them with just a few clicks.
For ASUS laptop users, Driver Booster can be particularly useful in ensuring that your touchpad driver and other hardware drivers are always up to date, which is crucial for optimal performance and functionality. With over 9,500,000 comprehensive databases of drivers, including those for various ASUS touchpad models, Driver Booster helps maintain smooth and reliable touchpad operation.
1. Download, install, and run Driver Booster on your ASUS laptop models such as ROG gaming, Vivobook, and ZenBook.
2. Click the Scan button. It starts to scan all your laptop hardware including the touchpad and list all the drivers. Among them, the missing and outdated drivers are listed above.
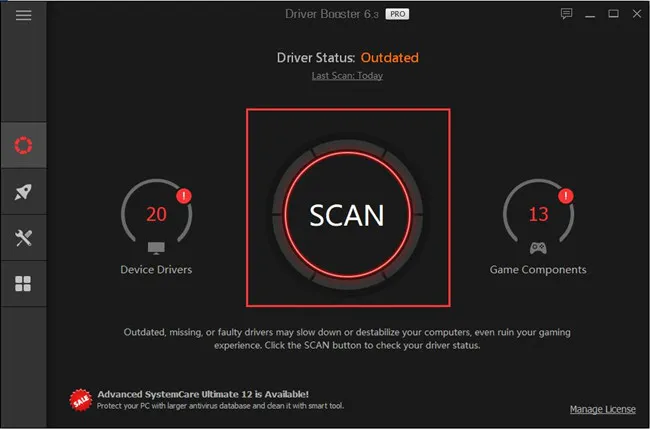
3. Update Drivers.
Option 1 (Recommended for this driver): Select All outdated and missing drivers, and click the Update Now button. This action will update all ASUS laptop drivers including the Touchpad driver.
Option 2: Find your pointing device, ASUS Precision Touchpad Driver (or ASUS Smart Gesture, ASUS TouchPad Driver, ASUS NumberPad Driver, etc) and click Update.
Tips: If there is the Intel I2C driver, Microsoft Input Configuration Device, or ATKPackage, you should also update them.
Method 2: Update ASUS TouchPad Driver in Device Manager
You can also update drivers in the Windows-embedded tool, Device Manager. If you have upgraded to Windows 11 and want to keep ASUS drivers updated, you can allow Device Manager to find the updated drivers for the system.
1. Open Device Manager.
2. Update Drivers. Especially, for the touchpad device, several drivers need to be updated.
Expand the Point Devices or Human Interface Devices, right-click the ASUS Precision Touchpad (maybe it is ASUS Smart Gesture or ASUS Elan Touchpad), and select Update driver.
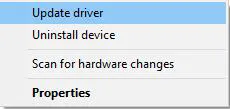
Expand System Devices, find all items of the Intel(R) Serial IO I2C Host Controller, and right-click it to select Update driver.
Expand Human Interface Devices, find the Microsoft Input Configuration Device, and right-click it to select Update driver.
3. Hit the “Search automatically for the updated driver software” option.
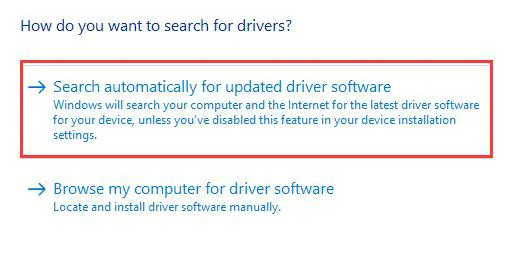
Tips: Device Manager normally offers WHQL drivers, which are more outdated than the drivers on the official website. So, they may not always be the best choice for users who need the latest updates, features, or performance optimizations.
Method 3: Download and Install ASUS Touchpad Driver Manually
Sometimes, Device Manager may fail to install the latest ASUS touchpad driver, and you may prefer not to use a third-party tool to download the driver.
In this case, you may have to search for, download, and install the touchpad driver manually from the official resource. Normally, the ASUS website will release the newest driver regularly to ensure the best performance for your ASUS laptops.
But you need to check your ASUS laptop model when trying to download the ASUS driver from the official website manually.
1. You can access the laptop’s Support Page by selecting the product through the ASUS Download Center. Of course, you can also search for the product name directly on Google.
2. Select the Drivers & Utility tab.
3. Download the Touchpad driver.
Asus boasts many product lines with different touchpad driver names. Here are details to download and install common drivers.
Option 1: ASUS Precision Touchpad Driver (or ASUS NumberPad Driver) & Intel I2C Driver Combo: Normally on Windows 10/Windows 11, New released on laptops)
With the introduction of the Microsoft Precision Touchpad (PTP) standard, ASUS has adopted this terminology to distinguish it from the old driver name (ASUS Smart Gesture). Therefore, the touchpad driver for new Windows 10 and Windows 11 laptops is called the “ASUS Precision Touchpad driver”. For some touchpads based on NumberPad technology, it is designated as the “ASUS NumberPad driver.”
Also, since (because) the new touchpad applies the I2C communication protocol, updating the I2C driver simultaneously with the touchpad driver is essential. However, if your ASUS notebook is equipped with an AMD CPU, there is no need to download the I2C driver.
Example 1: ASUS Zenbook Pro 16X OLED (UX7602) Windows 11 Touchpad drivers
Under the Pointing Device, find the recommended ASUS NumberPad Driver and Download it.

Under the Chipset item, click Show All to expand all drivers. Then find the Intel I2C driver to Download it.
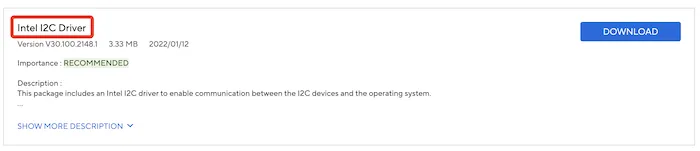
Example 2: ASUS Vivobook 15 X513EA Windows 10 64-bit Touchpad drivers
Under the Pointing devices, select the recommended version of ASUS Precision TouchPad Driver and Download it.
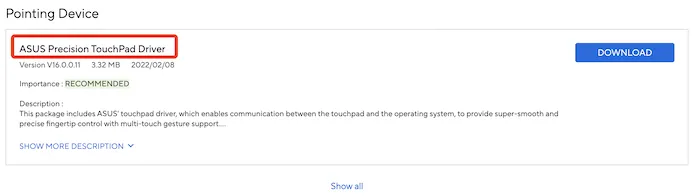
Under the Chipset drivers > Show All, find and download the Intel I2C Driver from the list.
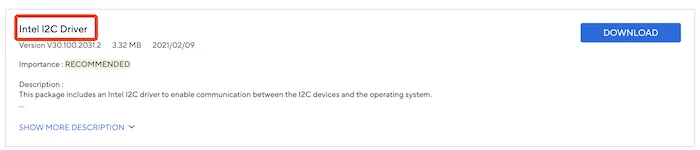
Example 3: ASUS TUF Gaming A14 (2024) Windows 11 Touchpad drivers (AMD Chipset)
This gaming notebook is configured with an AMD chipset. It does not use the Intel I2C interface and protocol, so there is no option for an Intel I2C driver.
Under the Point devices, select ASUS Precision TouchPad Driver and Download it.
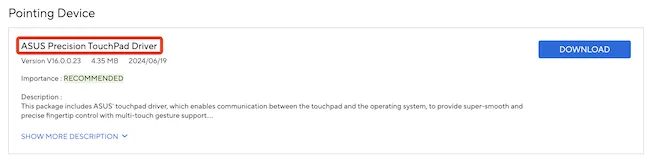
Option 2: ASUS Smart Gesture + ATK Package Combo: (Normally on Windows 7/8/8.1/10)
Besides the Precision Touchpad driver, ASUS Smart Gesture is another touchpad driver software developed by ASUS for its laptops. It enhances the functionality of the touchpad, providing a more intuitive and efficient user experience.
On some unique ASUS laptop models, ASUS Smart Gesture must be used with ASUS ATKPackage.
Example: ASUS Zenbook UX305FA Windows 10 64-bit Touchpad driver
Under the Pointing Devices, select the latest version of ASUS Smart Gesture and Download.
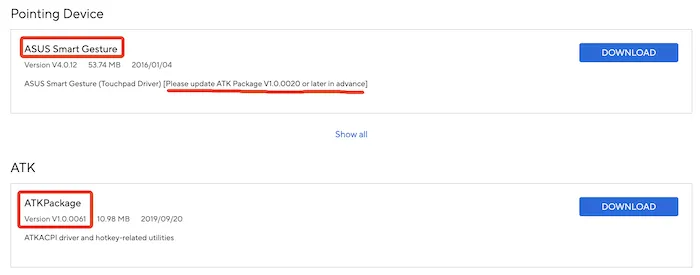
According to the tips from ASUS Smart Gesture, you may also need to download the ATK package to enable the comprehensive touchpad hardware features on this laptop.
Under the ATK item, download the ATKPackage. Here you need to pay attention to the version of the ATKPackage.
Option 3: ASUS Elantech Touchpad driver (ASUS Touchpad driver): (Normally on Windows 7 and earlier)
Some older ASUS laptops use ASUS’s Elan technology, so users need to download the touchpad driver or the Elantech touchpad driver. Such drivers are generally compatible with laptops running Windows 7 and earlier.
For example, the Eee PC R105D supports up to Windows 7 32-bit.
Under Pointing Device, select and download the appropriate basic or Elantech touchpad driver.

Method 4: Using MyASUS to Update ASUS Drivers
MyASUS is a utility developed by ASUS for its PCs and Gaming Handheld. It serves as a central hub of various features, tools, and services designed to enhance the user experience.
One of its key functionalities is helping users manage and update drivers and firmware for their laptops, desktops, and All-in-One PCs.
1. Open MyASUS on your ASUS laptop and select the System Update tab.
2. In the System Update tab, click the Check for updates button.
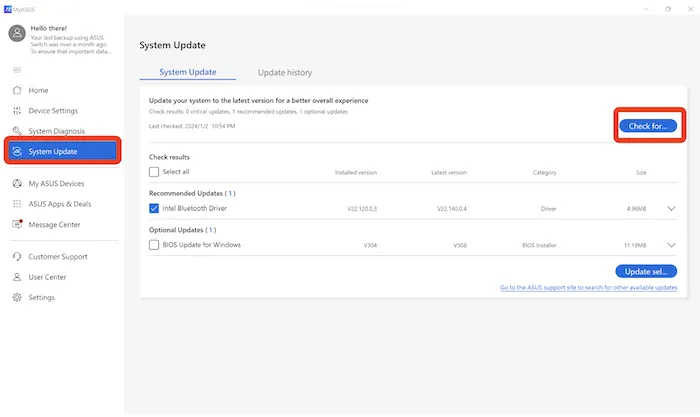
3. In the results, select the items such as system, firmware, BIOS, and drivers you want to update and then click Update.
Note: How to Check ASUS Laptop Model Quickly?
There are different methods for you to view the model for your ASUS laptop when you need to fix ASUS software or hardware issues.
At the back of your ASUS laptop, you can see the model in the bar code.
On ASUS Desktop, right click This PC and then select Properties;
On ASUS, enter DXDiag in the search box and you can see the ASUS model name in the DXDiag tool.
Summary:
In this post, you can find the most common and powerful ways to download the ASUS touchpad driver on Windows 11, 10, 8, and 7. If so, you can also see that the ASUS Smart Gesture not working error is resolved.
More Articles:
3 Ways to Download ASUS Drivers for Windows 11/10






