It is frustrating to see the Mac keyboard not working. To make things worse, this problem often happens along with Mac touchpad not responding issue. Even if you have an external keyboard as an alternative, you may find it is extremely inconvenient when MacBook Air or Pro keyboard keys don’t work.
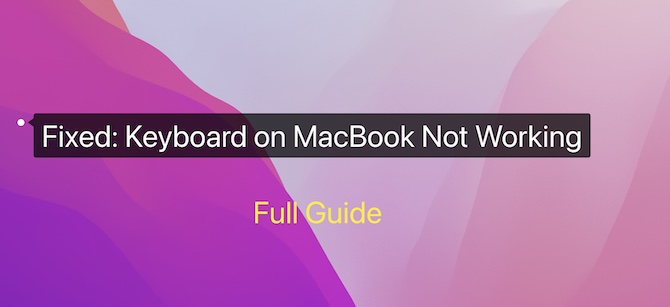
Before getting your MacBook Air or Pro keyboard repaired by Apple after-sale center, you would better try the following solutions to fix the Mac keyboard not typing correctly problem yourself.
Prepare:
Before you get started to recover your keyboard, you need to make some preparations in advance.
1. Ensure you have plugged in the power adapter for the MacBook. Sometimes, if your MacBook battery volume is low, it is likely that the Mac-embedded keyword isn’t responsive.
2. Prepare an external keyword, which may come to play when you are trying to fix the unresponsive Mac keyboard.
After that,
If Your MacBook Keyboard Cannot Work Before Login
If your MacBook Keyboard Cannot Work After Login
If Your MacBook Keyboard Cannot Work Before Login
If your MacBook does not type at startup, you would better use your external keyboard instead. Whether you are now entering safe mode or the normal mode, you should use a workable keyboard.
After booting up the Mac, you can try different solutions to resolve different Mac problems conveniently using the useable keyboard.
However, if you failed to launch the macOS, you would better reset NVRAM/PRAM or SMC.
If MacBook Keyboard Cannot Work After Login
After you logged into the macOS after entering the password, you may notice that some keys (numbers, alphabets, or special characters) or all keys are unresponsive. In this case, you can try the following solutions to get the Mac keys back to work.
Solutions:
1: Disable “Activate Mouse Keys Option” Option
2: Disable Slow Key and Mouse Keys
7: Launch the Mac On-Screen Keyboard
9: Uninstall Some Problematic Programs
Solution 1: Disable “Activate Mouse Keys with Option” Option
On MacBook, you can activate the mouse keys by pressing the Option key 5 times. But this option may cause one or more Mac keys not to work. Therefore, if you have enabled this option, you may hit upon MacBook Air or Pro keyboard not working error.
1. Go to System Preferences > Accessibility > Pointer Control > Alternate Control Methods > Options.
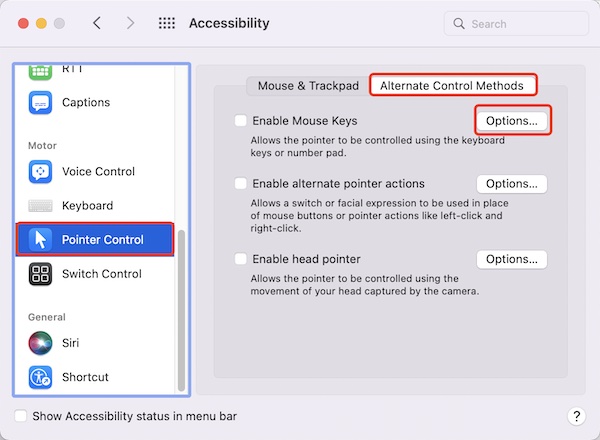
2. In the pop-up of Options, uncheck the box of “Press the Option key five times to toggle Mouse Keys” and then hit OK.
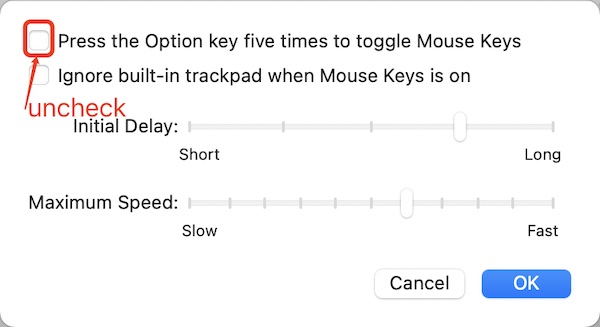
Solution 2: Disable Slow Key and Mouse Keys
Some key options on macOS like the Slow key or Mouse Key may disrupt the normal work of the Mac keyboard. Hence, you can go to System Preferences > Accessibility to check these key settings.
About Mac Slow Key: it is to change how long a key has to be pressed before it is recognized by the Mac computer. Usually, users can set a long acceptance delay to minimize the repeated keystrokes. You can turn this option off.
1. In Accessibility, in the left pane, click Keyboard > Hardware.
2. Uncheck the box of “Enable Slow Keys”.
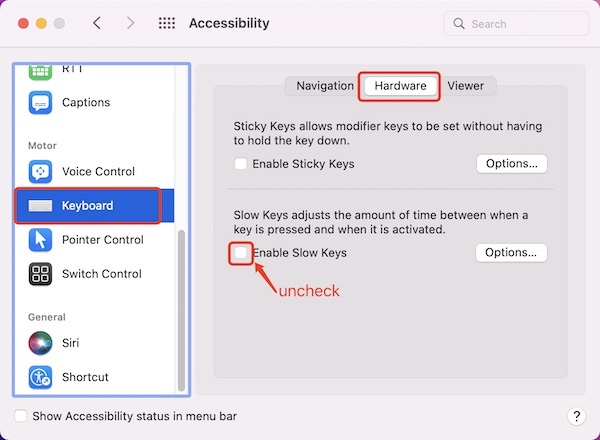
Mouse Key: You can use the keyboard or the numeric keyboard to move the mouse pointer or press the Mouse key. After you launched the Mouse key, you may run into “some keys or numbers not working on the Mac keyboard. Hence, you can turn the Moue key off.
1. On the left pane, click Pointer Control > Alternate Control Methods.
2. Uncheck the box of Enable Mouse Keys.
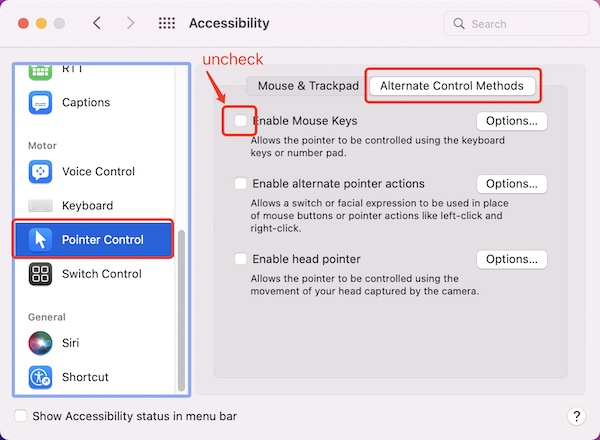
Further:
You can also hit the shortcut Command + Option + F5 to open the window of Accessibility Shortcuts to disable mouse keys and slow keys.
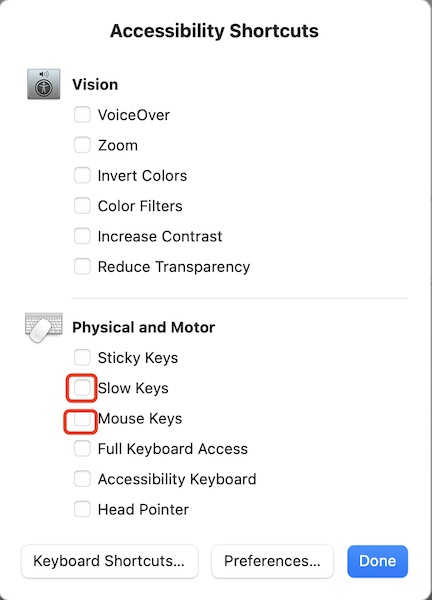
Solution 3: Disable the Sticky Keys
If you have enabled the Sticky keys accidentally on MacBook Air or Pro, it may cause Mac keys not to type. Normally, users seldom use the sticky keys, so you can try to disable the sticky keys.
1. Go to System Preferences > Accessibility > Keyboard > Hardware.
2. Under Hardware, uncheck the box of Enable Sticky Keys.
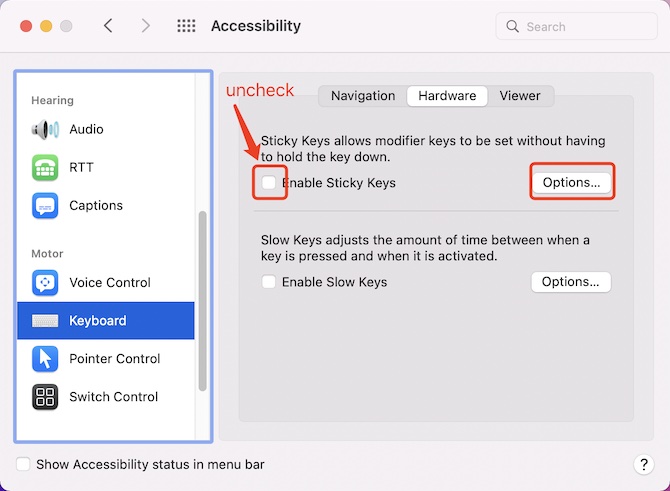
3. On the right side of “Enable Sticky Keys”, click Options, and then uncheck the box of Press the Shift key five times to toggle Sticky Keys.
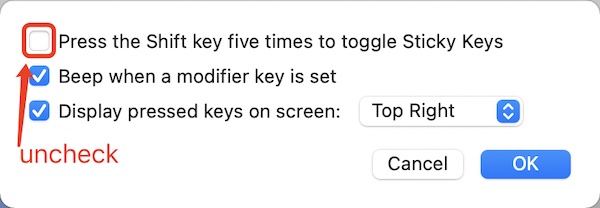
Solution 4: Reboot the MacBook
On Windows, restarting the computer can be an effective solution to resolve many computer problems. Similarly, you can also try to restart the system to fix this Mac keyboard not working error. Rebooting MacBook will make the system reload, while some newly-installed programs may not be loaded. In this way, you can check whether the new operations will lead to Mac keys not functioning.
Solution 5: Update the macOS System
Whether you are encountering a Mac keyboard or touchpad not working or sound not working on mac, updating macOS can be one of the most common ways to fix Mac issues. macOS system update can not only bring new features and speed up the system but also fix some system issues.
You can check how to update macOS for details.
Solution 6: Reset Mac Keyboard
You may have configured different settings for shortcuts of the Mac keyboard. As time goes by, you may have even forgotten your settings for Mac shortcuts. However, sometimes, shortcuts for new apps will conflict with old shortcuts and cause a program not to work. In this case, you can reset the Mac keyboard.
1. Go to System Preferences > Keyboard.
2. Under Keyboard, click Modifier Keys.
3. In the pop-up, click Restore Defaults and then hit OK. In this way, you will have to reset the Mac keyboard.
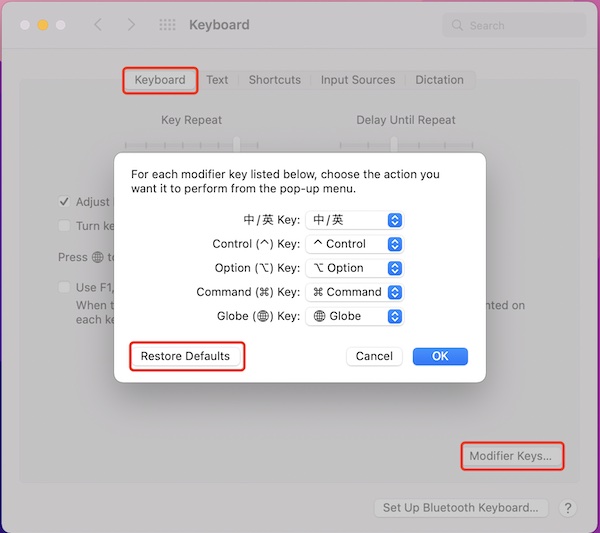
Solution 7: Launch the Mac On-Screen Keyboard
Both Windows-based and macOS-based devices have virtual keyboards. The screen keyboard on Mac is called the Accessibility keyboard. When your MacBook keyboard stopped working in some cases, for instance, when you are to enter the computer password at startup, you need to use the screen keyboard to launch the Mac device.
Activate the Accessibility keyboard from the Desktop or sign-in interfere:
- Go to System Preferences > Users & Groups.
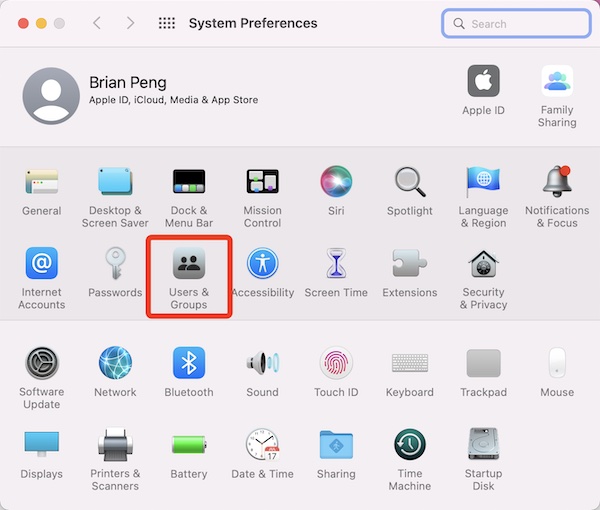
2. In the left corner, hit “Click the lock to make changes” and then enter the password to activate the Login Options.
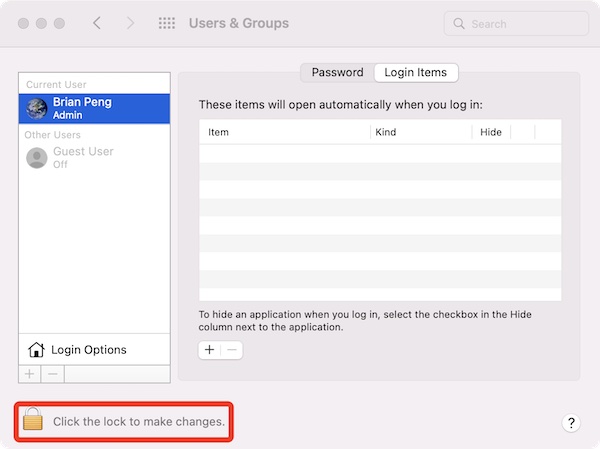
3. On the right side of Login Options, click Accessibility Options and then enter the settings.
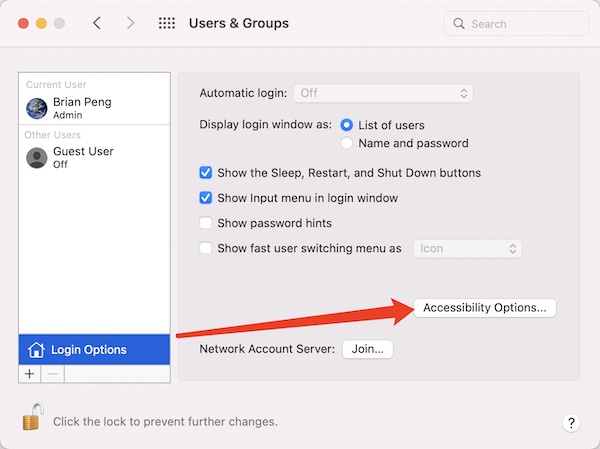
4. In Login Window, select Accessibility Keyboard and then hit Apply.
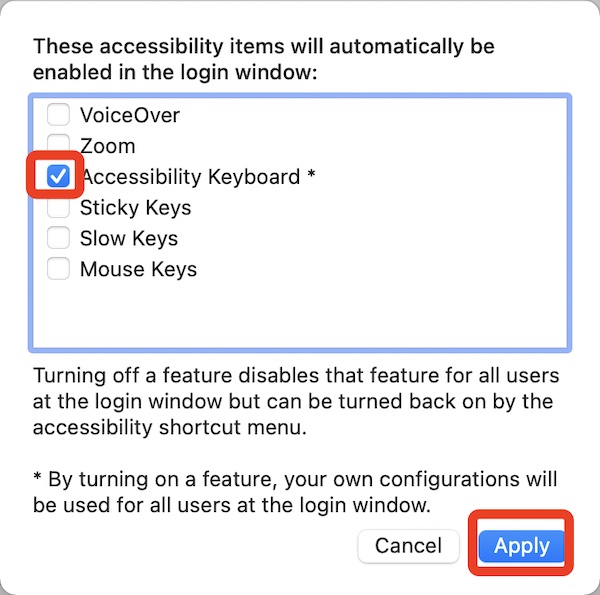
When your restart your Mac, you can see the virtual keyboard in the right corner. You can click keys using the mouse or the touchpad to enter whatever words or alphabets.
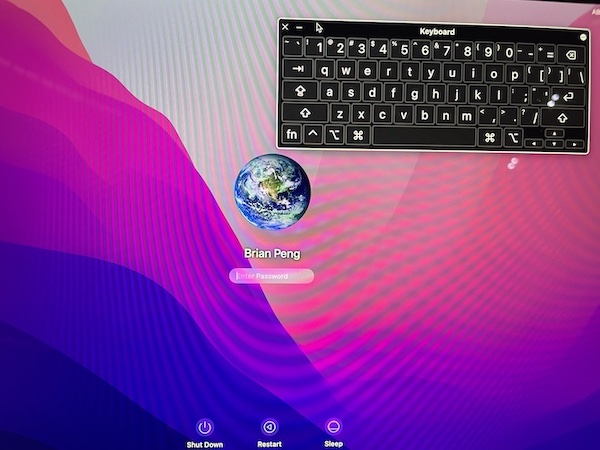
Solution 8: Reset the Input Method
Sometimes, when your keyboard does not type or Mac keyboard buttons aren’t working, it may be caused by the problematic input method or there are conflicts of different input methods.
1. Find out System Preferences > Keyboard > Input Sources.
2. Select the problematic input method and click the delete icon.
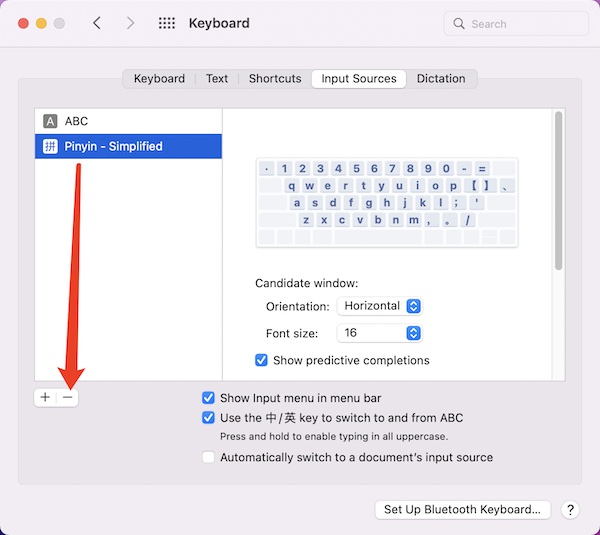
3. click the + icon to add a new input method.
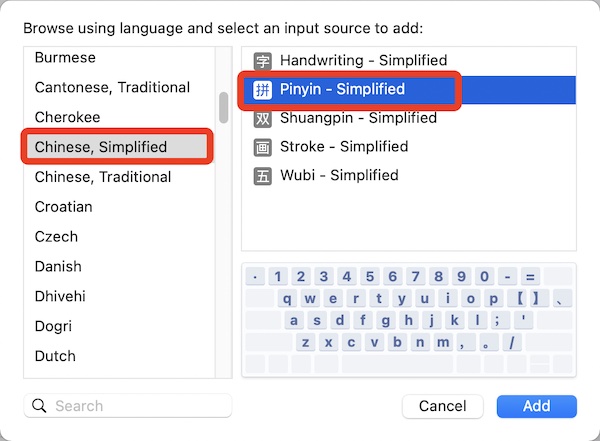
3. Click the menu of input methods and then select an input source. You can then try to type words or alphabets using the added input method.
Solution 9: Uninstall Some Problematic Programs
Some new applications installed on your MacBook may cause conflicts with Mac keys. If your keyboards have stopped working after installing an app, you can delete the app.
Normally, you can uninstall some programs easily. However, you may find it difficult to get rid of the app completely. In this case, you can check how to completely uninstall Mac software.
Solution 10: Reset NVRAM/PRAM on Mac
Finally, you can try to reset the NVRAM or PRAM to resolve Mac key unresponsive error. If you noticed that the Mac keys like the Space key don’t respond, you can try resetting NVRM or PRAM.
You can refer to this article how to reset NVRAM/PRAM on Mac to check details.
Solution 11: Reset Mac SMC
Resetting SMC (System Management Controller) is one of the most effective solutions to fix many Mac problems related to the hardware or the power. After you reset NVRAM, you can try resetting SMC if the MacBook Pro or Air keyboard doesn’t work.
You can check how to reset SMC on Mac.
Summary:
Keyboard, mouse, and touchpad are commonly used on MacBook. When your Mac keyboard stops working, you can try the solutions above to deal with the problems with the keyboard and touchpad.
More Articles:
Resolved: Sorry, No Manipulations with Clipboard Allowed on Windows and Mac
How to Uninstall Skype for Business on Windows and Mac Completely?





