The Logitech K350 wireless keyboard is one of Logitech’s most popular and best gaming keyboards. However, like all other hardware devices, it requires a compatible Logitech k350 driver to support its functionality. Therefore, if your Logitech k350 keyboard suddenly stops working, you also need to update its driver to fix issues that may be interfering with the keyboard.
Don’t worry if you’re not familiar with how to do this. In this article, we will explain to you 3 easy ways to download, install, and update Logitech K350 keyboard drivers on Windows PCs.
Method 1: Manually Updating Logitech K350 Keyboard Driver Via Device Manager
Logitech k350 drivers for Windows 10/11 are the bridge that connects the keyboard to the operating system. Without the proper drivers, your computer will not be able to understand and execute commands properly.
In addition, missing or outdated drivers may also cause problems such as the k350 keyboard not working properly. Therefore, you must update your Logitech k350 keyboard drivers immediately.
The first method to install the latest version of Logitech K350 keyboard drivers is to use Device Manager. It is a utility tool built into Windows that helps you manage the hardware and its drivers in your Windows PC.
Updating the Logitech k350 drivers in Device Manager will be the easiest way, but it may not update all drivers. You can try it out first.
To use Device Manager, follow the steps outlined below:
Step 1: Open the Run window by pressing Windows + R keys.
Step 2: Type devmgmt.msc and hit Enter key.
Step 3: In the Device Manager window, look for Keyboards and double-click on the same to expand its category.
Step 4: Right-click on your Logitech K350 wireless keyboard and choose Update Driver from the context menu list.

Step 5: This will open a new window and click “Search automatically for updated driver software.”
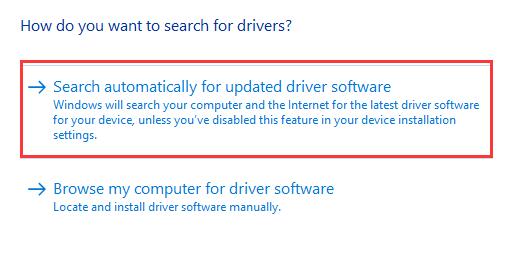
Step 6: Wait for the Device Manager to look for an available update. If available, Logitech K350 wireless keyboard drivers will be installed automatically.
However, if Device Manager cannot find the update, you must move to the next automatic method.
Method 2: Automatically Updating Logitech K350 Keyboard Driver (Recommended)
Regardless of the type, wireless or wired, any keyboard must have the proper drivers in order to work properly. However, Logitech makes a ton of different keyboards. Updating Logitech K350 keyboard drivers manually is too tedious and complicated for their customers.
So, if you don’t have the time, patience or required technical skills to update Logitech K350 drivers manually, then you can still do it automatically with the help of Driver Booster.
Driver Booster is a globally popular driver update software that automatically scans your system for outdated, missing, and corrupt drivers and provides new drivers for your PC. It provides access to an online database of more than 5,000 brands, including major manufacturers such as NVIDIA, Realtek and Intel.
In addition, all driver sources are from original hardware manufacturers and have passed Microsoft WHQL and IObit testing.
Driver Booster has the function of game booster which helps to optimize games and improve their performance. It helps avoid game freezes and crashes. Driver Booster also allows you to backup and restore your system, view system information and fix network errors. It has various built-in tools to fix errors such as no sound, network failure, wrong resolution, and more.
Overall, Driver Booster is an easy-to-use and effective program that keeps the system running smoothly.
Step 1: Download Driver Booster from the official site and install it on your PC.
Step 2: Launch the software and now click on the Scan option.

Wait for Driver Booster to search for the corrupt, missing, and outdated drivers. It only takes a few seconds to display a list of outdated drivers. You can browse the on-screen list to see which devices you need to update.
Step 3: Now, click on the “Update” option given next to each option. For example, click the “Update” option next to the Logitech K350 Keyboard device.
Method 3: Manually Updating Logitech K350 Keyboard Driver From The Official Site
When it comes to downloading Logitech K350 keyboard drivers, the safest and most reliable way to do it manually is to visit Logitech’s website and find the appropriate driver for your specific device. Just like other manufacturers, Logitech is constantly releasing the latest driver updates for its products.
So, if you want to download Logitech K350 drivers, you can use its official website. Before proceeding, make sure you’re familiar with the system specifications.
However, keep in mind that even two keyboards that look alike and cost roughly the same may have different drivers. Therefore, if you are not careful, you may download the wrong driver, causing a series of unnecessary troubles.
So this way will be a bit complicated and take some time. But don’t worry, if you don’t mind this situation, here’s how to perform the Logitech Logitech K350 keyboard drivers download and update:
Step 1: Go to Logitech’s official website.
Step 2: Click SUPPORT > Downloads under the “FOR INDIVIDUALS” part.
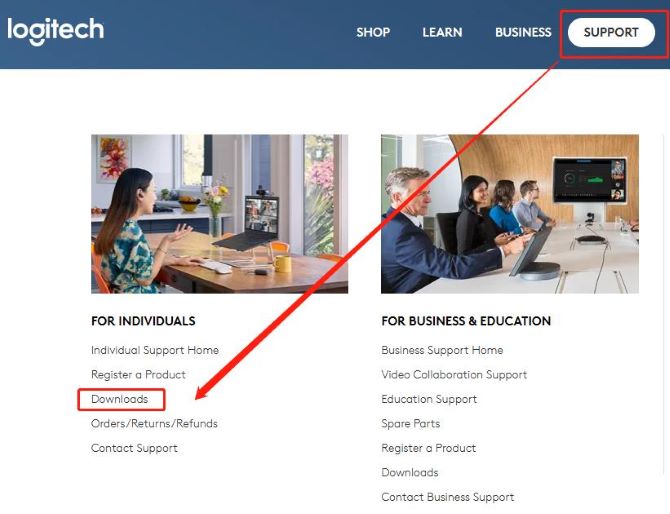
Step 3: Type k350 on the search box, then select Wireless Keyboard K350.
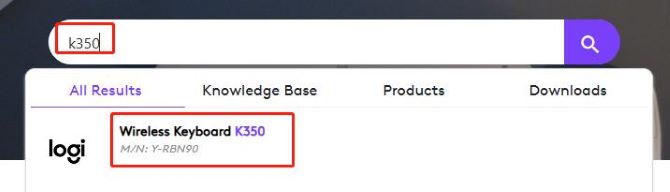
Step 4: Choose Downloads from the left menu pane and select compatible Windows OS.
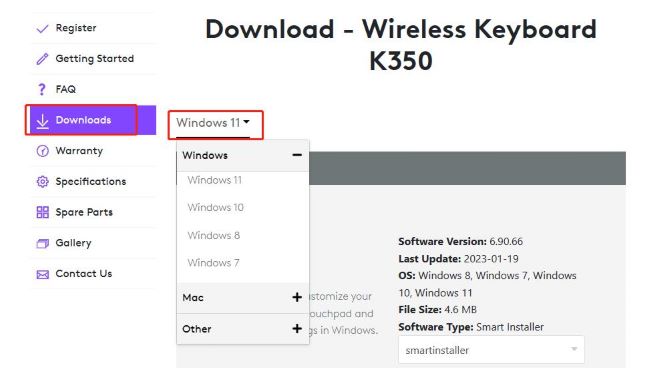
Step 5: Click on the blue-colored Download Now button to get the driver installation file on your computer.
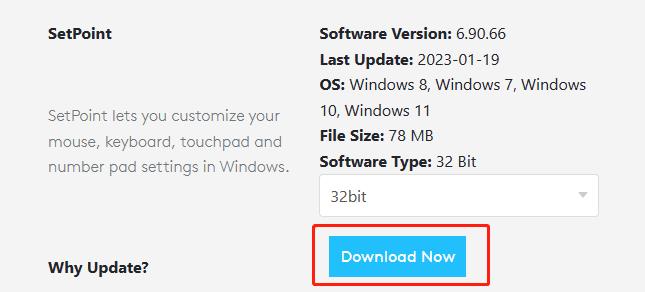
Step 6: Follow the on-screen instructions to install the downloaded driver file and reboot your PC to apply the recently installed drivers.
Now, the newest driver of the Logitech K350 wireless keyboard is installed.
FAQ about Logitech K350 Keyboard Driver
Yes. Logitech K350 is compatible with Windows 11/10/8.
Yes. This Logitech K350 keyboard was plug-and-play with your Macbook and a Mac mini.
Wireless keyboard problems are most commonly caused by the batteries that you are using being low in power.
If you are encountering Logitech Unifying Receiver not working, you should check if there is a driver file on your computer.
No. The Logitech k350 keyboard is not a Bluetooth device. It has a Logitech unifying dongle.
More Articles:
Fixed: Logitech Wireless Keyboard Not Working on Windows 10/11






