Logitech HUB is a Switzerland-based computer peripherals and software provider with a strong reputation among PC users worldwide. However, many users have reported recently that they are experiencing Logitech G HUB not loading and other issues. While tricky, the problem isn’t hard to solve at all.
So if you want to fix the error of Logitech G HUB not opening on Windows, follow this guide with 9 solutions to get your G HUB working easily and quickly.
Why Is Logitech G HUB Not Loading?
When it comes to Logitech software, there are many reasons why G HUB might stop working. Possible reasons for this issue may be that Windows Firewall is interfering with the process, software files may be corrupted, or it may be due to faulty or outdated device drivers, or etc. However common causes may be any of the following:
- Outdated driver
- Outdated version of Windows System
- App installation error
- Windows firewall blocking
- Not enough storage
- Conflict with other applications
Solution 1: Restart Your PC
Whenever your PC encounters any issues, the first thing you should do is restart your PC. Restarting your PC can not only help you eliminate any excess RAM intake that is causing your PC to lag, but also turn off several inactive backgrounds that can prevent Logitech G HUB from running smoothly.
Restarting your PC deletes the cache and stops the background running applications. However, if restarting your PC doesn’t help, go to the next solution.
Solution 2: Restart Logitech G HUB Processes
In most cases, if restarting your computer doesn’t help, you can try quitting all background tasks and restarting the Logitech G HUB Processes.
Logitech processes can sometimes prevent software from opening, so when you restart the software, everything related to them will be cleared from RAM which may help you resolve the issue.
Here are the steps to complete the task and restart the program:
Step 1: Right-Click the G HUB from the task tray and select Quit.
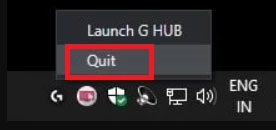
Step 2: Press Ctrl + Alt + Delete at the same time to open Task Manager.
Step 3: Right-Click on those processes that relate to the G HUB in the task manager one by one and choose End Task.
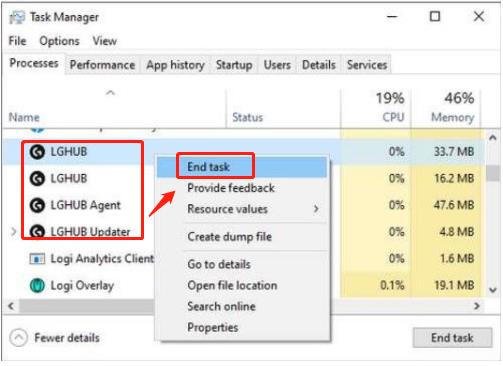
Step 4: Now open the folder where you have installed the G HUB, maybe you can navigate to C:\Program Files\LGHUB.
Step 5: Right-click on Lghub_updater.exe, Lghub_agent.exe, and Lghub.exe and run them as administrators.
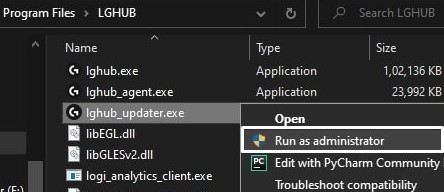
Solution 3: Update Your Windows System
You should also check for system updates as it could be a potential fix. Windows updates include some patches to fix compatibility issues and install some drivers that are missing from your computer.
Hence, installing all Windows updates can solve the Logitech G HUB issue you are facing. Please follow the steps below to update your Windows system:
Step 1: Open Settings by right-clicking the Start icon.
Step 2: Click on Update & Security > Windows Update > Check for updates.
Solution 4: Update Device Drivers to Fix Logitech G HUB Not Loading
Logitech G HUB not working issue may indicate that you are using a faulty or outdated device driver. In the worst case, it could mean that your computer is missing some critical drivers. So, if your G HUB app isn’t loading, updating your device drivers might solve your problem.
Generally speaking, if the system cannot provide the latest driver, then you need to update it manually by visiting each manufacturer’s download page, finding the appropriate driver, etc. But it takes time and computer skills. So at this time, you will need a tool that can help you automatically install the latest driver.
Driver Booster helps you find, download and update all out-of-date device drivers for your computer. Not only that, you can download and install these drivers directly from the vendor and it can scan and update over 8,500,000 drivers. You do not need to worry about the safety of the downloading source. Listed below are the steps you can follow to update your drivers.
Step 1: Download, install and run Driver Booster on Windows 11 or Windows 10.
Step 2: Click Scan.

Driver Booster will start scanning all the drivers on your PC and give an outdated driver list to you.
Step 3: Click Update Now at the top right to download and install the latest version for all outdated drivers automatically from the vendors.
Solution 5: Enable LGHUB Updater Service
If you find that when you restart your Windows PC, the Logitech G HUB will get stuck on the loading screen again. You must force the LGHUB Updater service to run automatically when Windows starts. The LGHUB updater service in Services should not be disabled. Logitech G HUB needs to be activated at boot time to work efficiently.
Here are the steps to take so:
Step 1: Right-click the Start icon and choose Task Manager.
Step 2: Go to the Startup tab and then right-click on LGHUB and select Enable.
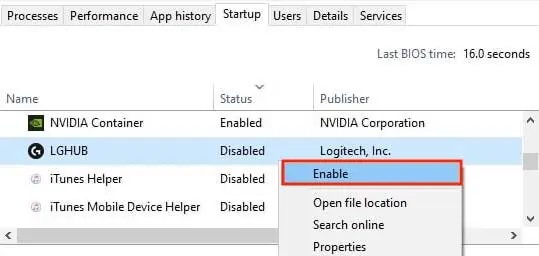
Step 3: Now, press the Windows key + R to open the Run command box.
Step 4: Type services.msc and hit Enter.
Step 5: Right-click on LGHUB Updater Service and select Properties.
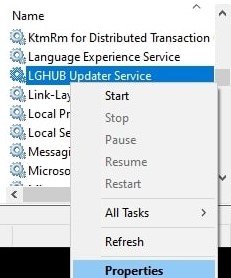
Step 6: Set the Startup type as Automatic.
Step 7: Click on the Apply and OK buttons respectively to confirm and close.
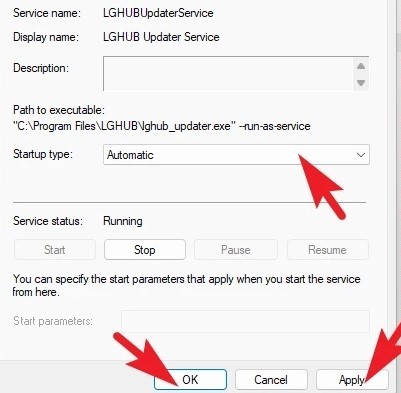
Step 8: Again, right-click on LGHUB Updater Service and then click on Start.
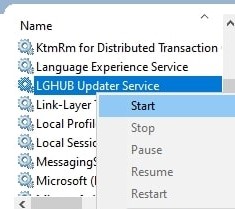
Step 9: Go to your LGHUB installation folder.
The default location is C:\Program Files\LGHUB.
Step 10: Right-click on Lghub_updater.exe, Lghub_agent.exe, Lghub.exe, and logi_crashpad_handler.exe one by one and select Properties.
Step 11: Go to the Compatibility tab.
Step 12: Now, check Run This Program as an Administrator.
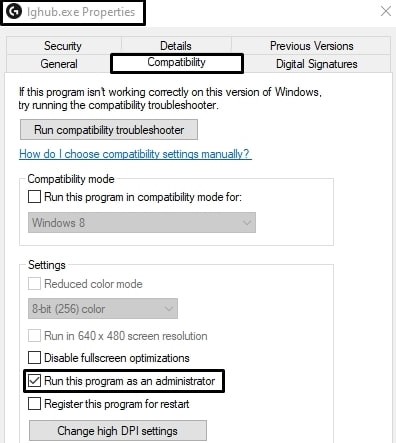
Step 13: Restart your PC.
Solution 6: Allow The Logitech G HUB To Run Through The Windows Firewall
Step 1: Type Control Panel in the search box and then open it.
Step 2: Select the Windows Defender Firewall from the context menu.
Step 3: Click on Allow an app or feature through Windows Defender Firewall from the left pane.
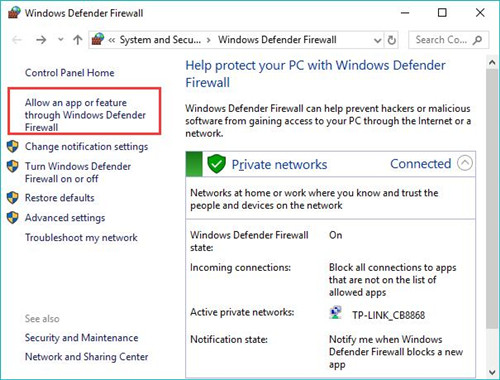
Step 4: Click on Change settings.
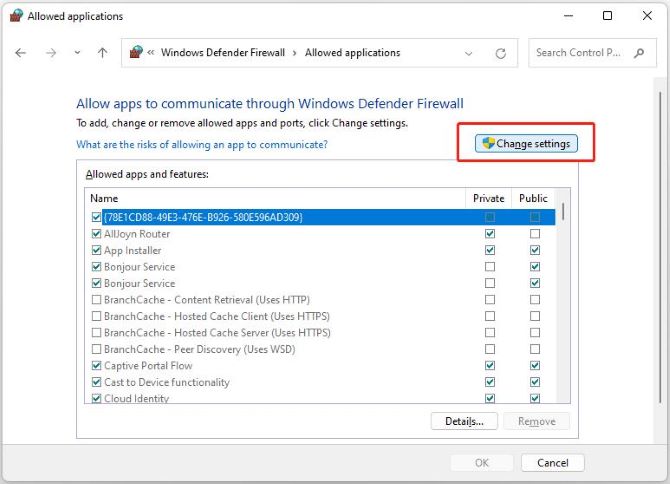
Step 5: Scroll down and find Logitech G HUB and then tick the checkbox for both Private and Public networks, and click OK to save the change.
Solution 7: Perform a Clean Boot to Solve Logitech G HUB Not Working
If none of the solutions listed above in this post worked for you, then the G HUB may be interfering with other apps running in the background, so you can restart your PC with only the minimum programs required by performing a clean boot.
You can now follow the steps below to determine if this application is conflicting with another program.
Step 1: Press the Windows + R key to open Run Dialogue.
Step 2: Type MSConfig in the box and press Enter.
Step 3: On the General tab, select the Selective Startup option.
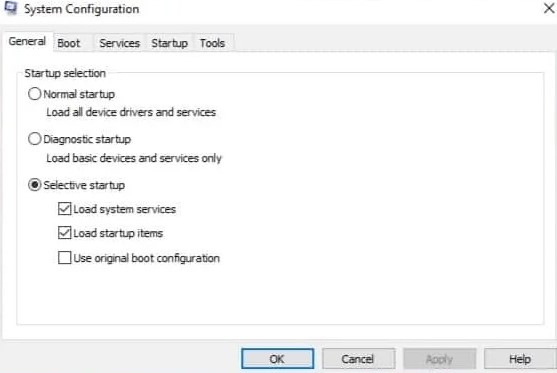
Step 4: Then move to the Services tab and click on Hide all Microsoft Services.
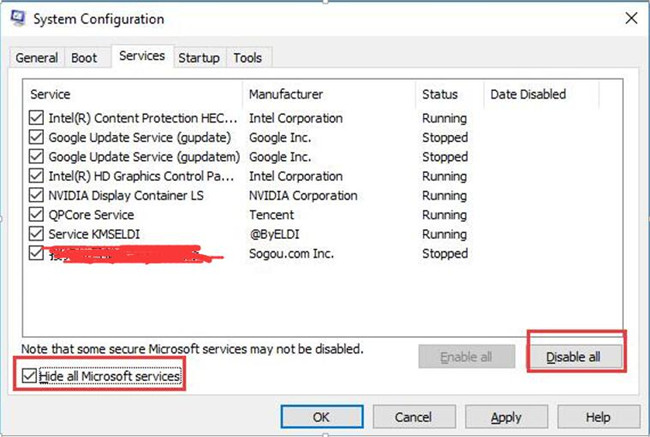
Step 5: Uncheck all the services listed below the SERVICES tab except those that are related to your system’s hardware manufacturers.
Step 6: Click Disable all and press OK.
Step 7: On your keyboard, press Ctrl, Shift, and Esc at the same time to open Task Manager, then navigate to the Startup tab.
Step 8: Select the program one at a time that you might think is interfering > click Disable.
Step 9: Restart your PC.
Solution 8: Uninstall and Reinstall the Device Drivers
This G HUB not working issue is often driver related, if updating your device drivers doesn’t work for you, don’t worry. To resolve this issue, reinstall the device driver. This is often the easiest and most effective solution to driver problems. When you reinstall a device driver, it deletes any temporary files related to the device to help the system run faster.
Therefore, you can fix your G HUB problem by reinstalling your device drivers as follows:
Step 1: Select Device Manager by right-clicking the Start icon.
Step 2: Locate the Logitech G HUB devices you want to uninstall on the device manager panel.
Step 3: Right-click the device and click Uninstall device.
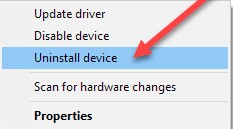
Step 4: Tick Attempt to remove the driver for this device, and click Uninstall.
Step 5: Go to Control Panel > Programs and Features, and find the Logitech G HUB – related software and drivers to uninstall them one by one.
Step 6: After uninstalling it, you can go straight to the official site of Logitech G HUB and find the driver that is suitable for your Windows version and reinstall the driver manually following the instruction.
Solution 9: Uninstall and Reinstall Logitech G HUB to Avoid Logitech G HUB Not Opening
If none of the above solutions work, you need to uninstall Logitech G HUB and reinstall it. Because the Logitech G HUB not working issue may show that something went wrong during the installation or software update process. This could be triggered by software conflicts or network failures.
You can try reinstalling Logitech G HUB to see if it fixes your issue. You need to be aware that reinstalling Logitech G HUB will clear all cache and user data that takes up a lot of system storage.
The steps below show how to reinstall Logitech G HUB.
Step 1: Press the Windows + I key to open Settings.
Step 2: Go to Apps > Apps and Features.
Step 3: Click on three vertical dots next to Logitech G HUB and select Uninstall.
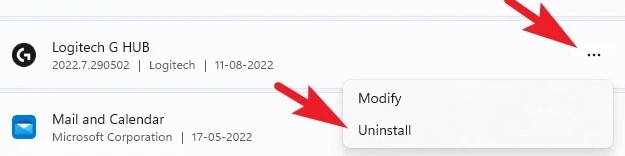
Step 4: After uninstalling, go to the Logitech G HUB download page, then click DOWNLOAD FOR WINDOWS.
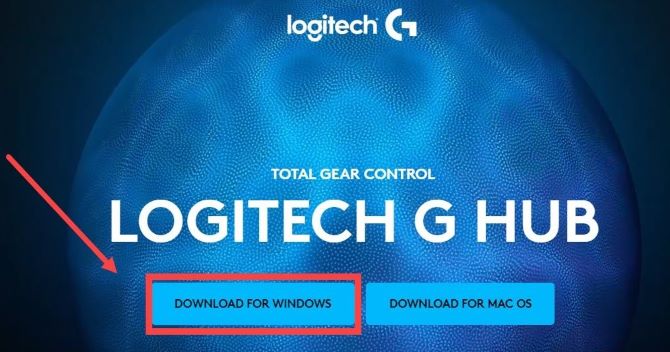
Step 5: After downloading, follow the instruction to reinstall it.
Step 6: Restart your PC.
You can easily fix G HUB not loading on Windows 11/10/8.1/8/7 by following one of the solutions above. Hopefully, your Logitech G HUB is now working properly with these solutions. But if not, the only thing you can do is wait. This may be an application issue that only the developer can address.
More Articles:
Fixed: Logitech Camera Not Working on Windows 11/10






