Corsair is a globally trusted brand that provides amazing keyboards to all gamers around the world. However, some users claim that their Corsair keyboards are not working. If the same happens to you, don’t worry. After reading this article, you can easily solve the problem.
This article explores why your Corsair keyboard isn’t working and its seven most useful and effective solutions. Follow the fixes below one by one, as one of them should get your Corsair keyboard working.
# Why is the Corsair Keyboard Not Working?
Corsair keyboard stopping working issues can be traced to many factors. From hardware failures to software issues. But most of the time, you can narrow it down to a few common repair problems, and here are a few reasons why it’s worth noting:
- Outdated Drivers: If your Corsair K55, K70, or K100 keyboard isn’t working, you should first check that you have the latest drivers. If not, you need to update the driver to the latest version.
- Problematic Windows Update: If you start noticing this problem after updating your PC, there may be a problem with the latest patches you installed.
- Outdated firmware: Outdated firmware for Corsair keyboards can cause issues. Therefore, you need to check if an update is available for this software.
- Dirt: Dirt and spills hidden inside the keycaps can prevent your Corsair keyboard from working properly.
- Low battery: A low or deteriorating battery will not help you run your keyboard.
Solution 1: Check the Keyboard Connection
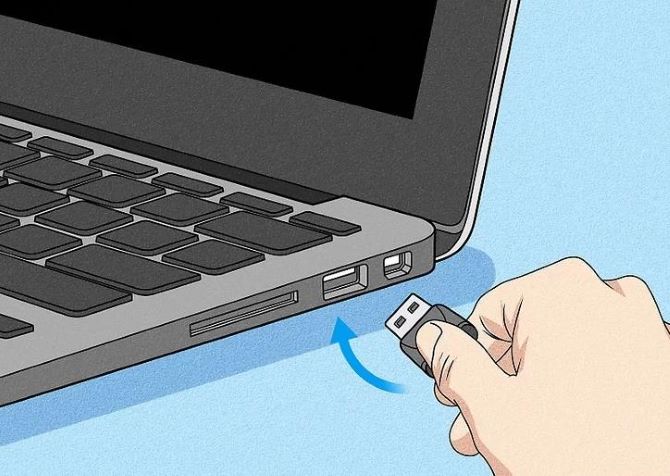
Most Corsair keyboards come with a USB cable. Therefore, you first need to confirm that the Corsair keyboard is properly connected to the dedicated laptop or CPU port. Second, you need to check that the USB port is securely connected.
A loose connection can prevent the keyboard from functioning properly. Please plug it back in and try another available USB port to see if it works. If it works, the previous port is defective.
Solution 2: Reset Your Keyboard
If you encounter a Corsair keyboard not working error, the best thing to do is to perform a keyboard reset. Corsair keyboards have a reset option that clears all settings back to factory defaults. Depending on the type of Corsair keyboard you have, here are some steps to help you reset both wired and wireless keyboards:
Reset your wired keyboard:
Step 1: Unplug your keyboard.
Step 2: With the keyboard unplugged, hold down the ESC key.
Step 3: While holding down the ESC key, plug the keyboard back into your computer.
Step 4: After about 5 seconds, release the ESC key. You will see the keyboard lighting flash if the reset is successful.
For a K55 keyboard:
Step 1: Unplug your keyboard.
Step 2: Hold down the FN and F4 keys and plug your keyboard back into your computer.
Step 3: Release the FN and F4 keys after 10 seconds. The keyboard should flash at this point.
Step 4: Open iCUE and update the firmware of your keyboard.
Reset your wireless keyboard:
Step 1: Turn off your keyboard.
Step 2: With the keyboard turned off, hold down the ESC key.
Step 3: While holding down the ESC key, turn on your keyboard.
Step 4: After about 2 to 5 seconds, release the ESC key. You will see the keyboard lighting flash if the reset is successful.
After the device resets, see if the Corsair keyboard and mouse not working issue persists, and if so, proceed to the next solution.
Solution 3: Run the Keyboard Troubleshooter
Windows comes with a built-in utility called Troubleshooter that allows users to find and fix various bugs and errors. Issues that this tool can resolve include printer, mouse, audio, and Corsair keyboards not working.
Keyboard Troubleshooter will check if all your keyboard settings are correct and set to default. It will check to see if the Text Services Framework is running, and if not, automatically fix the problem for you. That way, any issues preventing you from using the keyboard will be resolved. Here’s how to successfully run the keyboard troubleshooter on Windows 11:
Step 1: Go to Start Menu > Settings > System.
Step 2: Scroll down and find Troubleshoot and click on it.
Step 3: Under Options, click on Other Troubleshooters.
Step 4: Find and click the Run icon beside the Keyboard.
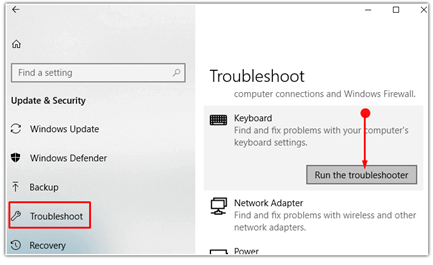
Step 5: Wait until this tool detects and fixes any issue with your Corsair keyboard.
Solution 4: Update Your Keyboard Driver
Drivers play an important role in running any hardware on your Windows PCs. To keep your Corsair keyboard running at its best, you should have the latest keyboard drivers installed. Outdated or missing drivers can cause a variety of issues including Corsair keyboard not working issues. To update the drivers of any device, you can take the help of Driver Booster.
Driver Booster is designed to provide fast and reliable updates to outdated device drivers. It is so easy to use that even beginners will not face any problems during usage. In addition to updating drivers, this tool also provides many other functions, such as fixing some common Windows problems, such problems include network failures, parsing errors, no sound, device errors, etc.
Moreover, Driver Booster has been advancing with the times. The latest Driver Booster has a bigger database compared to the previous version. It has a huge database of over 4,500,000 drivers. This means it can now detect more outdated drivers and update them. In addition, for the convenience of users from different countries, the app is available in multiple languages. Update your Corsair driver now.
Step 1: Download, install and open Driver Booster.
Step 2: Press the Scan icon.

When you open Driver Booster for the first time, it scans your PC for outdated drivers. After a few seconds, Driver Booster will present a detailed report about the drivers.
Step 3: Update the Corsair keyboard driver.
You can install the latest keyboard driver by clicking the “Update” button next to your Corsair keyboard alone. Or, if you’re in a hurry and want to save yourself the hassle, just click the “Update Now” button on the top right corner and Driver Booster will download and update all your outdated drivers.
Solution 5: Update the Keyboard Firmware
If you’ve tried all of the above without success, there may be an issue with your Corsair keyboard’s firmware. You can download iCUE software from the manufacturer’s official website. This program not only helps you update the firmware but also helps adjust several settings.
Here are the steps:
Step 1: Go to the iCUE download page.
Step 2: To get the latest ICUE software, click the Download icon.
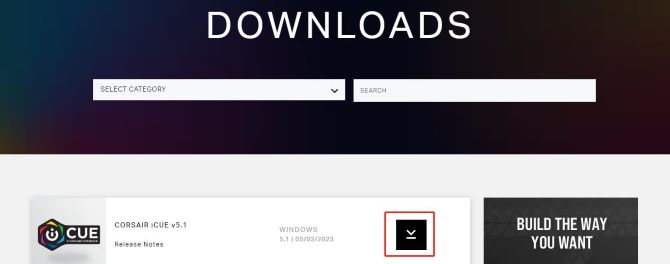
Step 3: After downloading, install iCUE software by following the instructions.
Step 4: Open the iCUE software and click the Settings tab.
Step 5: Choose the Corsair keyboard you are facing issues with and then click the Update button to install the firmware.
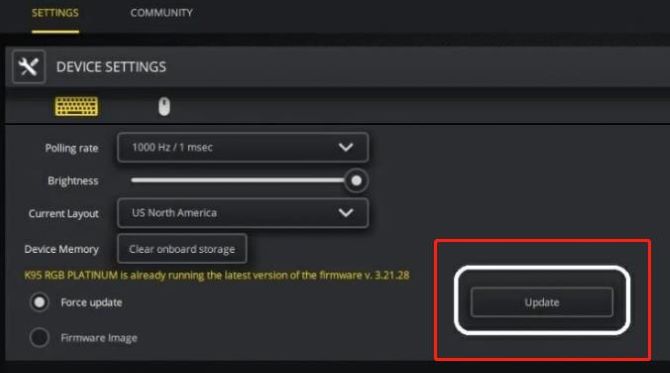
Step 6: After updating, restart the PC.
Solution 6: Reinstall the Keyboard Driver
If updating your Corsair keyboard drivers and firmware doesn’t help, your keyboard drivers may be missing or corrupt. To solve this problem, you can uninstall the Corsair keyboard driver and install it again. Follow the steps below to do this:
Step 1: Right-click the Start icon to open Device Manager.
Step 2: Expand the Keyboard option.
Step 3: Right-click on the Corsair keyboard, and this time, choose Uninstall device.
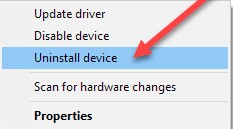
Step 4: Once a message pops up, click on the Uninstall button to confirm the operation.
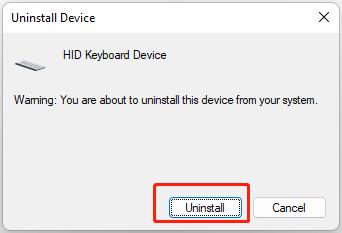
Step 5: Now, restart your PC. This will install your Corsair keyboard driver again.
Tips: If you find that you still cannot use your Corsair keyboard smoothly, or some special functions cannot be used, it is recommended that you go to Corsair’s official website to install the latest driver.
Solution 7: Check for Hardware Issues
Now that you’ve tried all of the above solutions, if the issue persists, you may need to determine if the source of the problem is a hardware issue with your Corsair keyboard. If you use an external battery, make sure the battery is still charged. If dust gets stuck inside the keys, you may need to clean the keyboard. If neither works, your keyboard may be damaged. You should repair or replace your keyboard directly.
Conclusion:
You can use these seven solutions above to resolve your Corsair keyboard not working issue. These fixes work for all users facing this issue, and we hope they help you too.
More Articles:
Fixed: Corsair Utility Engine Won’t Open on Windows






