A good headset and a good microphone can enhance your gaming experience. The Corsair HS60 is a thin and effective headset designed for gaming enthusiasts. In addition to gamers, ordinary users can also use it to chat with friends and so on. However, some users are reporting recently that they are facing an issue with the Corsair HS60 microphone not working in the headset.
So, in this article, we will discuss several reasons for this issue happening on your PC and see what you need to do to fix this problem with 8 solutions.
Reasons For Corsair HS60 Mic Not Working
In some cases, the Corsair HS60 microphone will not work properly for various reasons. Some of them are listed below:
- Wrong microphone settings.
- A USB port on your computer might not be working properly.
- Old audio driver.
- Older versions of Windows.
- Missing system files or operating system boot errors.
So, these are the most common issues through which you might come across the Corsair HS60 microphone not working on your PC. After you find out the reason behind the Corsair HS60 microphone not working, you can choose the best and most suitable solution to fix it.
Solution 1: Unplug and Re-plug The Corsair HS60 Pro
Before trying other methods, make sure your headset is properly plugged in. Because some users generally insert the wrong headset cable, the USB port cannot detect the device. The headset is also not working properly due to a loose connection. Therefore, please unplug and re-plug the headset properly.
Tips:
You should plug your headset into a USB port on the back of your motherboard instead of a USB port on the front panel of your PC case so that you can get the most power for your headset.
If the problem persists, try connecting the headset to another port on your computer first. This will resolve any issues you may have with the ports you are using. If changing ports doesn’t work for you, then connect the headset to another computer.
Solution 2: Check your Device to avoid Corsair HS60 Mic Not Working
If your Corsair HS60 headset still isn’t working, there may be something wrong with your headset device. In this case, you need to do a few things.
First of all, please make sure that you have slid the volume gear on both sides of the headset to the maximum and that your microphone has been plugged into the headset properly, only in this way, you can use your earphone and microphone normally.

Secondly, if you have any other headsets connected to your computer, it might cause Corsair HS60 Mic not working issue.
If this is the case, unplug all of these devices from your PC except the Corsair HS60. Once you disconnect the extra headsets, try to check if the headset is working properly again.
Finally, if the problem persists, there may be a hardware issue with your Corsair HS60. Then you should contact Corsair for support or have the headset repaired.
Solution 3: Allow Access to your Headset Mic
In Windows 10 or later, you should allow your Windows 10 system and your applications to access your headset before you can use it. Therefore, please allow access to your Corsair headset by modifying the settings on Windows. To check this out, you can follow these easy steps to get it done.
Step 1: Right-click on the Start button.
Step 2: Go to Settings.
Step 3: Click on Privacy & Security on the left panel.
Step 4: On the right panel, scroll down and in the App Permission, look for the Microphone.
Step 5: Check if the Microphone access is disabled, and if it is, just toggle it on to enable the access.
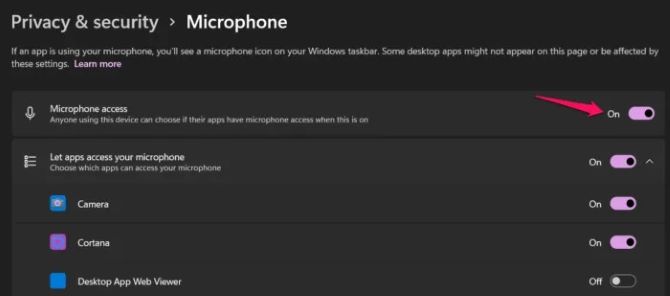
You should also scroll down in the list of installed apps on your computer and check if there is a particular app for which the Microphone is disabled. If there is, switch the slider next to the apps you wish to provide access to turn it on.
Step 6: Restart your computer.
Solution 4: Change Microphone Settings
We all know that the settings on your Windows PC play a key role in the proper functioning of the device. And many users change their audio settings for their own purposes or sometimes by mistake.
If you have configured the wrong settings, for example, your Corsair HS60 microphone may be disabled or not set as the default device on your computer, or the microphone volume is set to a very low value, either of which can cause the device to crash or not record your voice clearly.
Follow the steps given below to make sure all microphone settings are correct:
Step 1: Press Windows + R key to open Run dialogue, and then type Control Panel in the search box and press Enter.
Step 2: In the control panel page, choose Sound.
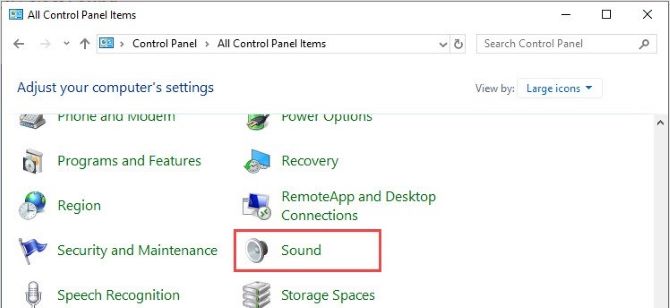
Step 3: Go to the Recording Tab.
Step 4: Right-click on the empty area and tick Show Disabled Devices.
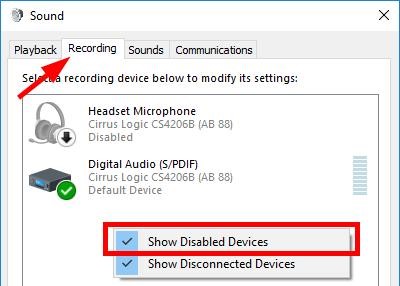
Step 5: Right-click the Corsair HS60 microphone and click Enable.
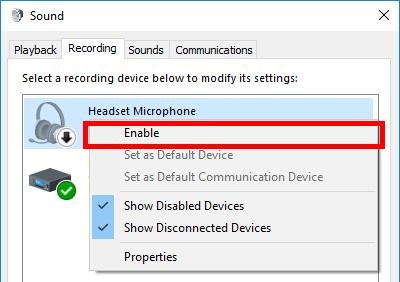
Step 6: Again, right-click on the headset one more time and select Set as Default Device.
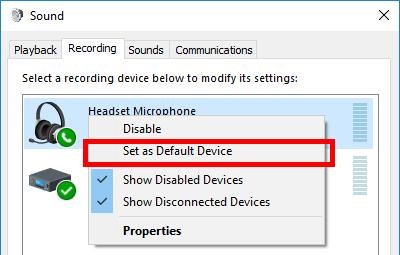
Step 7: Right-click the Corsair HS60 microphone and click Properties.
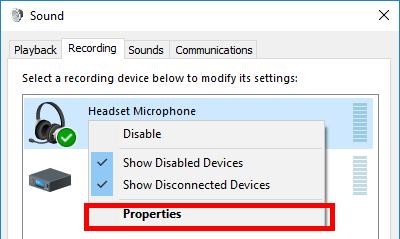
Step 8: Open the Levels tab, and make sure to increase the volume to 100%.
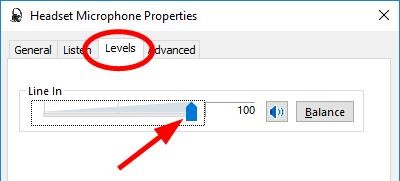
Step 9: Click on the OK button, and again check whether the mic is working or not.
Solution 5: Run Recording Audio Troubleshooter
If none of the above methods work, you can go through Microsoft’s built-in troubleshooter to solve the problem. The Recording Audio troubleshooter will find the error and fix it. For this, you need to follow the prescribed steps.
Step 1: Open Settings by right-clicking the Start icon.
Step 2: Click System > Troubleshoot > Other trouble–shooters.
Step 3: Look for the Recording Audio troubleshooter, and click on the Run button.
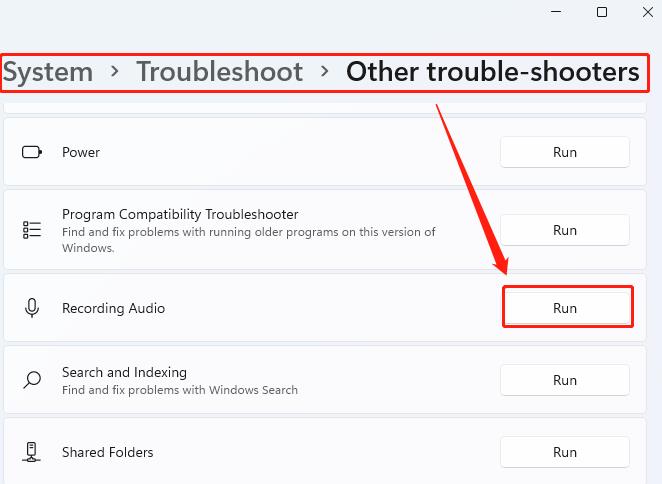
Solution 6: Update your Audio Drivers to solve Corsair HS60 Mic Not Working
Drivers are the backbone of the hardware contained or connected to our desktops. If you’re using incompatible drivers, they won’t work at all. Sometimes, the device crashes completely.
Likewise, the Corsair HS60 headset will not work if you are using incorrect or outdated audio or headset drivers. Therefore, you should update your drivers to see if that fixes the problem.
You can choose to update your drivers automatically. While the manual process is time-consuming, technical, and risky, updating your drivers automatically is easy. Just install and run Driver Booster and it will automatically find all the outdated, missing, and faulty drivers on your PC and install them for you. Besides, the driver database of Driver Booster supports more than 6.5 million devices and drivers from 1200+ major brands.
Here’s how to use it.
Step 1: Download, install and run Driver Booster on Windows 11 or Windows 10.
Step 2: Click the Scan.

Driver Booster will start scanning all the drivers on your PC and give an outdated driver list to you.
Step 3: Click the Update button next to your sound device or your headset to download the latest and correct driver for it.
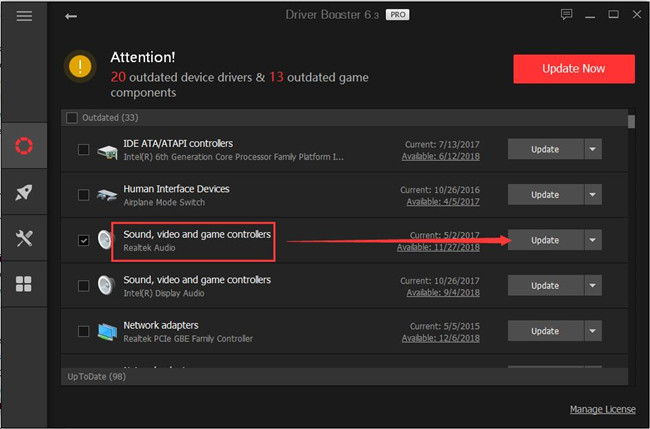
Tips:
Click Update Now at the top right to download and install the latest version for all outdated drivers automatically with one click.
Solution 7: Uninstall and Reinstall Audio Drivers
If the Corsair HS60 microphone is still not working after updating the sound card drivers, you need to try reinstalling the audio drivers to see if that works. Because if your Corsair audio driver is corrupted, the microphone will not be able to produce audio. All you need to do is follow the steps below.
Step 1: Open Device Manager by right-clicking the Start icon.
Step 2: Expand Sound, video and game controllers.
Step 3: Right-click on the Corsair audio or the Realtek High Definition Audio and select Uninstall device.
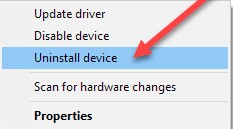
Step 4: A pop-up appears on your screen, so click Yes to confirm the uninstallation process.
Step 5: Go to the official site of Corsair to download the latest driver for Corsair HS60.
Solution 8: Update your Windows System
After trying all of the above, if your Corsair HS60 microphone is still not working, please install the latest version of your Windows system. Sometimes, outdated or older versions of Windows can cause many errors on our PC. Make sure you have updated to the latest Windows and have all drivers updated.
Step 1: Open Settings by right-clicking the Start icon.
Step 2: Click on Update & Security > Windows Update > Check for updates.
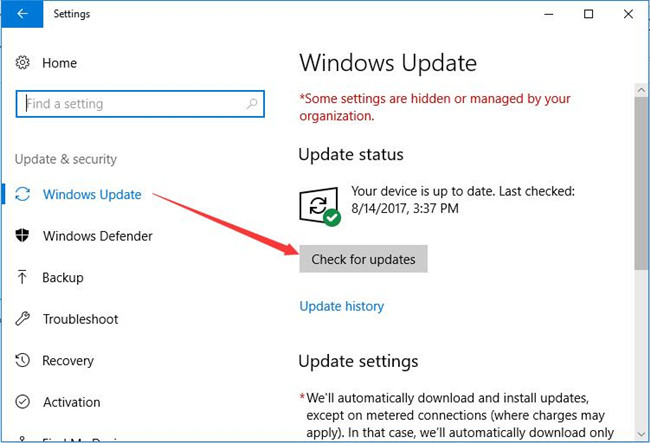
After updating the operating system, restart the PC and check whether the Corsair HS60 Mic is Not Working issue is fixed or not.
Conclusion:
That’s all for this post. We have tried to explain all possible reasons for the Corsair HS60 headset not working. And, we also list 8 solutions to help you with this issue on your Windows. Hope you can solve the problem smoothly.
More Articles:
Fixed: Corsair Utility Engine Won’t Open on Windows






