Some friends using Corsair products may encounter such a problem. When you plug in your RGB K65 or K70 keyboard or other hardware and want to set it up again, but you find the Corsair Utility Engine won’t open, you can set nothing for your keyboard.
And some people reported that after uninstalling the old version of CUE and installing the latest version of CUE, but it also failed to open.
How to Fix Corsair Utility Engine Won’t Open
When your Corsair Utility Engine does not work properly, it may be caused by multiple factors. The most common one is that your Corsair Utility Engine is installed incorrectly. This is easy to understand and easy to solve. Another reason is that your UI Scaling value may be set too high which causes the problem. Now that you know why it happened, try the following to resolve it.
Solutions:
- 1: Repair Corsair Utility Engine Installation
- 2: Disable UI Scaling
- 3: Uninstall Corsair Device and Corsair Utility Engine
Solution 1: Repair Corsair Utility Engine Installation
If it is caused by a CUE installation error, you can try to repair it. Windows system comes with a software installation error repair function, which is relatively simple.
2. Find the Programs > Uninstall a Program. Here you should set View by Category.
3. Find the corsair utility engine, select uninstall / repair, and then select the option that can repair the corsair utility engine step by step.
When all the repair operations are completed, reopen it to see if it can be opened normally.
Solution 2: Disable UI Scaling
If the Scaling value is set to high for your screen, it may lead to Corsair Utility Engine not opening properly. So you should check it and set it as the recommend value.
1. Type Scaling in the search box, and you will find the item of Change the size of text, apps and other items, open it.
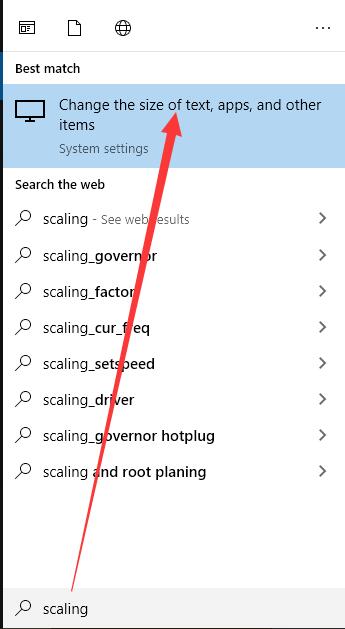
2. In the Scale and Layout option, drop-down the option and select 100% (Recommended).
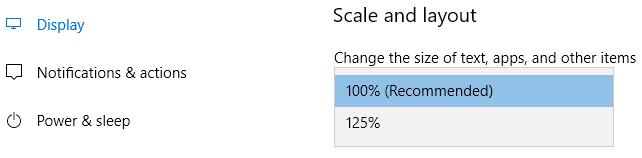
Reopen the Corsair Utility Engine to see if it works.
Solution 3: Uninstall Corsair Device and Corsair Utility Engine
There are two things related to this problem. They are your Corsair devices and Corsair Utility Engine. So you can try to solve these problems.
Uninstall Corsair Devices
This is very easy to do. Device Manager is a built-in Windows internal and external hardware manager. So you can uninstall devices with this tool.
1. Goes to Device Manager.
2. Expand the proper section to uninstall it. For example, if you want to uninstall the Corsair K70 RGB keyboard, you should expand Keyboards.
3. In the keyboards, select Corsair Keyboard > Uninstall Device.
4. Then follow the uninstallation wizard to uninstall it. If you have more Corsair devices, uninstall them one by one.
Uninstall Corsair Utility Engine
Of course, after you uninstalled the Corsair devices, you should also uninstall the Corsair Utility Engine.
1. Goes to Control Panel.
2. Click the item of Programs and Features. Here you should set the View by window as small icons.
3. Find Corsair Utility Engine, double click to uninstall it or right-click it to select Uninstall.
4. Restart computer.
5. Goes to Corsair download page to download the Corsair Utility Engine and reinstall it again. Now from the page you can see there is ICUE.
After the ICUE is installed, reconnect the Corsair devices and reopen the Corsair Utility Engine, you will find it can open properly.
Conclusion:
If you want to personalize your corsair keyboard, headset and Corsair Utility Engine to fix Corsair Utility Engine not opening, follow the steps above to resolve it.
More Articles:
Download Corsair Drivers on Windows 10, 8, 7
Fixed: AMD Catalyst Control Center Cannot be Started Windows 10





