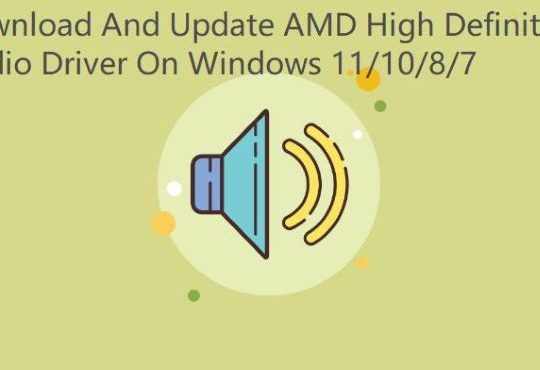AMD is the leading graphics card manufacturer with its Radeon and Ryzen lines. AMD Radeon Software lets you handle all the functions of your GPU and APU on Windows. However, after several iterations, some users reported that AMD Radeon software cannot be opened in Windows after updating the graphics card driver.
In this article, we explain why AMD Radeon software won’t open in your Windows and how to fix it with 6 easy and useful solutions. Try them out and get your Radeon Software running properly.
Why does the AMD Radeon software not open?
Generally speaking, there are also many potential causes for this issue of the AMD Radeon software not opening, with graphics card driver failure being the main cause. Because without good drivers, AMD Radeon will not function properly and may even affect your graphics hardware.
An outdated operating system is another major reason why you might encounter AMD software won’t open issue. Windows updates often come with different bugs and security fixes.
Some users report that conflicting software versions and driver versions also cause this issue. If your AMD Radeon software version does not match the driver version installed on your PC, there is definitely a conflict between the two. This conflict can cause AMD software or drivers to malfunction, which could be why your AMD software stopped working.
Understanding the root cause can help you easily resolve the issue and turn on your AMD Radeon again successfully. Follow this post to find out the best solution to solve this issue.
Solution 1: Check for System Updates
Sometimes an outdated operating system can be incompatible with the system and this can also cause AMD Radeon not opening issues.
Therefore, check for available updates and install them on your Windows system. Additionally, Windows Updates will check for new security updates, bug fixes, and other critical software updates will also be included in the update. So, many users report this fix is useful for them.
Please follow the steps below for assistance:
Step 1: Open Settings by right-clicking the Start icon.
Step 2: Click on Update & Security > Windows Update > Check for updates.
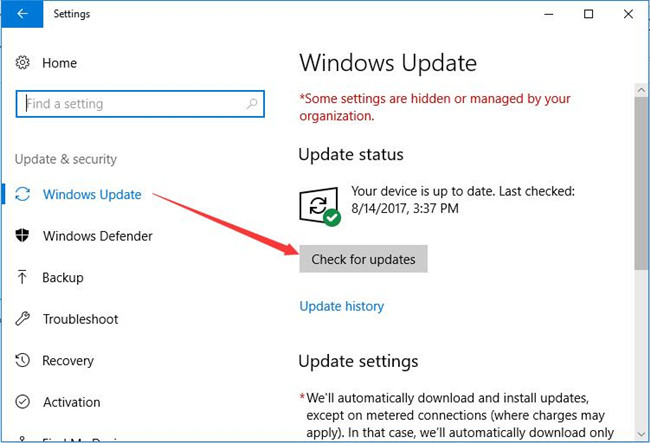
Solution 2: Update Your AMD Graphics Driver to fix AMD Radeon software not opening
AMD software not opening usually indicates that you are using a faulty or outdated graphics driver. The latest GPU drivers usually override bad settings and fix most compatibility issues. You can manually update your drivers by going to the AMD website, finding the latest correct installer and stepping through the process.
However, if you are not comfortable updating device drivers manually, you can use automatic driver updates and system optimization tools.
With Driver Booster, you can update all your drivers with just one click. This tool supports an extensive database that allows you to update different types of device drivers, which scans and updates over 8,500,000 drivers automatically, quickly, and safely. Once a new driver version is detected, your driver will be automatically updated. This includes your AMD Radeon graphics driver. Even better, Driver Booster will improve your computer’s performance.
Step 1: Download, install and run Driver Booster on Windows 11 or Windows 10.
Step 2: Click Scan.

Driver Booster will scan all the drivers on your PC and give an outdated driver list.
Step 3: Click the Update icon next to your graphics card to update it with Driver Booster.
Tips:
Click Update Now to download and install the latest version for all outdated drivers automatically from the vendor.
After updating the drivers, restart your PC and check if Radeon Software is working properly.
Solution 3: Carry Out a Clean Boot
Some programs or services on your PC may conflict with Radeon Software. This conflict may cause you to experience a situation where AMD software keeps not opening. In this case, performing a clean boot will disable the background tasks that are blocking your AMD setup software, allowing you to use the software without any issues.
To perform this procedure, follow these steps:
Step 1: Press the Windows + R key to open Run Dialogue.
Step 2: Type MSConfig in the box and press enter.
Step 3: On the General tab, select the Selective Startup option.
Step 4: Then move to the Services tab and click on Hide all Microsoft Services.
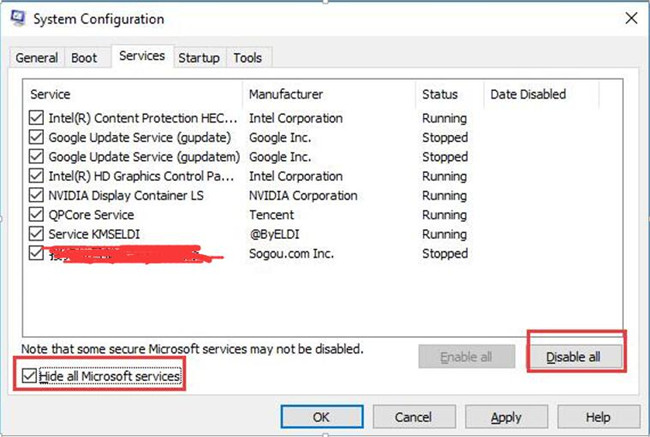
Step 5: Uncheck all the services listed below the SERVICES tab except those that are related to your system’s hardware manufacturers.
Step 6: Click Disable all and press OK.
Step 7: On your keyboard, press Ctrl, Shift, and Esc at the same time to open Task Manager, then navigate to the Startup tab.
Step 8: Select the program one at a time that you might think is interfering > click Disable.
Step 9: Restart your PC.
Solution 4: Rebuild the Radeon Profiles to solve AMD Radeon software not working
Some users reported that instead of reinstalling the graphics driver, they found another possible fix to get Radeon Software open again. Simply rebuilding the Radeon profile can help resolve the issue. You can do the same. All you need to do is delete one file. You can try this and see how it goes.
Here are the steps you can take to test it and see if it works:
Step 1: Launch the Run command using Windows+R buttons and type in the next command.
%localappdata%/AMD/CN
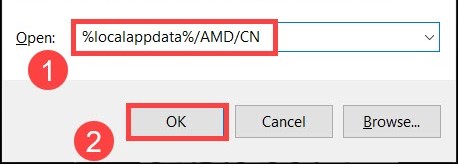
Step 2: Locate the file name gmdb.blb and delete it.
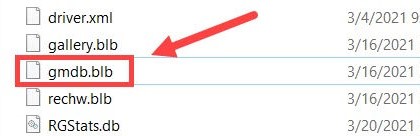
Step 3: Reboot the computer so that all the changes can assimilate.
Tips:
After a quick reboot, if this doesn’t work, try deleting the CN folder as a whole. This will trigger another reboot but your issue with the AMD software not opening should be fixed by now.
Solution 5: Change Your AMD Registry
If you have tried all of the above solutions and none seem to work, there may be a conflict between your driver version and the AMD Radeon version. This conflict could be the reason why your AMD won’t open properly.
If the issue is caused by a mismatch between the AMD Radeon version and the driver version, you will need to make changes to the AMD registry to resolve the issue.
So make sure you follow this guide step by step:
Step 1: Press the Windows key and R button simultaneously to launch the Run box.
Step 2: Type regedit in the search box and click on Enter.
Step 3: Navigate to the following key in your registry by navigating at the left pane:
HKEY_LOCAL_MACHINE\SOFTWARE\AMD\CN
Step 4: Right-click on this key and look for an entry named DriverVersion. Right-click on it, and choose the Modify option from the context menu.

Step 5: In the edit window, look for the Value Data section and change the value of the data to Zero.
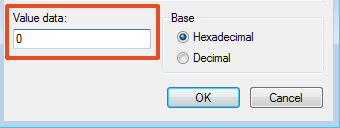
Step 6: Click on apply after making the changes and exit the screen.
Step 7: Now press ctrl, ESC, and shift at the same time to launch the Task Manager.
Step 8: Look for all AMD processes, right-click on them, and select End Task one by one.

Step 9: Reboot your PC and check to see if the issue persists.
Solution 6: Uninstall and Reinstall Radeon Drivers
If none of the solutions given above worked for you to fix AMD Radeon not opening issue. Then it is suggested to reinstall the AMD Radeon Graphics Driver here. This is the last possible effective method at your disposal.
Step 1: Go to AMD’s official site.
Step 2: Download and run the AMD Cleanup Utility.
Step 3: It will prompt you to reboot into Safe Mode for safety measures, click Yes.
Step 4: Next, a message box pops up saying every AMD driver except chipset drivers will get removed. Click Yes again.
Step 5: Now, the tool starts the cleaning process. After it is completed, the tool asks you to restart your computer.
Step 6: Restart your PC and install the latest driver and software for AMD.
FAQ about Radeon Software not Opening Error
Right-click the Radeon Settings icon in the system tray and select Open Radeon Settings.
Yes. AMD Radeon software can be safely uninstalled because the device driver will remain installed, and the accompanying software is not necessary for the smooth operation of your system.
AMD Radeon Software is a device driver and utility software package for Advanced Micro Devices’ graphics cards and APUs.
Step 1: Right-click on the Desktop and select AMD Radeon Software.
Step 2: In Radeon Software, click on the Gear icon then select System from the sub-menu.
Step 3: Locate Factory Reset and click Perform Reset.
Yes. AMD Ryzen processors and AMD Radeon graphics paired with Windows 11 enable the ultimate gaming experience through superior graphics, amazing performance, optimized security features, and support for the latest features.
More Articles:
Fixed: AMD Display Driver Crashes On Windows 10/11