The keyboard is a key element of a laptop. If you have keyboard-related issues with your ASUS laptop, don’t worry! Whether you are experiencing keyboard unresponsiveness, Windows not detecting the keyboard, or certain keys not working, you can easily fix the ASUS laptop keyboard not working issue with the methods in this article.
We have covered the possible causes of this problem and 8 effective solutions in this guide. You don’t need to try all of them, just try them one by one and choose the one that works best for you to get your keyboard working.
# Why Is My ASUS Laptop Keyboard Not Working?
Many laptop keyboard problems are difficult to diagnose because there are so many potential causes. In fact, it is often not obvious whether the problem is caused by hardware or software.
But the following two reasons are the culprits that cause the ASUS keyboard to work erratically or not work at all.
Reason 1: One of the main reasons for an ASUS laptop keyboard not working properly is a damaged keyboard. Say the keyboard battery is faulty or if your laptop’s keyboard is dusty and dirty, it can also cause problems with the keyboard hardware.
Reason 2: Drivers may be outdated or missing. Driver updates are important to ensure that all computer parts function as expected. This means you need to make sure your ASUS keyboard is working properly and it is vital to have the latest version of the keyboard drivers installed in your system.
Solution 1: Restart Your Laptop
Before trying complex solutions, you can simply restart your ASUS laptop and see if your keyboard works again. Often, many keyboard problems are caused by exhausted computer system resources.
Restarting your PC clears the memory and restarts all programs, which is enough to return your laptop to a fully operational state. It works like magic for many ASUS laptop users.
Just click the Windows logo at the bottom, click the power icon, and select Restart. You don’t even need to use the keyboard to do this.
If your ASUS laptop keyboard is still not working after restarting the PC, then you need to turn to other solutions mentioned below.
Solution 2: Check Hardware Problems
Sometimes, you find that your keyboard doesn’t work, and what at first appears to be a serious hardware error is actually a fairly common problem.
For example, if only some of the keys are not functioning properly, or if they cannot be pressed, there may be dirt and debris under the keys that are preventing them from functioning properly. You can clean your keyboard to fix this issue.
You can turn your ASUS laptop upside down and tap the base.
With the laptop upside down, run your fingers over all the keys to remove any remaining dirt.
You can start by wiping the keys with a small brush or microfiber cloth to try and remove any debris that might get stuck under or between the keycaps.
You can also use a brush or a can of compressed air to clean the keyboard.
Solution 3: Turn Off the Sticky, Filter and Toggle Keys
If you have made any changes to the keyboard settings, it may cause the ASUS keyboard to not work properly. In Windows 10/11, there is a feature called Accessibility keyboard settings, which aims to make keyboard typing easier and faster.
But sometimes enabling it on laptops can cause some keyboard issues. You can turn off these functions to fix the issue.
Follow these steps:
Step 1: Type and search Accessibility keyboard settings in the Windows search bar, then click Open.
Step 2: Turn off the Sticky, Filter and Toggle Keys functions.
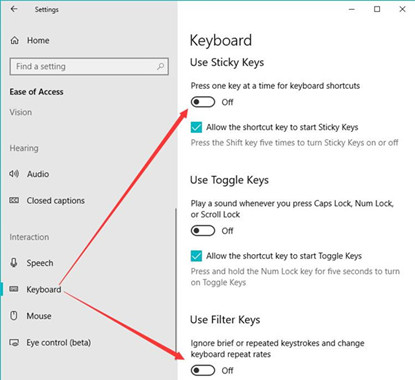
Solution 4: Use the Keyboard Troubleshooter
Like other hardware troubleshooters, Keyboard Troubleshooter is a built-in repair tool included with Windows. The specialty of this tool is that it detects any software and hardware issues that may prevent the keyboard from working.
This means you can run the troubleshooting tool and detect any issues in your laptop that might be preventing your ASUS keyboard from working properly.
Follow the steps below to run the keyboard troubleshooter on your Windows 11 PC:
Step 1: Go to System Settings.
Step 2: Select the Troubleshoot section.
Step 3: Select Other trouble-shooters.
Step 4: Click Run on the Keyboard item.
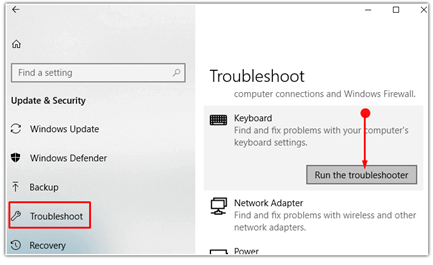
Step 5: Follow the process until the troubleshooting is finished.
Solution 5: Change the Date and Time Setting
It is very important to set the correct date and time on your laptop. It ensures that your system runs smoothly.
However, if the date and time are incorrect, this might be the reason why you are experiencing the issue of your ASUS keyboard not working.
Follow the steps mentioned below to correct your date and time:
Step 1: Right-click on the time section on the Taskbar.
Step 2: Click on Adjust date/time.
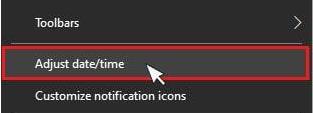
Step 3: Change the date and time to the correct settings.
Solution 6: Update Your Keyboard Driver
Outdated keyboard drivers are the most common cause of problems with ASUS laptop keyboards. To solve this problem, users can try to update the keyboard driver. Downloading ASUS keyboard drivers manually is risky, and an incorrect driver could cause more serious PC problems.
To save you time and frustration, it is highly recommended to use a reliable driver update application to automatically update outdated keyboard drivers.
Driver Booster is a must-have utility designed to quickly and safely update outdated drivers, install missing drivers, and fix incorrect drivers. With a massive driver database, Driver Booster ensures that all provided drivers are from official websites or Windows, and pass WHQL and strict IObit Review Rules. These certified drivers can be updated without system or security issues.
Besides updating drivers, Driver Booster also introduces several powerful tools to improve system compatibility and stability. This application will also protect your computer from hardware failures, conflicts and system crashes. Also, Driver Booster is known for its Game Mode setting that optimizes the driver’s performance in games to enhance your gaming experience.
Please try to use Driver Booster to update your keyboard driver now.
Step 1: Download, install and run Driver Booster on Windows 11 or Windows 10.
Step 2: Click Scan.

Driver Booster scans all of your computer’s drivers installed and reports which ones are outdated, missing or faulty. Afterward, you can download the latest version by Driver Booster.
Step 3: Find out your keyboard and click the icon Update next to this device.
Tips:
If you find that not only the keyboard device needs to be updated, but other devices also need to be updated, you can click the Update Now button in the upper right corner to update all devices with one click.
Solution 7: Uninstall and Reinstall Your Keyboard Driver
Don’t worry if your ASUS laptop keyboard still doesn’t work after updating related drivers. Sometimes, this happens due to some incompatibility issues. You can reinstall the keyboard driver. However, before doing this, you will need to uninstall the current version of the keyboard driver from your computer.
To do this, you can follow the steps below:
Step 1: Right-click Start and click Device Manager.
Step 2: Locate Keyboards category and expand it.
Step 3: Right-click on your keyboard and click Uninstall device.
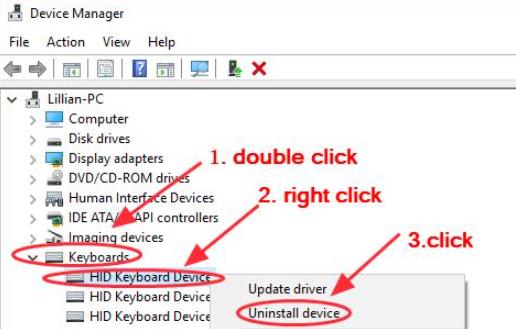
Step 4:Click Uninstall again on the pop-up.
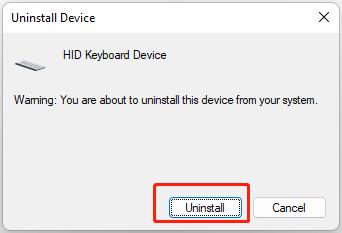
Step 5: Reboot your PC and Windows will reinstall the keyboard driver for you automatically.
Now, test if the keyboard is working properly.
Solution 8: Update Your Windows
If you still can’t use your ASUS keyboard, the problem might be the version of Windows your PC is running. It is very important to keep your Windows operating system updated otherwise you may run into various issues.
Windows continues to send regular software updates to improve the stability and performance of your device. This means that your ASUS keyboard not working issue might be resolved if you update your Windows operating system, so you should follow the steps below to check if an update is available. If yes, install the update and check if the problem is resolved.
Step 1: Right-click on the Start icon to open Settings.
Step 2: Go to Windows Update, and tap on Check for updates.
If there are any available updates, please follow the instruction to update your OS.
Step 3: After updating your PC, restart your device and you should be able to use the keyboard.
Conclusion:
This article ends here. We have tried all the solutions mentioned here and we can assure you that one of them will definitely work for you. We hope these 8 effective and handy solutions can help you solve the ASUS laptop keyboard not working issue.






