If your HP LaserJet Pro P1606dn printer is jamming, is not responding, or is experiencing poor print quality, one of the first things to do is to update the printer drivers. Yet are you having trouble updating your HP LaserJet P1606pn drivers? This can be very frustrating, but after reading this article you will be handy.
This article provides three methods to update drivers on Windows and Mac. You can choose to download the HP LaserJet Pro P1606dn printer driver manually or have the driver downloaded automatically, which saves you a lot of time and effort.
Method 1: Update HP P1606dn Driver in Device Manager
Peripherals, such as external keyboards, mice, printers, monitors, and speakers, need drivers to work with your PC. When your PC shows a driver not available error or other printer-related error, the first solution to try is to update your printer driver. Doing so updates the files that help the HP P1606dn printer communicate with the computer.
You can use Windows Device Manager to perform the update process. Device Manager is your center for managing every device driver on your computer. You can update, uninstall and roll back drivers. You can also disable specific devices through Device Manager. This is the preferred, faster, and easier update method.
Here’s how to update your HP P1606dn printer drivers with Device Manager:
Step 1: Open Start.
Step 2: Search for Device Manager from the search bar and click the top result to open it.
Step 3: Double-click the Printer queues category.
Step 4: Right-click the HP P1606dn printer device, and select the Update driver option.

Step 5: Click the Search automatically for drivers option.
If there is a newer update available, Device Manager will download and install the package automatically in the same way as the Windows Update.
Method 2: Update HP P1606dn Driver in an automatic way(Recommended)
Whether you update HP P1606dn through the Device Manager or HP’s official website, there is no method that is easier, more convenient, and faster than downloading a driver update tool to update drivers automatically. With this type of program, there is no need for the hassle of checking and updating drivers one by one.
Driver Booster is a good driver update software that will scan your computer and start downloading and installing official driver updates with the click of a button. This professional program supports millions of additional drivers, all official and signed by WHQL. If you are looking for an easy-to-use driver updater, Driver Booster might be your best choice.
Driver Booster not only updates outdated device drivers and game components to boost your system for a better gaming experience but also helps fix common but troublesome issues to improve system compatibility and stability. It can thoroughly clean invalid device data, protect your PC from hardware failures, and conflicts, and fix system crashes caused by outdated drivers. Now, you can update the HP P1606dn driver with Driver Booster.
Step 1: Download, install and run Driver Booster on Windows 11 or Windows 10.
Step 2: Click the icon Scan.

Driver Booster will scan the outdated, missing and faulty drivers and give an outdated driver list in a few minutes, so you needn’t wait too long.
Step 3: Find out HP P1606dn device and click the icon Update.
Just a few minutes later, your drivers will be updated completely without any other operations.
Tips: You can simply click Update Now to download and install all outdated drivers automatically from the vendors with one click.
Method 3: Update HP P1606dn Driver on the official site
You can go to the printer manufacturer’s website to download and install the drivers manually. The advantage of this method is that you can download the latest drivers for your device. Drivers on these pages may not have made it into Windows Update. If you go this route, you have to be careful to only download drivers from official sources.
While updating the HP P1606dn driver on the official site doesn’t cost money, it’s often a complicated and time-consuming process, and you could accidentally download the wrong driver. But the following steps can help you avoid downloading the wrong driver.
Go to HP P1606dn printer drivers and software download page.
For Windows users
Step 1: Make sure the operating system is correct. If not, you’ll need to Choose a different OS.

Step 2: Expand the Driver-Product Installation Software category.
Step 3: Then click the Download button to download the file named HP LaserJet Pro P1100, P1560, P1600 Series Full Feature Software and Driver.
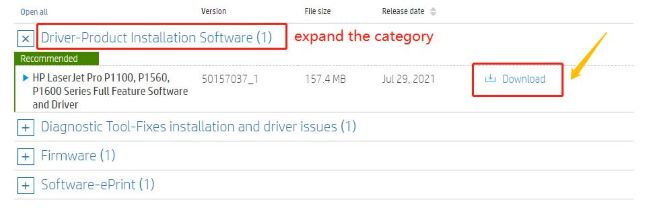
Tips: This file includes the HP P1606dn driver you need on your Windows PCs.
Step 4: After the driver download, you can double-click the setup file to run the driver installation.
Step 5: You may need to restart your computer for the change to take effect on Windows.
For Mac users
Step 1: Make sure your OS is correct. You can click Choose a different OS to choose other types of Mac OS.
Step 2: Click the Driver section, and click the Download button to download the Mac Printer Driver file.
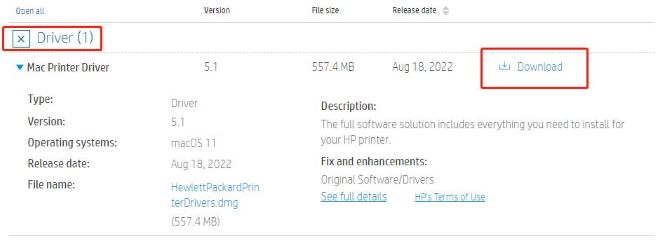
Tips: The full software solution includes everything you need to install for your HP P1606dn printer on Mac.
Step 3: After downloading the file, follow the on-screen instructions to install the printer driver on Mac.
# FAQ about HP P1606dn Driver
Yes. HP LaserJet Pro P1606dn is compatible with macOS 10.14 Mojave and above and the driver is available via Apple Software Update.
Yes. HP LaserJet P1606dn is compatible with Windows 7, Windows 8, Windows 8.1, Windows 10 and Windows 11.
No. HP LaserJet P1606dn printer does not support wireless connection, but it supports a direct USB connection to a computer or ethernet connection to a router.
You connect the HP LaserJet P1606dn printer with ethernet to your router, then connect your laptop wirelessly to the same router and install the HP software to print through the network.
You can update the driver for HP LaserJet Pro P1606dn Printer Driver by Device Manager, Driver Booster or the manufacturer’s site.






