ADB (Android Debug Bridge) is widely used among Android users to control smartphones on computers. However, recently, many users reported that when they tried to connect the ADB device to computers, but to find the “error: device not found” prompt. Or, some users run into no ADB no emulator found suddenly.
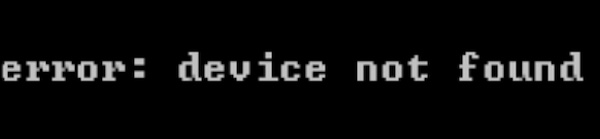
Fortunately, this ADB error can be fixed with some solutions. This article will walk you through this ADB no devices/emulator error.
What is ADB? What Does the “ADB Device Not Found” Error Mean?
ADB, short for Android Debug Bridge, refers to a command-line utility to allow users to control their Android smartphone via the computer. As its name suggests, ADB helps users to debug apps and install new apps on the Android mobile phone. This command-line tool also offers a Unix shell that allows you to run various commands on a device.
However, when you notice that ADB not found error occurs, it means that when you try to use the ADB command-line tool, it fails as the computer can’t detect your ADB device. So, you need to fix it with some solutions.
How to Fix “ADB No Devices/Emulator” Error?
The ADB not recognized error is said to result from the outdated driver to connect the smartphone and computer, disabled USB debugging option, and wrong connection mode between the Android device and the computer.
In most cases, if the interface driver to allow the ADB device to work on computers is outdated, chances are that “error: ADB device not found” will pop up and stop you from controlling the Android device on computers.
Solutions:
- 1: Update the Android ADB Interface Driver Automatically
- 2: Enable USB Debugging
- 3: Change ADB Device Connection Mode
- 4: Reset the ADB
Solution 1: Update Android ADB Interface Automatically
The ADB interface works to allow users to control the Android smartphone on computers. Normally, the time you connect the Android phone to the PC, this interface will run to ensure the ADB works well.
However, if this interface driver is outdated or corrupted, the ADB device may not be recognized by Windows 11, 10, 8, 7. So, you would better try Driver Booster to automatically search for, download, and install the ADB interface driver.
1. Download, install and run Driver Booster.
2. Click Scan.

3. Locate the Android ADB Interface and Update it immediately.
After the driver tool installed the ADB interface for you, you can re-try to use the ADB to check whether the ANB device can be found and recognized by the computer.
Solution 2: Enable USB Debugging
You need to make sure the option of USB debugging is enabled on your Android device to get the ADB device to be controlled on the computer.
1. Open Settings > About on your Android phone.
2. Under About, press “Build number” seven times to activate the Developer Options.
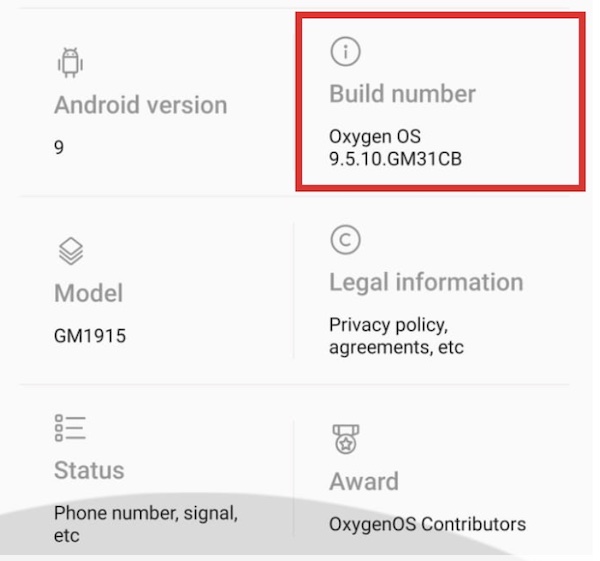
3. Go back to Developer Options, and then press USB Debugging.
That is to turn on the “USB Debugging” option. In this way, you can see that the ADB device can be found by the computer.
Solution 3: Change ADB Device Connection Mode
You need to ensure the connection mode for the Android phone is right to get the ADB device detected. Here, you need to select the connection mode of Media Transfer Protocol (MTP). Otherwise, it is likely that the “ADB no emulators or devices found” error appears.
1. Connect the Android phone to the computer.
2. Then in the notification window, Tap for more USB options.
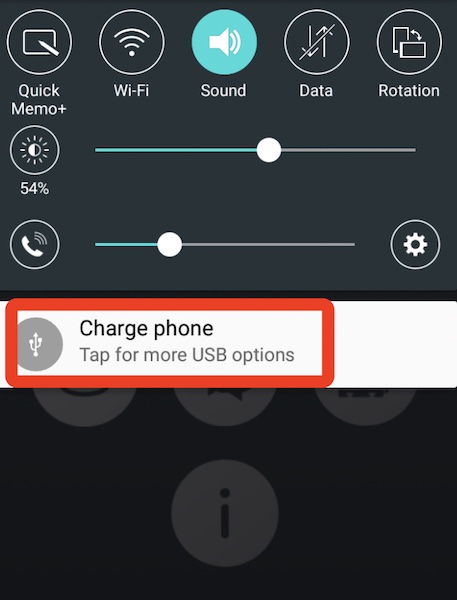
3. Select Media device (MTP) as the connection mode.
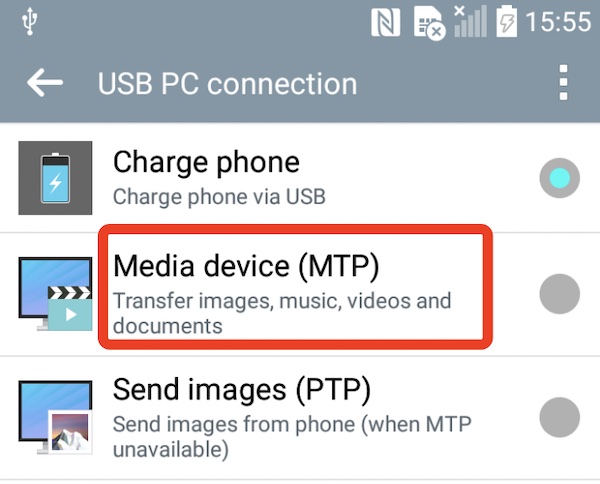
After connecting via the Media device (MTP), you can check whether the “ADB error: device not found” warning will show up again when you try to manage the ADB device in the computers.
The MTP model allows users to transfer images, music, videos, documents, and many other media types. As per some users, the PTP (Picture Transfer Protocol) mode is also useful to help get rid of the ADB device not recognized error.
Solution 4: Reset the ADB
If the ADB device is not detected whatever methods you take, it is also a viable option for you to reset the ADB process. That will re-configure this command-line tool. It is rather foolproof to reset the ADB. Just try to run the following commands in the ADB tool.
ADB kill-server
ADB start-server
Once resetting the ADB process, you can try to re-use this command line to see whether it works well and allows you to control the Android phone on the computer.
Summary:
This article will help you fix the “ADB error: no device found” effectively by updating the ADB interface driver, changing the connection mode, and resetting the process. One of them will be helpful for you.
More Articles:
Fix MTP USB Device Failed Installation in Windows 11/10
Fix MTK (MediaTek) VCOM USB Drivers Error on Windows 11/10
Fixed: Samsung WPD 2.14.9.0 Driver Failing to Install on Windows 11/10






