Unavoidably, users need to remove some unnecessary programs to free up disk space and optimize MacBook performance. This post tries to introduce to you how to correctly uninstall programs on Mac and how to completely get rid of the programs and residues that cannot be uninstalled with common methods.
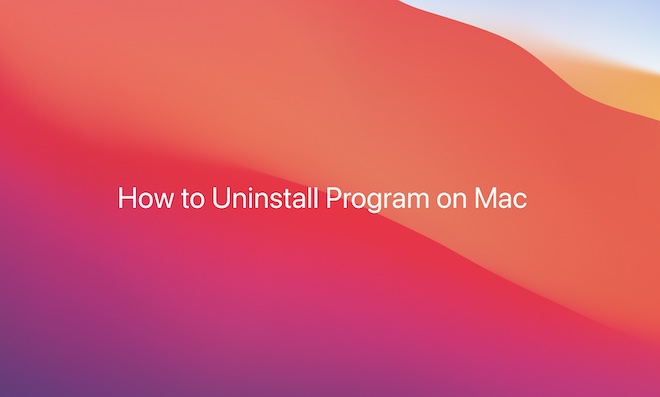
If you are a novice in computer and you only need to uninstall Mac programs, just turn directly to uninstall Mac applications;
If you are a veteran of Mac user and doubting why the programs cannot be completely removed, just move on.
If you wish to know how to uninstall applications from MacBook Air or Pro or even iMac, you need to know how the Mac applications are installed.
How is the Software Application Installed on Mac?
Normally, there are two formats of application installation on Mac, dmg (disk image) and pkg (package).
Once Dmg files are loaded, users can notice the presence of an app package and a soft link (a pointer or a reference to the file name). You can simply drag the App package to the Application package to complete the installation.
Meanwhile, uninstalling Mac programs is to move the App package under the content of trash applications. That is why many applications downloaded from App Store can be easily removed.
However, it appears more complex to get rid of Mac applications in pkg format.
If you wish to uninstall software in pkg format, you need to learn something about applications in pkg format.
Pkg software application is used to guide users to complete the installation like the exe and msi application software on Windows systems, and this format of Mac software is usually packaged by pkg package tools.
Pkg application software contains one or more components. For those pkg applications with multiple components, the software developer tends to assign these components into different catalogs. Some of the Mac pkg applications will be placed in the Launchpad, while some will not.
Why Some Applications Cannot Be Uninstalled Completely on Mac?
No matter it is dmg-format or pkg-format applications, some of them can be uninstalled from themselves, while some of them cannot be removed themselves, adding difficulty to uninstallation if you need it.
Like the case about uninstalling applications from Windows or any other operating system, when you uninstall a Mac application, the configuration files, library files to support the normal operations of the software, terminal commands related to applications, caches, temporary files, and journals can’t be removed completely. While some of them can be cleaned up when there is insufficient disk space.
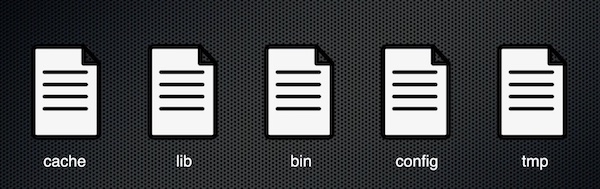
From the method how Mac software application is installed, it can be seen that some applications on macOS can never be uninstalled simply by being dragged to the trash as there will be left residuals of files about Mac programs.
Applications
Most Mac applications (in a format of .app) are special folders that are designed to allow users to launch the programs by double clicking them. These “folders” contain most files that support programs to run.
In this way, dragging these applications to Trash can simply delete them. You can place the mouse pointer on the icons of these programs and then press the Control + left or right key to view the contained content of the folders, which are application packages.
Additional files
macOS tends to keep files related to system preferences. Sometimes, some files are application support files. Files about system preferences can be deleted without causing any harm to the system and they only occupy small hard disk space.
These files of System Preferences are located in your username file/Library/Preference, or they are also placed in the system root file/Library/Preference.
If you wish to re-install this program, all app data will be stored so long as the system preference file is not deleted.
While Application Support file occupies the disk space from 0KB to GBs, which relies on the type of programs. Garage band, DVD Studio Pro, and Microsoft Office are large application support programs.
Normally, Application Support files are located in the Application Support folder or the root category/Library/Application Support.
For instance, after you installed Microsoft Office, such components as Word, Excel, and PowerPoint will appear in Launchpad, and some components may not show up in the Launchpad, including AutoUpdate, Frameworks, DFonts, Proofing Tools, and Licensing.
Below are more files left on MacBook Air or Pro even after you tried to uninstall the applications:
/Library
~/Library/
/Library/Caches
~/Library/Caches
/Library/Application Support
~/Library/Application Support
/Library/Preferences
~/Library/Preferences
/Library/LaunchAgents
~/Library/LaunchAgents
/Library/PreferencePanes
~/Library/PreferencePanes
/Library/LaunchDaemons
How to Uninstall Applications from MacBooks?
Having learned about the knowledge to uninstall software or applications on MacBook, you can now start removing Mac applications with a method that best suits your need.
Methods:
- 1: Uninstall Programs from LanuchPad
- 2: Uninstall Mac Programs in Applications
- 3: Completely Uninstall Mac Programs Automatically
- 4: Delete Programs Completely in a Manual Way
- 5: Completely Uninstall Application on Mac Terminal
- 6: Remove MacBook Programs with Program Inbuilt Uninstaller
Method 1: Uninstall Programs from LanuchPad
This is the most common method to get rid of Mac software applications. And it is the most recommendable method. Either the application is downloaded from App Store or third-party websites or disk, you can try to get rid of the unnecessary applications from LaunchPad.
1. Open LaunchPad.
2. Press and hold down the icon of an application until the icon wags from one side to another, and you can then see the × in the top left corner of some programs, it implies that these programs can be uninstalled.
Here, you need to know that these applications with an x in the top left corner are downloaded from MacBook App Store, so they are easy to be uninstalled.
3. Click the x in the top left corner and in the pop-up window of “Are you sure you want to delete this application”, hit Delete.
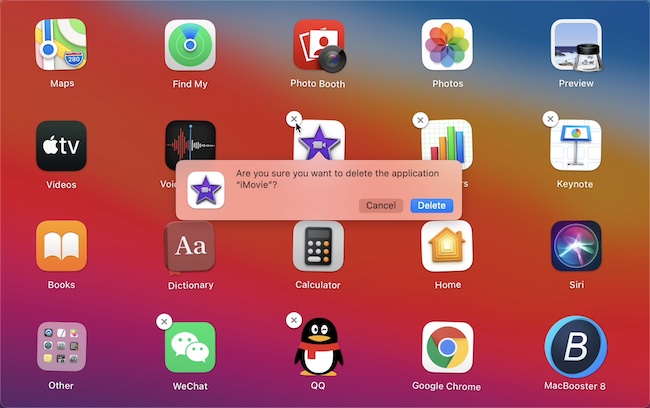
In this way, some applications can be uninstalled from MacBook Air or Pro.
So how do I delete an app from my mac that won’t delete from Launchpad? Do not worry, follow the next method.
Method 2: Uninstall Mac Programs in Applications
In the application folder of MacBook Air or Pro, all programs installed on your Mac device will be displayed. Here, you can remove all the programs that won’t be deleted from Launchpad.
1. Open Finder on your MacBook Air or MacBook Pro.
2. On the left side, click Applications to access the window with all programs.
As you can see, here are all the programs that you have installed on your Mac.
3. Select the program that you would like to uninstall like Minecraft.app and then directly drag it to Trash in the right bottom of the window.
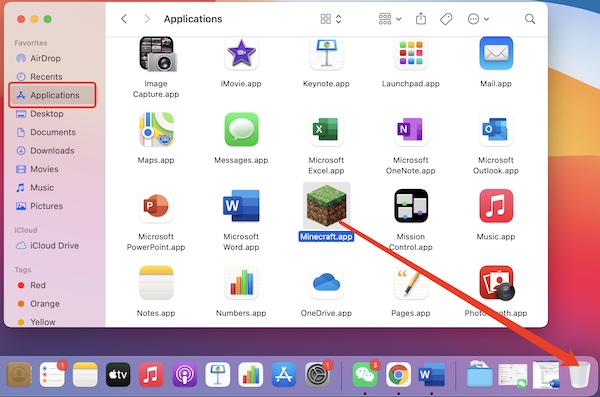
4. Open Trash.
5. Select the program and then right click it to Delete Immediately.
6. In the pop-up “Are you sure want to delete the xxx. app”, select Delete to confirm uninstalling the program.
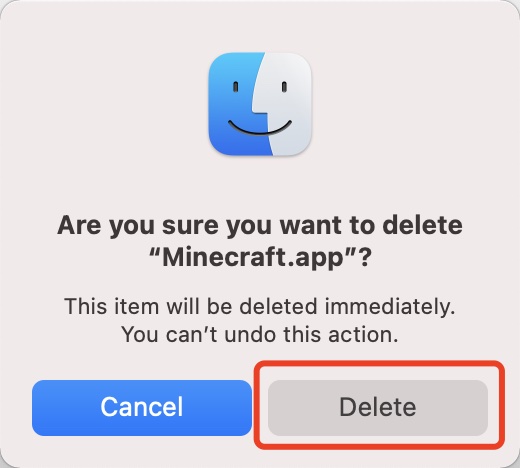
Tips:
a. If many files are contained in Trash, like pictures and programs, when you clean up Trash, you will have also removed the applications.
b. Besides, if you deleted programs in Trash, you can’t recover the programs. If you want to re-use the application, you need to re-download and install it.
c. There is another thing worthy of note. After you have removed the programs with the above two methods, you can also see the program icons on Dock.
Sometimes, you can even see a question mark on the program icon. Do not worry. It does not mean that something goes wrong with the uninstallation process. You can just drag the program icons to Trash.
Above are two methods that most users can use when uninstalling an application.
However, in most cases, most users may find it is hard to clear up all the residuals. Hence, if you just want to drag the programs to Trash and can tolerate residual files, or if your MacBook has 512G of disk space with no worry about how cache or files will slow down the Mac device, you can adopt this method to clean up applications or residuals.
Obviously, without uninstalling the application completely, manually cleaning up residuals can be challenging for most people, and it is also risky as it will cause you to delete some useful files carelessly. If you have any doubt above but you still want to clear the residuals after uninstalling the applications, move on.
Further: Delete Apps on Mac That Won’t Delete
Apart from uninstalling some applications in the normal way, you may often happen to programs that can’t be removed.
In this case, you fail to delete programs through both the LaunchPad and Applications. Hence, if you wish to force uninstall programs on Mac, you can follow the method below.
Method 3: Completely Uninstall Mac Programs Automatically
If you are not familiar with macOS, manually uninstalling programs and residuals may cause trouble to you, and there are still some programs that can’t be removed completely.
In this way, you can use a professional and automatic tool from third-party sources to automatically get rid of Mac applications and residual files and cache, thus sparing up MacBook disk space.
Mac Booster is a professional cleaner for MacBook. It can help you quickly scan and clean up disk files and duplicated files and help you delete antivirus software from Mac to protect your computer safety while speeding up the MacBook.
Besides, Mac Booster integrates diversified functions, including uninstalling malware, freeing up memory and disk space, protecting user privacy on the internet, launching startup booster, and searching large files.
1. Download, install and run Mac Booster on MacBook Pro or MacBook Air.
2. On the left side, click Uninstaller to enter the Program Uninstaller center.
3. Select the program or programs you want to uninstall. And on the right side, you will see all the items you can delete. By default, the uninstallation process will delete all the files. If you want to keep the Preferences file, you can uncheck it.
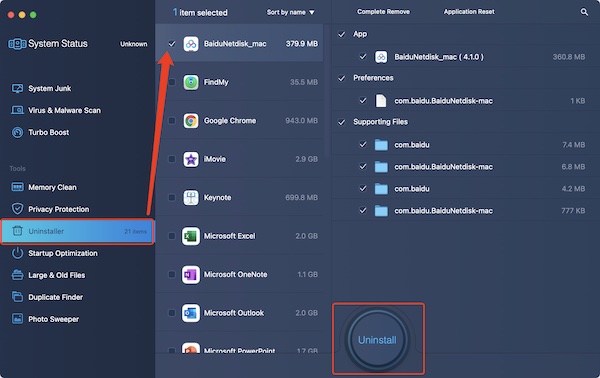
4. Click Uninstall.
Now, you have already uninstalled programs on MacBook and cleaned all of its junk files. ‘
Besides, after you uninstalled a MacBook app with the professional tool, you can go back to System Junk to re-scan Mac apps to check whether there are any residual files.
Method 4: Delete Programs Completely in a Manual Way
If you don’t want to install a third-party program on your MacBook Air or Pro any other Mac devices since they fail to free up the disk space, you can try the way below.
You can remove some complex programs and file them manually. Users can find many ways to manually uninstall Mac programs. While the method below proves useful for many users. It can help you delete apps on MacBook that won’t delete.
1. Use Spotlight Search to search the program name you want to uninstall, here use Minecraft.app as an example.
2. In the results list, click Search in Finder.
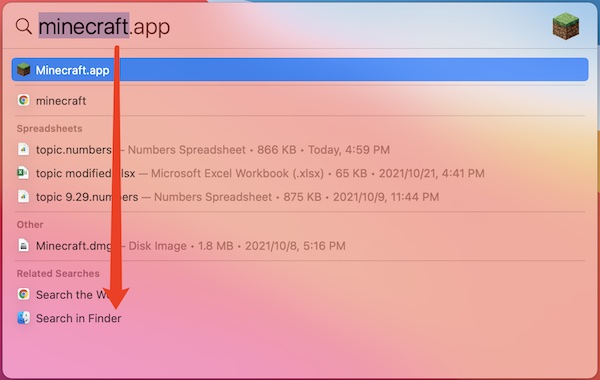
Then you will see parts of the Minecraft application files or folders. Normally, you will observe an app folder and its package (if you have not deleted it before). However, as mentioned above, files here are not all the Minecraft files on MacBook.
Hence, if you want to completely get rid of the Minecraft app, you need to locate all files related to it.
3. On the right side, click on the Plus sign next to the Save button, and then you will see a set of drop-down boxes.
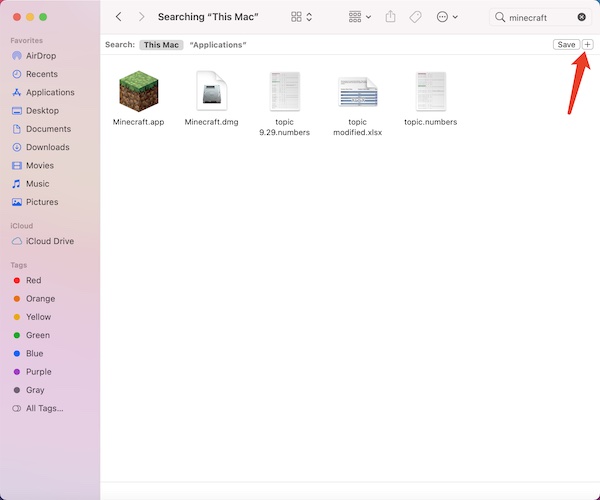
4. In the first drop-down box, select System files, and in the second drop-down box, select are included.
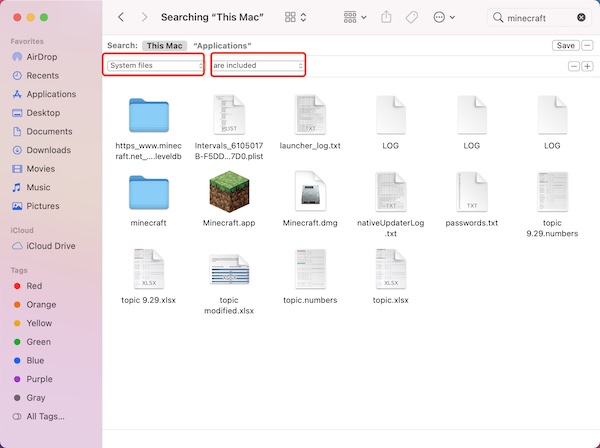
Tips: (what if there are no system files in drop box?)
Here, it is worth noting that some users may fail to find the option of System files in the first drop-down box. If so, please select Others.
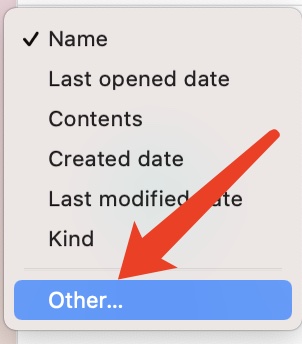
After that, in the pop-up box, enter the system. When you find out System files in the result list, check the box of System files, and then click OK.
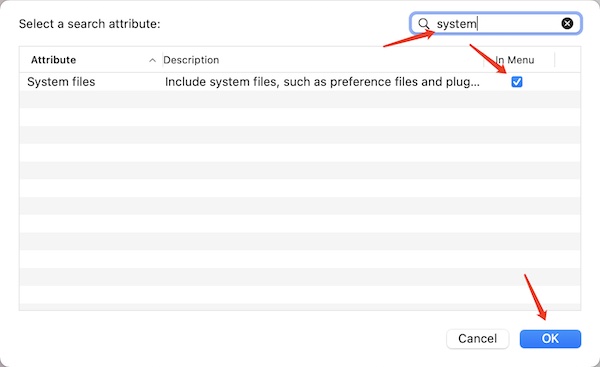
In this way, you can see System files in the first drop-down box.
Now, you can observe that all files of Mac programs like some log files, launcher files, and some app files. Some documents with words related to the Mac programs like Minecraft will show up.
4. Select all files and then drag them to Trash. Or you can select all files and right click to Move to Trash.
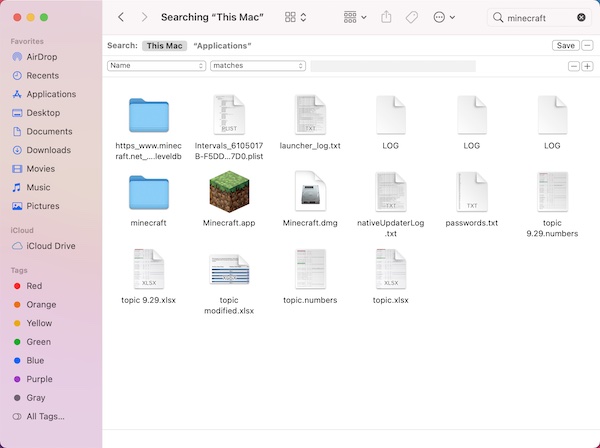
Tips: (two points)
Firstly, when words the same as the Mac programs appear in document names, it will still show in the search result, just like the relationship between the file name “Minecraft not working” for a document and the Minecraft game files. Please don’t select these documents in case you delete them.
Secondly, whether this manual method can completely remove your programs relies on your application or program on Mac.
However, for some programs, you may fail to delete all residual files manually using this method. Sometimes, some software developers tend to name the program after the manufacturer name instead of the program name.
It is also common that many program developers to name a certain application after the name of the manufacturer in that they have developed so many products.
5. Open Trash, select all the app-related files, then right-click them to select Delete Immediately. Or you can select Empty Trash to clean all files.
In this way, you will have manually deleted Mac apps. In other words, you will have completely removed a program yourself.
Method 5: Completely Uninstall Application on Mac Terminal
It is not recommendable that you uninstall MacBook programs by executing commands in Terminal as this method is complicated.
Normally, users can find out and then delete files or folders with commands in Terminal instead of removing programs and their cache.
Therefore, if you do wish to remove a program from Mac, you can turn to the methods above. But if you want to completely remove files and folders, you can use the Terminal.
Method 6: Remove MacBook Programs with Program Inbuilt Uninstaller
Some Mac users may have noticed that installed Mac apps are initiated by running the installer, you can see an option of “Uninstall” when you re-launch the installer (from a drop-box menu). You should find the installer from the original CD or disk image.
Some software developers tend to include a simple Perl script that is used to uninstall a program and usually name the uninstaller “uninstaller. pl”. For instance, programs developed by Adobe and Microsoft are usually embedded with a script of the uninstaller.
For instance, when users try to install the Photoshop program developed by Adobe, they may have also installed additional programs of Photoshop. In this case, you can uninstall the program like Photoshop with the additional uninstallers.
Summary:
In fact, due to insufficient disk space or poor computer performance, users need to uninstall programs to spare more space and improve PC performance.
In this post, you can uninstall Mac apps with methods in this post. That may effectively help you deal with the disk space issue.





