Many users run into the error that “TPM device is not detected” suddenly. When you launch your Dell device, an alert pops up showing you that the TPM device cannot be found. With this TPM error, you find that you failed to encrypt a partition of the disk.
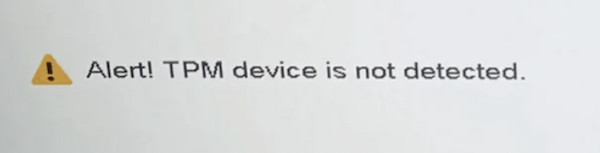
Do not worry, this article will provide a full guide about what a TPM device is and how to fix a TPM device not detected error quickly.
What is a TPM? What Does TPM Device Do?
TPM (Trusted Platform Module) is a chip on a computers’ motherboard that enables full-disk encryption, thus protecting the computer hardware with the cryptographic keys. The TPM chip has different physical security mechanisms, so it is tamper-resistant.
That is to say, ransomware can’t tamper with TPM’s security functionalities. The TPM technology is available on Windows 11 and 10, and Windows Server 2016 and 2019.
In terms of how a TPM device works, to protect the computer and create and use cryptographic keys, when users boot up the device, the boot code will be recorded in the TPM.
Therefore, the TPM-based keys can be used to show that programs run correctly to boot the system, so malicious software will be prohibited. However, sometimes, a device like a Dell laptop will remind you that the TPM device is not detected.
How Do I Fix TPM Device Not Detected on Windows 11/10?
Sometimes, you may notice that the TPM device is unavailable after a BIOS or firewire update. Sometimes, without noticing that your device is using TPM, you just run into “Alert! TPM device is not detected”. Therefore, you may as well try some solutions to fix this “TPM device not found” issue on Dell or any other device.
Solutions:
Solution 1: Check the Computer Hardware
Upon encountering “TPM device not detected” when booting up the system, the first thing you need to do is to check the hardware of your computer. Sometimes, undeniably, fixing hardware problems can be more direct and effective to resolve computer issues. In this case, you need to:
1. Turn off your computer and then power it off by unplugging its power adapter.
2. Disconnect the battery from the motherboard at the back of the device.

3. Wait for five minutes.
4. Place the battery into the motherboard.
5. Power on the computer and boot up it.
In so doing, you can see that the “Alert! TPM device is not detected” error will not appear again when you turn on the computer. If not, you may need to move on to more solutions.
Solution 2: Enable TPM from BIOS
Since Trusted Platform Module (TPM) is a chip on the motherboard, you need to ensure you have enabled this TPM feature to run from the BIOS to protect your computer. Follow up-to turn on TPM in BIOS settings.
1. Go to Restart > Options > Advanced.
2. Then hit UEFI Firmware, and select Restart to enter BIOS setup.
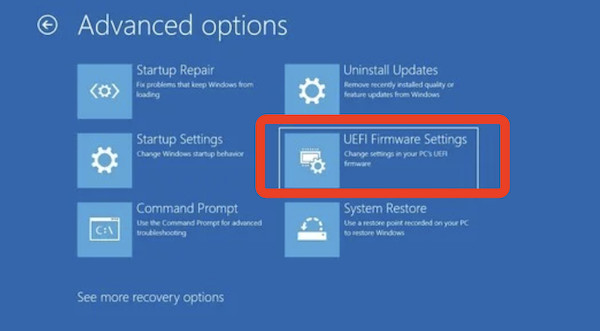
3. Under Security, enable the TPM feature.
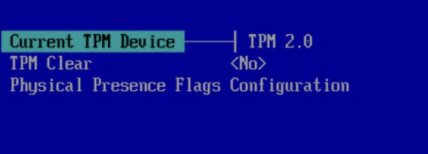
4. Boot up the system.
When you launch the PC again, TPM not found Dell or HP or any other computers won’t come up. The partition of disks will be encrypted by the TPM chip.
Solution 3: Update TPM Driver and Firmware
There is normally a Trusted Platform Module (TPM) driver installed on your computer to ensure this chip works well. However, when this TPM driver is outdated or corrupted, odds are that the TPM device won’t be detected by Windows 10 or 11.
Similarly, the Firmware on BIOS will also affect the performance of the TPM, so you may need to update them to get rid of the TPM error. In this case, Driver Booster can be a powerful tool for you to update driver and firmware automatically and quickly.
1. Download, install and run Driver Booster.
2. Click Scan.

3. Find out Security devices and then Update the Trusted Platform Module driver.
4. Find out Firmware and Update it automatically.
You can then observe that the “Dell TPM device not available” error message vanishes and the TPM on your device is protecting your device as normal. “TPM is not detected on Dell laptop” will not challenge users when starting the system.
Solution 4: Reset BIOS
Now that TPM is a component of BIOS when TPM is not working on Windows systems, it is worth a shot to reset the BIOS settings to resolve this TPM device issue. Many users reported that resetting BIOS helps fix this “can’t detect TPM device” error.
1. Power off your computer like a Dell laptop by unplugging the power adapter.
2. Press the combination key Ctrl + ESC, and meanwhile, power on the computer and press the Power button.
3. When the computer boots up, stop pressing any keys.
4. In BIOS settings, under BIOS recovery Options, select Rollback BIOS.
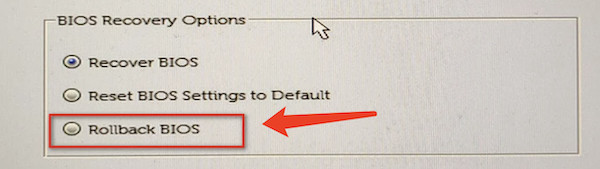
5. The system will be restarted.
In this way, you will have to reset all the BIOS settings to default. Possibly, the TPM device error disappears and you can rely on it for PC security protection.
Summary:
In this article, users can learn to solve the “TPM device is not detected” error on Windows 11 or 10 or any other versions of operating systems by troubleshooting related hardware and software issues. After that, TPM will work for you to protect the security and privacy of the computer by encryption and decryption.
More Articles:
Use BitLocker without a Trusted Platform Module (TPM)
BitLocker Drive Encryption on Windows 10 – Easy to Use
What is Syskey and Why is it not Supported Now on Windows 11/10?






