All of a sudden, you receive an error that “D:\ This file does not have a program associated with it for performing this action. Please install a program or, if one is already installed, create an association in the Default Apps Settings page.”
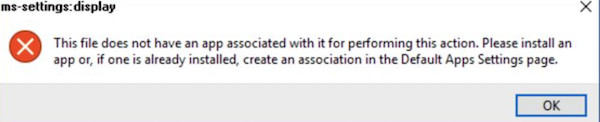
Some users reported that this error started happening since they installed Windows 10. While it is also reported that when you were opening programs like Excel, OneDrive, and Windows Explorer, this warning pops up and prevents you from accessing some apps as normal.
In some cases, even if you did not try to access a folder or open an application, it still showed you that this file does not have a program associated with it for performing this action. After you insert a USB device into the computer, chances are that “this file does not have a program associated with it” comes up again.
Why Does not This File Have a Program Associated with it?
You cannot perform a certain action since this file doesn’t have a program associated with it due to the following reasons.
Firstly, files like the AppData file are corrupted or damaged so that it reported an error.
Secondly, the account and account settings are problematic, leading to file or programs not working well.
Meanwhile, when system problems pop up, odds are that this file will not have a program associated with it for performing this action on Windows 10, 8, and 7.
How Do You Fix “This File Does Not Have an App Associated With it” Error?
You need to check the file, program, account, and system errors to ensure the app files can be accessed to allow the programs to be opened and working.
- 1: Run SFC and DISM
- 2: Do a Windows 10 Repair Upgrade
- 3: Disable Autoplay
- 4: Reset Default Apps
- 5: Create a New User Account Account
- 6: Add the Account to the Administrative Groups
Solution 1: Run SFC and DISM
Upon encountering the “this file not having a program associated with it” error, you would better try to run System File Checker (SFC) and Deployment Image Servicing and Management (DISM) to troubleshoot and fix file issues on your device. It may also help resolve the problem of files with no associated programs.
1. Type in the command prompt in the search box and then right click to Run as administrator.
2. In Command Prompt, enter sfc/scannow and then hit Enter to run SFC.
After running SFC, you can further execute DISM commands to further troubleshoot this app file error.
3. In Command Prompt, copy and paste the following commands one by one and run them one by one:
Dism.exe/online/Cleanup-image/ Checkhealth
Dism.exe/online/Cleanup-image/ Scanhealth
Dism.exe/online/Cleanup-image/ Restorehealth
Once SFC and DISM finish their work, you can open a file or program to see whether the error message “This file does not have a program associated with it for performing this action” will show up again.
Solution 2: Do a Windows 10 Repair Upgrade
Windows system errors are also potential culprits of this issue. In this case, instead of resetting or restoring the system, you need to do a repair upgrade to fix this “the file doesn’t have a program associated with it” error.
To perform a repair upgrade for Windows 10, 8, 7, you need to download the ISO files and then follow the on-screen instructions to finish the upgrading of the system.
1. Go to the Microsoft website to download the ISO files and save the downloaded files in a folder on your device.
2. Double click the downloaded creation media tool to start Windows 10 Setup.
3. You can see Windows setup is Getting a few things ready.

4. Click Accept under Applicable notices and license terms to continue the setup.
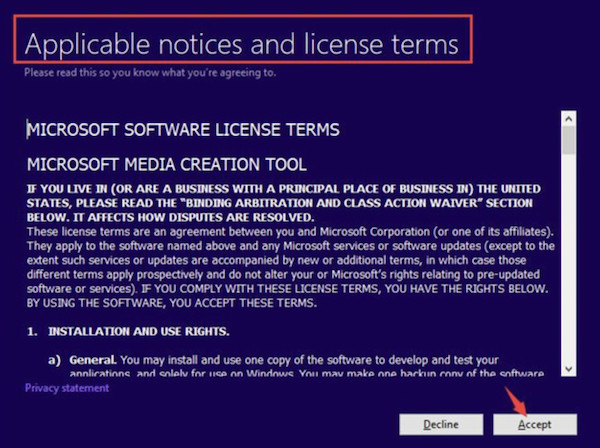
5. Tick the circle of Upgrade this PC now.
6. Follow the on-screen instructions to upgrade your device.
After the repair upgrade, restart the PC and start an app like Excel or OneDrive to see whether it can be accessed as normal and the file associated with this app is working well.
Solution 3: Disable Autoplay
Windows AutoPlay is a feature that detects new external media or devices and launches a proper program to play or display the media content. For this part, this feature is closely associated with the problem you are facing, “the file does not have a program associated with it to perform this action.”
1. Go to Start > Settings > Devices.
2. On the left side, locate AutoPlay, and on the right side, turn off “Use AutoPlay for all media and devices”.
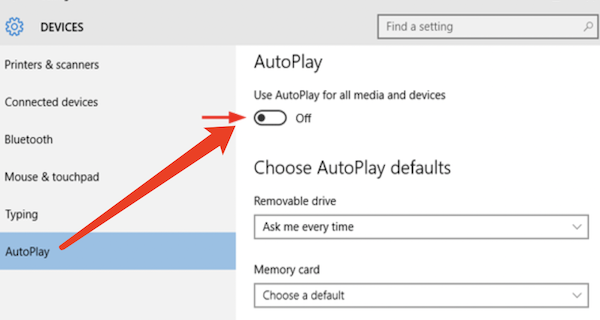
When you have disabled the AutoPlay feature, you can launch OneDrive or any other applications or insert a USB drive to check whether the issue remains.
Solution 4: Reset Default Apps
This file does not have a program associated with it for acting, which may imply that there is a file association problem on your PC. Hence, it is worthwhile to reset the file association to the default settings.
1. Go to Start > Settings > Apps.
2. Under Default Apps, hit Reset for the option “Reset to the Microsoft recommended defaults”.
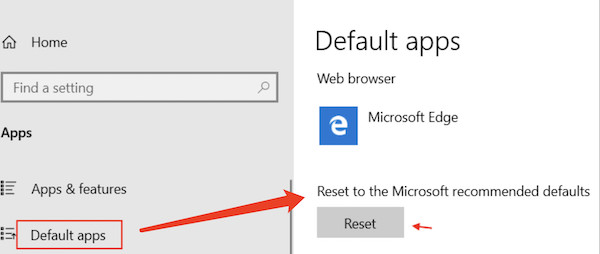
Solution 5: Create a New User Account
In case of account corruption that leads to programs not opening issue, you might as well try to create a new user account and then access the program with the newly created account.
1. Go to Start > Settings > Accounts.
2. Under Family & Other People, on the right pane, hit “Add Someone Else to this PC”.
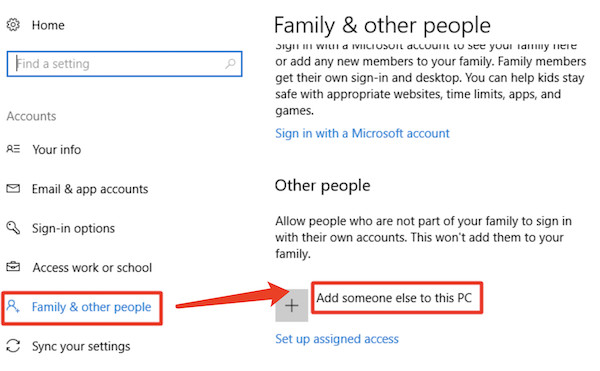
3. Click “I don’t have this person’s sign-in information”.
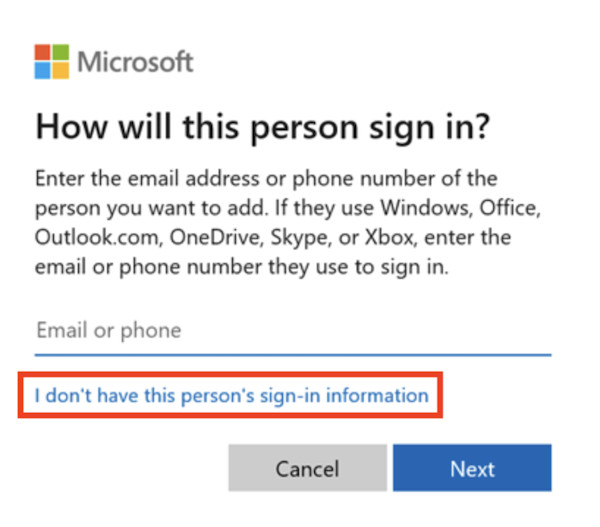
4. Then Add a user without a Microsoft account and then input other information about the account.
5. Click Continue to finish creating a new account.
After that, sign in with the new account, and then open a file or program. You will not observe the presence of the file association problem.
Solution 6: Add the Account to the Administrative Groups
Sometimes, administrative privileges are required to run some programs or perform an action on Windows 7, 8, or 10. In this case, you may also need to add the newly created user account to the administrative groups so that you can perform more actions with this account without meeting the error that the file does not have a program associated with it for performing this action.
1. Press Windows + R combination key to open the Run box and then enter “lusrmgr.msc” in the run box.
2. In the elevated window, on the left pane, select Groups.
3. Under Groups, on the right side, right click the Administrative group to open its Properties and then hit Add.
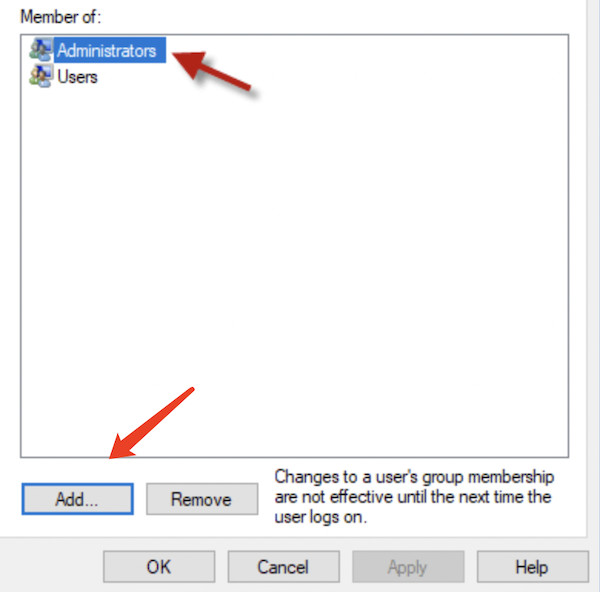
4. Under Enter the object names, check the box. And then enter the username of the newly created account.
5. Hit Check Names > OK.
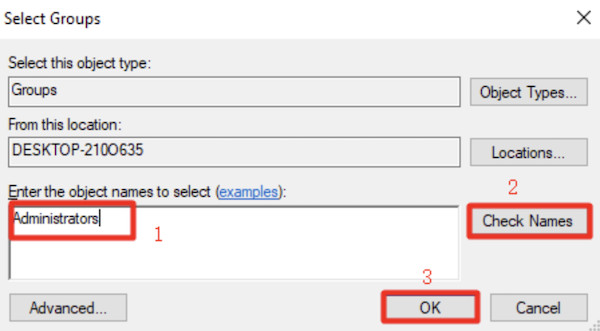
6. Save changes.
After adding the user account to the administrative groups, you can do any action on the device. For instance, you can open a program as normal.
Summary:
If you are to fix the error that “This file doesn’t have a program associated with it for performing the action” efficiently, you need to focus on resolving the file, account, app, and system issues.






