Whether you are a Windows or Mac user, you may need to copy and paste in your daily use. These operations can greatly enhance the working proficiency since there is no need for you to type the content yourself but by the simple copy and paste functions.
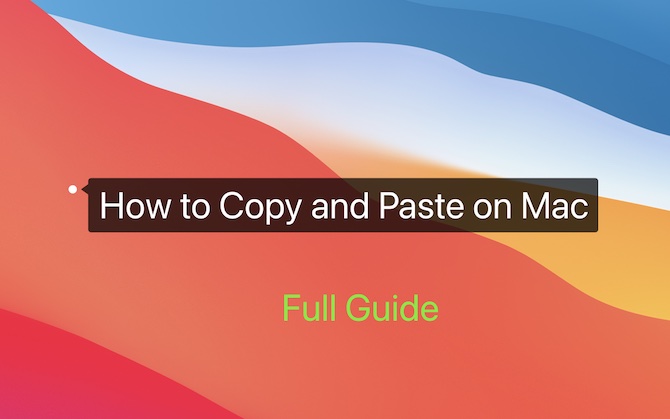
In fact, it is extremely foolproof to copy and paste. However, this post aims to deepen your understandings of copy and pasting on Mac. You can learn more about how to copy and paste on Mac, Windows, or mobile devices.
If you only want to know how to copy, paste words, files, or folders on Mac, you can just refer to simple steps to copy and paste on Mac.
If you are using an external Windows standardized keyboard on Mac, please quickly check shortcuts.
If you find that you are unable to select all the content in a document using the Shift key, you can refer to this part.
If you want to transfer words or pictures between Mac and other Apple devices like iPhone, you can refer to this part.
If you noticed that Mac copy and paste do not work, you can fix copy and paste problems on Mac directly.
While if you want to resolve Mac copy and paste issues from how they work, you can just move on.
How Does Copy and Paste Work on Mac?
In fact, you are now trying to know what the copy and paste it on Mac? After you know about what copy and paste do on Mac, you may also know how to copy and paste on macOS.
On macOS, users can copy text, files like documents, pictures, music, video, applications, or folders. After you select the file, you can copy it. That is to place words, files, or folders temporarily in the clipboard. Clipboard, in this way, serves as an intermediate cabinet.
After that, you can place the copied file in a location in Finder. The process of saving the copied content is to paste. When you paste the content, macOS will take out the saved content and save it to the new location. That is how the copy and paste works.
It is noteworthy that when you try to copy next time, the saved content in the clipboard last time will be replaced by the newly copied content.
However, if you do not copy any content after that, the copied content last time will be stored in the clipboard and removed after you shut down the computer as the clipboard is just a temporary “cabinet”.
So what do copy and paste mean on Mac? In short, copy and paste is to save words or files or folders or any other content from one location to another without any changes to the content.
Further: Differences Between Duplicate and Copy
Why do you need to know the differences between duplicate and copy? Many users may notice that after you right-click a picture or file, two options are available, which are Duplicate and Copy.
What are their differences? You can learn more about copy and pasting on Mac if you have more understandings of the differences between duplicate and copy.
Duplicate
Duplicate means that after you choose to Duplicate, the same picture or file, or folder copy will be created in the same location. And you will notice the “Copy” character at the end of the duplicated file name.
For instance, take duplicating a picture as an example. On MacBook Air desktop, right-click the picture copy-a-picture-mac.jpg and then choose to Duplicate. You can see there is the same picture but with a different name copy-a-picture-mac copy.jpg (“copy” at the end of the picture name).
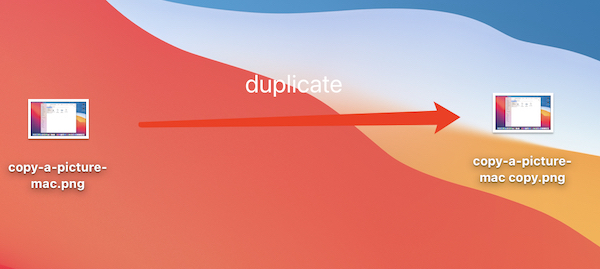
It can be seen that Duplicate is to copy and paste a file or picture or folder in the same location.
Interesting, after you duplicated for the first time, no matter you are to right-click the original file or the file that you have duplicated for the first time when you choose to Duplicate for a second time, the file will be automatically named “original file name + copy 2”, original file name + copy 3” and so on.
Copy
Copy is to temporarily place the words, file, or folder in the clipboard but this operation will not form a file copy in the same location. After you Copy a file or other content, you can save it to another path. The named file will be named the same as the original file.
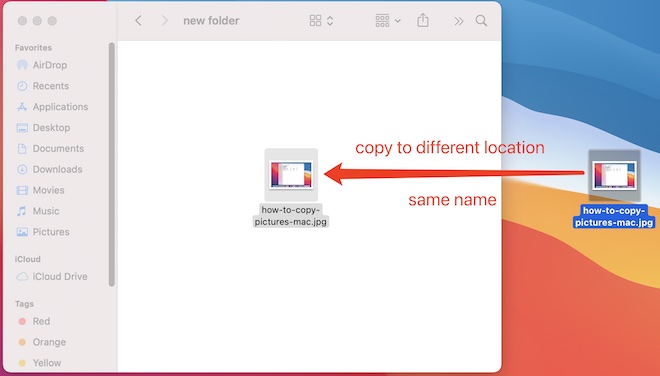
Interestingly, if you copy a picture of how-to-copy-pictures-mac.jpg in the same location as the original picture, there will be also a “copy” character in the file name.
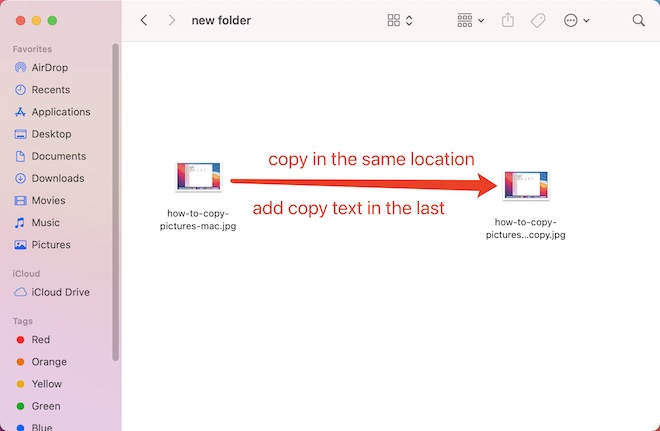
How to Copy and Paste on MacBook?
Copy and paste are common operations on both Windows and Mac systems. And there are also many methods to copy and paste on Mac and Windows. In this post, some details about copying and pasting words or files will be mentioned.
Methods:
- Use Command to Copy and Paste (With Mouse)
- Use Windows USB/Wireless Keyboard Shortcuts to Copy and Paste on Mac
- Use Mouse to Copy and Paste on Mac
- Use Menu to Copy and Paste Files and Pictures
- Copy and Paste Text on Mac (With Formatting and Without Formatting)
- Copy and Paste Between iPhone and Mac
- Use Mac Clipboard Manager Software to Copy and Paste
Use Command to Copy and Paste (Without Mouse)
On Windows, the combination shortcut for Copy is Control + C, while the combination shortcut for Paste is Control + V. How about copying and pasting on a MacBook?
On MacBook Air or any other versions of MacBook, the “Copy” shortcut is Command (⌘) + C instead of Control + C, while the “Paste” shortcut is Command (⌘) + V instead of Control + V. (You can locate the “Command” key in the right or left side of the “Space” key.)
Mac Copy Shortcut
What is the command for Copy on Mac? Simply put, when you choose to use shortcuts for computers, people tend to use the initial C to represent copy. Hence, on macOS, the copy shortcut is Command (⌘) + C.
Mac Paste Shortcut
Similarly, what is the command for Paste on Mac? After you copied a file, you need to paste it. Remember, on macOS, the paste shortcut is Command (⌘) + V instead of P.
Now that you have learned about Mac Copy and Paste shortcuts, it is time to learn how to copy and paste files or files without the mouse on Mac.
1. Select a file or folder using the touchpad. If you select multiple files or folders, after selecting the first file, you can press Command and Touchpad to select other files or folders.
2. Press Command + C to copy on Mac.
3. Open Finder and then select another path.
4. Press Command + V to paste the files from Mac Clipboard.
Further: Why Shift key Cannot Select Multiple (Consecutive) Files to Copy on Mac
There is another problem. When you want to select multiple consecutive files or folders to copy, you may find that the Shift keyboard key is useless. So why is Shift click not working on Mac?
The thing is: when the files are not listed orderly on Mac, users can’t select consecutive files or folders using the Shift key.
Therefore, you can select by using Command (⌘) and TouchPad. Or you can choose to View the files as List, Columns, or Gallery instead of icons so that you can select them easily.
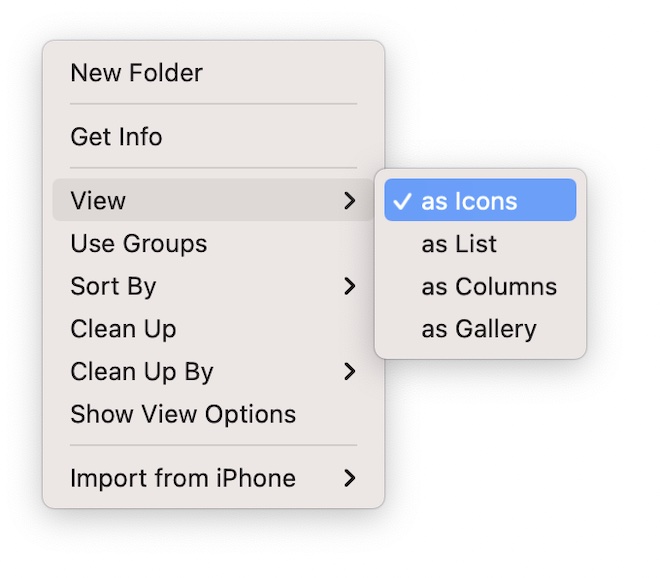
Besides, users are unable to configure the view style of files from the MacBook desktop.
How to use Windows USB/Wireless Keyboard Shortcuts to Copy and Paste on Mac
There is a special situation. If your MacBook Air, Pro, or iMac has connected to an external standard Windows USB/wireless keyboard, what are the shortcuts for copy and paste?
On Mac laptop keyboard and magic keyboard, the Command (⌘) works like the Control key on Windows keyboard. Hence, the Control key on Windows is occupied.
Accordingly, when an external USB or Bluetooth keyboard is connected to Mac, by default, the Windows key will replace the Command key.
Therefore, when you use a Windows keyboard on Mac, the shortcut for copy is Win + C and the shortcut for paste is Win + V.
How to Copy and Paste Files on Mac with Mouse?
If you are a heavy user of a mouse and can’t be used to using the touchpad, it is a good option for you to copy and paste, or move files with the mouse. Especially, if you want to copy words, a mouse will be more convenient.
Use Mouse and Option Shortcut to Copy and Paste Files
Most people tend to copy files with the mouse with this method. On Windows systems, people can copy files by dragging the mouse.
Slightly different, on Mac systems, you need to use the mouse + Option shortcut to copy and paste files for MacBook Air and iMac.
1. Access the location where your files are placed for later use in the following steps.
2. Select a file or folder with a mouse. Of course, you can select multiple files or folders.
3. On the Mac keyboard, press and hold down Option, and meanwhile, drag any file with the mouse.
You can see all files are copied, and there is a + sign in green and a number. The number of the total number that you have copied the file.
4. Drag your mouse to the destination folder and then release the mouse.
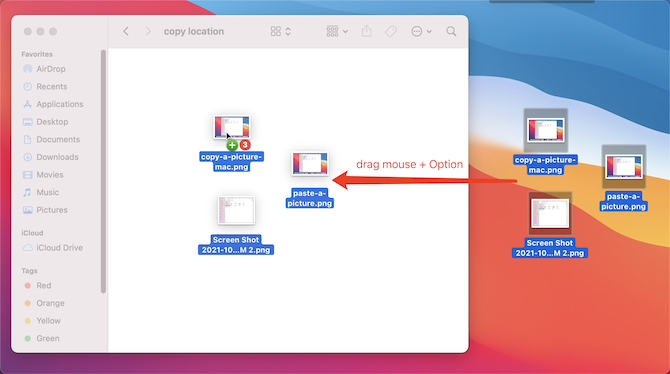
As such, you have completed pasting on Mac.
The above picture shows how to use the combination key Mouse + Option to copy the three pictures from the desktop to the copy location folder.
Using Menu (Bar) to Copy and Paste Files and Pictures on Mac
On all Apple computers, you can right click to copy the file, and then in the copy destination, right click to paste it. This method is also commonly used on Windows systems.
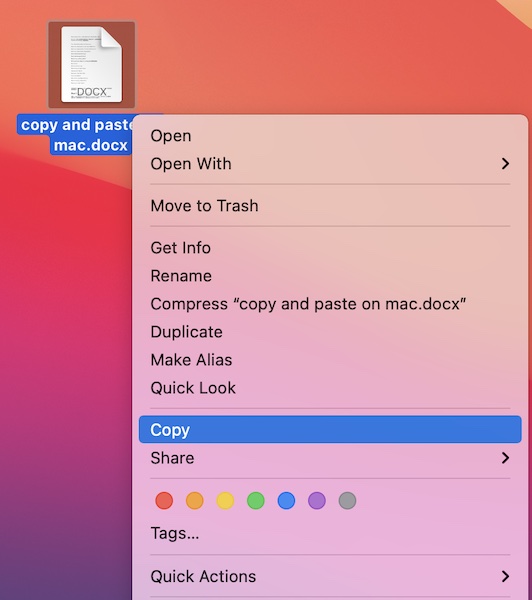
Different from Windows Copy and Paste, there is a menu bar on the top of the Mac desktop. You can execute different operations on the Mac like a copy.
Select the file or folder you want to copy, and you can see a Copy option appears under Edit on the top of the Mac desktop. If you want to copy files, just select Copy Item (s).
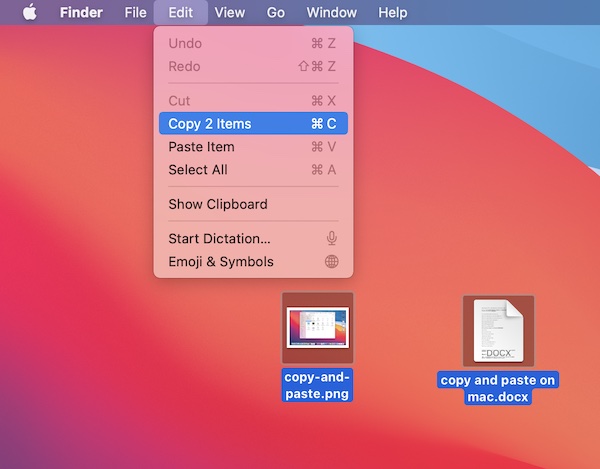
Similarly, open the destination folder, and select Paste Item (s) under Edit at the top of the Mac desktop.
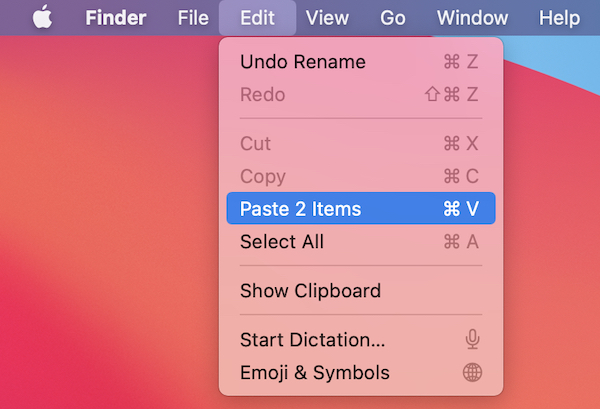
As you can see, apart from Copy and Paste, there are other options in the Edit menu like Show Clipboard. If you show Clipboard, you can open it to see the copied content.
How to Copy Text on Mac and Paste it to Other Place
Apart from files and folders, Mac users can also copy text, especially for those editors in need of editing text every day.
Most editors will use the macOS inbuilt program Pages and Word to edit text on MacBook. In some cases, people may even need to use Google Docs or a third-party editor.
Copy and Paste Text Between Different Text Editors on Mac
You only need to select the text that you want to copy from your Mac or a website. And then press Command + C or right click to Copy. After that, you can only need to paste the text.
Paste Text with Formatting on Mac
Open a document, and then press Command + V or right click to Paste. In so doing, the style of the text, including the size, font, background, and hyperlink will be saved. This holds true to nearly all the cases where you copy and paste the text.
Paste Text Without Formatting on Mac
If you only want to copy plain text without the word style like the background and hyperlink, you can just follow the steps below.
Paste Text Without Formatting on Word:
In Microsoft Office Word, besides Paste, there is another option related to Paste. Wherever the text to be copied is from, you only need to right-click to Paste Special, and then in the new pop-up, select Unformatted Text.
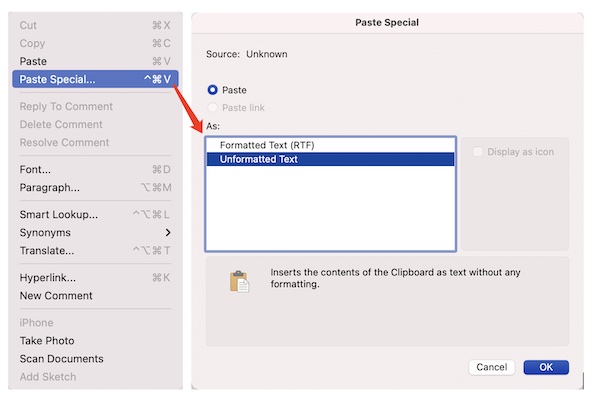
Paste Text Without Formatting on Pages:
While in the right-click menu in Pages, there is only the Paste option. With this option, you are to paste text with all styles on the pages file. So how to paste text without formatting on Pages?
You can eliminate the style of the text by using options in the top menu bar to copy Plain text. After copying the text, open the Pages file, and select Edit > Paste and Match Style at the top menu bar.
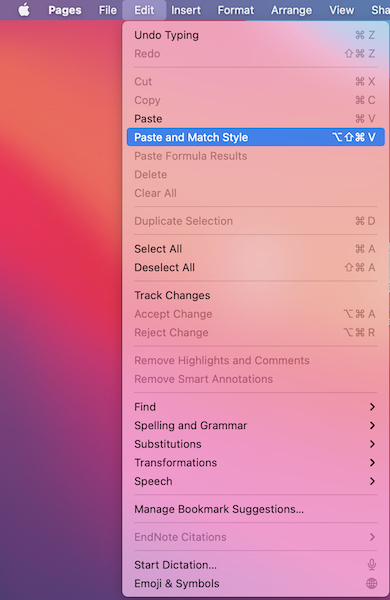
Besides, you can also use the shortcut Option + Cmd + Shift + V to paste text without formatting in Pages.
How to Copy and Paste Between iPhone and Mac?
You can not only copy and paste in different applications and locations but also copy and paste between MacBook and iPhone. The Universal Clipboard can help you copy text, images, photos, and videos.
Before copying and pasting between Mac and iPhone, you need to adjust some settings to keep iPhone and Mac connected.
1. Make sure you have signed in to the iPhone, MacBook, and iCloud, and make sure the Bluetooth on the MacBook and iPhone and the WIFI are on.
2. On Mac: In System Preference > General > check the box of Allow Handoff between this Mac and your iCloud devices.
3. On iPhone: Go to Settings> General> AirPlay & Handoff, then turn Handoff on.
Steps to Copy and Paste a Picture from iPhone to Mac
In fact, it is foolproof to take a photo, and then directly paste the photo on Word or Pages on MacBook. In this case, there is no need for you to transfer the photo to the laptop via Airdrop, and then copy and paste.
Open Photos on your iPhone, and then select one or more photos. Then click the Up Arrow at the bottom, and then select Copy Photo.
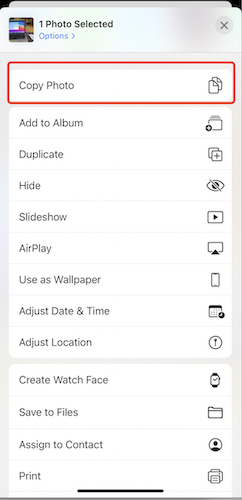
In Word or Pages on MacBook, locate the position to place the copied photo, and then right click to Paste. After that, you can see a window showing up “Pasting from iPhone…”.
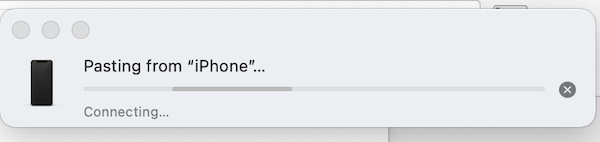
After that, you can find that the photo has been pasted in the document.
Similarly, you can copy text or video from iPhone and then Paste it to Mac. You can also copy the pictures, text, or video from MacBook Air, Pro, or iMac to iPhone.
It is also available that you copy and paste between MacBook and other Apple devices like iPad, iPod Touch, and Apple Watch.
Of course, you can also copy a photo Android Phone and paste it into a Mac word document. In this case, you may need to install a third-party program on your Android devices and Mac to copy and paste. Hence, it is not recommendable that you adopt this method.
Use Mac Clipboard Manager Software to Copy and Paste
Mac copy and paste relies on the Clipboard function. But a weakness of the Mac Built-in Clipboard is that it can only save the copied content for only 1 time, and when users copy for a second time, the copied content last time will be replaced by the content this time.
There is another problem: even if you do not copy the content for a second time, the copied content will be removed after you shut down your PC.
Therefore, if you want to copy for multiple times on Mac and need to check the content in the Clipboard, a third-party clipboard may be a good option for you.
The Mac Clipboard software cannot only help you manage a lot of copied content including photos and files, thus improving the working efficiency.
Depending on your habits, you can select a professional clipboard software like Paste for Mac, Maccy, CopyClip 2 for Mac, and PasteNow.
Further: If your Copy and Paste Not Working on Mac
The copy (Command + C) and Paste (Command + V) shortcuts are frequently used by Mac users. While you may also face various Mac Copy and Paste problems.
Therefore, when you copy and paste a file, but to find that they do not respond and you can’t paste, you can resolve this issue with the following solutions.
As above mentioned, Mac copy and paste are realized by Clipboard. On macOS, if you are to find solutions to the unavailable paste option, you are to locate the relevant process and restart it.
You can perform this action in two ways: use Terminal and use Active Monitor.
You can quickly fix copy and paste not working issue on Mac from Terminal:
1. In Dock bar, open Launchpad > Other > Terminal.
2. In Terminal, enter the command below and then press Return.
killall pboard
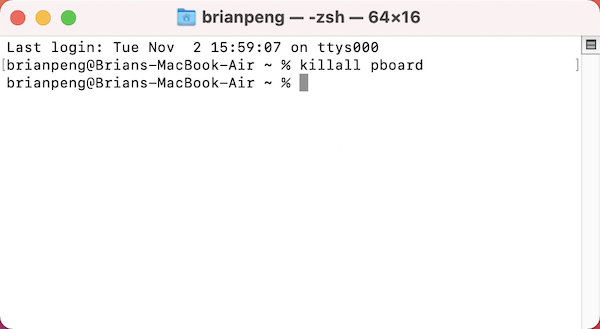
In the above command, pboard process is the process of Mac paste. The above command is to force quit this process. However, as you can’t launch Mac without the clipboard, pboard process will be restarted automatically and then work as normal.
Restart the pboard process using Active Monitor
1. In Launchpad, find out Other > Active Monitor and open it.
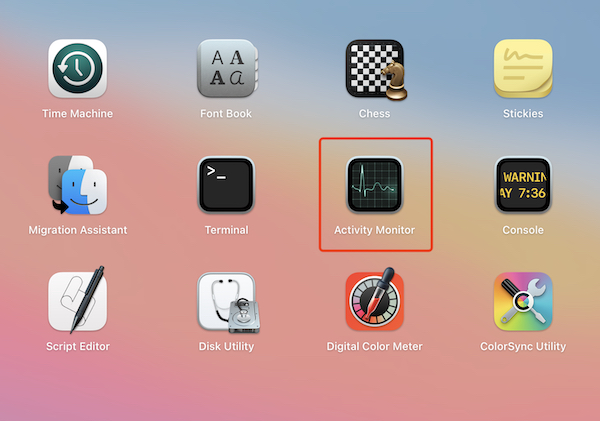
2. In the top right corner, search pboard, and you can see pboard in the process list.
3. Select pboard and then click the Stop icon to stop pboard.
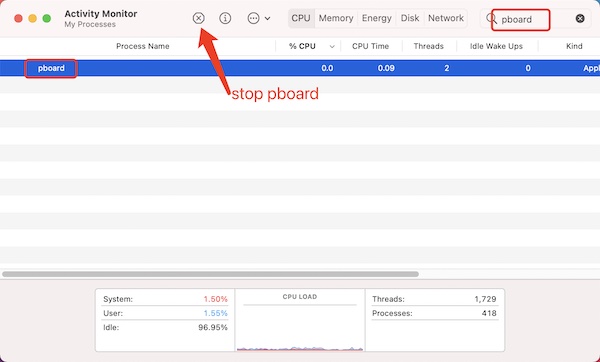
4. Click Force Quit.
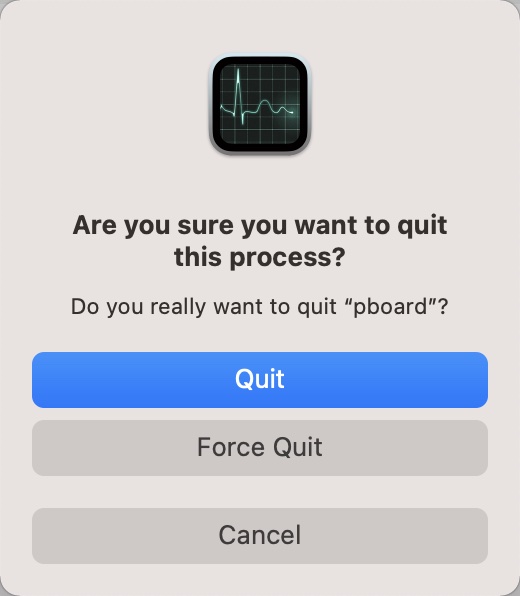
You can simply get Mac copy and paste back to work with the steps above.
Summary:
For now, you will have known how to copy and paste on MacBook Air or any other Mac models. In this way, you can create a copy of files, photos, folders, and videos in different locations on Mac or between Mac and other devices without changes of the style.
It is worth noting that copying and pasting too many times will occupy much system disk space, so you would better regularly clean up the disk space for better performance of Mac.





