When you are trying to connect to the voice servers on Discord, “RTC Connecting” appears and remains all the time. You can also see a message “RTC CONNECTION, locked and loaded! Discord has established a secure connection to your real-time communication server and is attempting to send data” on the blank screen.
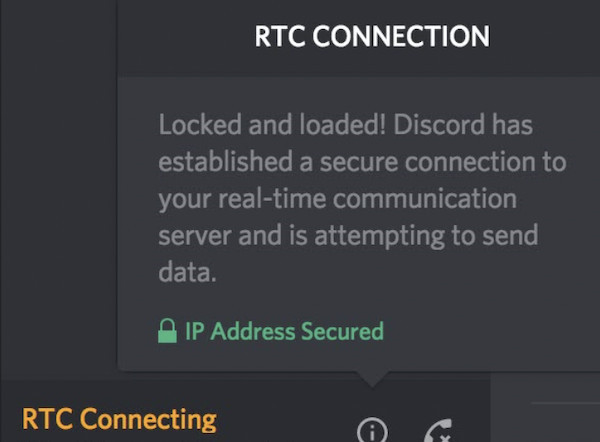
The voice chat on Discord is unavailable due to this “RTC Connecting” error on the Discord browser or Desktop version.
What Does “RTC Connecting” Mean?
It is known that Discord is a free text, voice, and video chatting app that is popular worldwide. In this case, “RTC” refers to Real-Time Chat protocol (or WebRTC).
Therefore, normally, “RTC connecting” means that Discord is trying to connect the voice server over which you are to communicate with your friends in forms like text, voice, or video.
However, this loop of “RTC Connecting” implies that something went wrong with the chatting protocol, which is mainly affected by the internet. In short, Discord stuck in “RTC Connecting” means that Discord cannot connect to the server due to network issues.
How to Fix Discord Stuck on “RTC Connecting” Error?
Specifically, now that RTC connecting Discord error is a network issue, you need to troubleshoot every aspect of the RTC network connection on your device. To be specific, the internet connection, the IP and DNS settings, Discord and Discord server settings are most to blame.
For instance, a dynamic IP address may cause Discord RTC connecting no route error on Windows 10, 8, 7. So you need to reset the IP address or set it static.
Solutions:
- 1: Reset the Network Modem
- 2: Change the DNS Settings
- 3: Update the Network Driver
- 4: Disable Discord QoS (Quality of Service)
- 5: Try Discord on Another Browser
- 6: Disable Windows Firewall Temporarily
- 7: Change Discord Audio Subsystem to Legacy
- 8: Use a VPN
Solution 1: Reset the Network Modem
Since Network errors lead to RTC connecting error on Discord, you may as well reset the network modem to see if the Discord not connecting issue will be fixed. For many users, network problems can be simply resolved after that, and programs like Discord can work well.
1. Unplug the power adapter of the modem.
2. Wait for three minutes.
3. Plug in the power adapter and open the Discord via the browser or the desktop app.
4. Try to connect to a voice server to start a voice call with your friends.
Some users may notice that Discord stuck on RTC connection error disappeared after resetting the network modem.
Solution 2: Change the DNS Settings
If you found that Discord won’t connect due to the “RTC Connecting” loop, you can also adjust the DNS addresses to get rid of the connection issue. This solution works well for people running into an “RTC Connecting” error.
1. Go to Start > Settings > Network & Internet.
2. Under WIFI, on the right pane, click Change advanced adapters.
3. Locate the network connection like Ethernet and right click it to open its Properties.
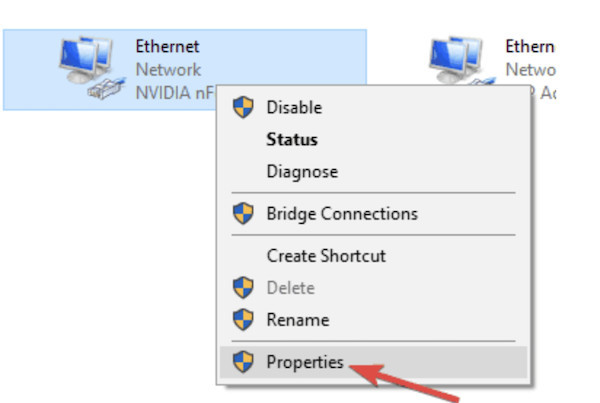
4. Double click Internet Protocol Version 4(TCP/IPv4) to access it.
5. Tick the circle of Use the following DNS server addresses and then set Preferred DNS server 8.8.8.8 and Alternate DNS server 8.8.4.4.
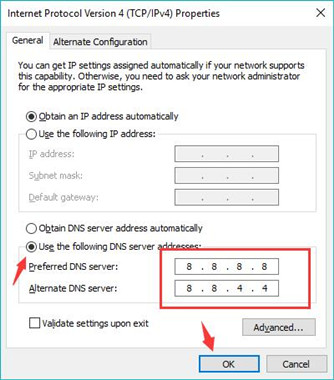
6. Hit Apply and OK to save changes.
With the newly assigned DNS addresses, you can navigate to the Discord browser version or open the Discord app and launch a voice call with a friend. The RTC Connecting error will have been removed and you can communicate with anyone as you wish.
Solution 3: Update the Network Driver
Similarly, the network driver can also be one of the causes of the “Discord RTC Connecting” issue. If your network driver is outdated or corrupted, Discord can’t connect and may be stuck on the “RTC connecting” problem.
In this way, it is feasible that you try a professional driver tool, Driver Booster, to automatically update the network driver.
1. Download, install and run Driver Booster.
2. Click Scan.

3. Find out Network adapters and then Update the network driver.
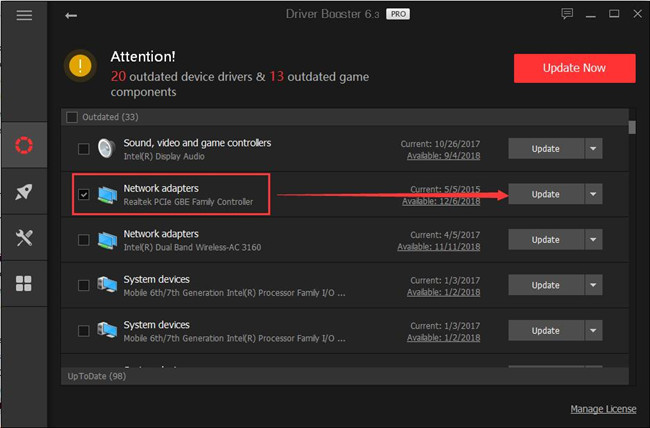
After the up-to-date network driver is installed on your device, you can see that Discord voice, text, or video call works as normal without the RTC Connection warning.
Solution 4: Disable Discord QoS (Quality of Service)
It is said that Discord Quality of Service (QoS) allows users to manage the available network bandwidth and make sure that important network services are given priority over less important traffic. Hence, users tend to enable it on Discord.
However, many users reported that Discord’s RTC Connecting problem will appear. Therefore, you may need to temporarily disable Discord QoS.
1. Launch Discord from the desktop and then click User Settings.
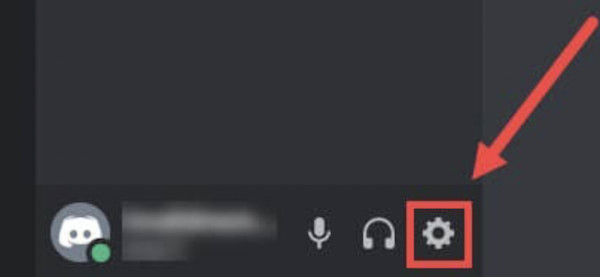
2. Then in the left pane, locate Voice & Video, and on the right pane, find out and turn off Enable Quality of Service High Packet Priority.
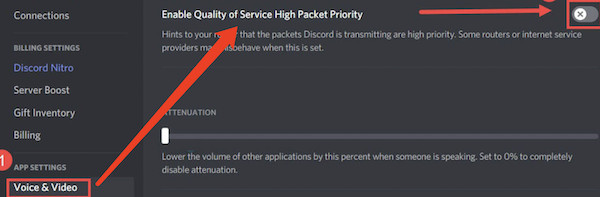
3. Try to connect to a voice server on Discord. Some users may find that RTC Connecting on Discord is resolved after disabling the QoS feature.
Solution 5: Try Discord on Another Browser
If your RTC Connecting problem happens to the Discord browser version, you can try to navigate to the Discord website and then log in with your account on another browser. That is to say, browser corruption or any other errors will also cause Discord to run into the “RTC connection no route” issue.
For instance, if you encountered an “RTC connecting Discord error” on Google Chrome, you can try to go to the Discord website on other browsers like Firefox, Microsoft Edge, and Internet Explorer.
Solution 6: Disable Windows Firewall Temporarily
In case that the Discord is prohibited by Windows Firewall, it is worth a shot to temporarily turn off the firewall. Sometimes, Windows Firewall may have mistaken Discord as malware and disable it from connecting to the network.
1. Type Windows Firewall in the search box and then press Enter keyboard key.
2. On the right pane, hit Turn Windows Firewall on or off.
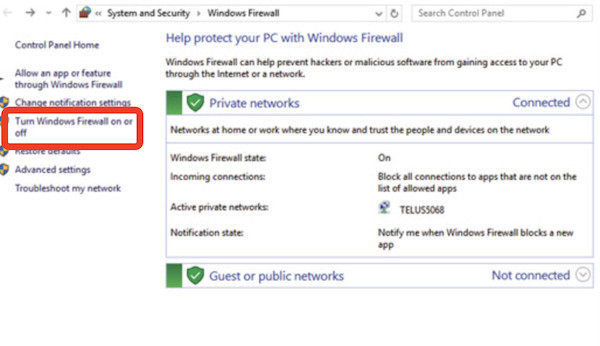
3. Under Private network settings, check the circle of Turn off Windows Defender Firewall (not recommended).
4. Similarly, under Public network settings, check the circle of Turn off Windows Defender Firewall (not recommended).
5. Click OK to save changes.
In this way, Windows Firewall will have been disabled temporarily. In this way, you can check whether Discord voice or text, or video call is available with RTC connecting error removed.
Solution 7: Change Discord Audio Subsystem to Legacy
Many people reported that Discord stuck on RTC Connection problem is fixed after changing the Discord audio subsystem to Legacy. Therefore, you can try to change this Discord audio setting.
1. In Discord, hit User Settings.
2. On the left pane, click App Settings and then change Audio Subsystem to Legacy.
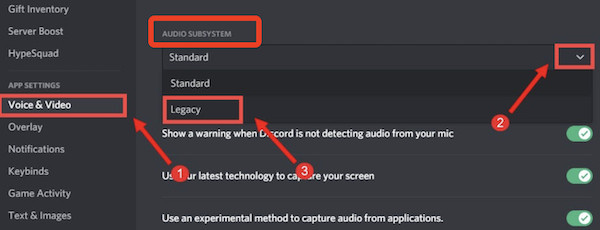
3. close and re-launch Discord via the browser or the Desktop app.
Solution 8: Use a VPN
Sometimes, a VPN (Virtual Private Network) app is needed to support Discord to connect to the network and work in your location. Possibly, Discord is stuck on RTC Connecting without a VPN.
Summary:
In this tutorial, you can find various solutions to resolve “Discord RTC Connecting error”. In most cases, if you can get the Discord to connect to the network without any interruption, the RTC connecting loop will disappear, and you can start a voice call on Discord.
More Articles:
Fixed: Discord Overlay Not Working (2022 Update)






