Discord is an application popular among users for chatting and texting in games, while it is also frequently reported that Discord does not open or Discord overlay does not work on Windows and Mac systems. It just refuses to launch, which is just what gamers complain about. Some of you find nothing happens after you double click the extracting file or application shortcut of Discord. Or even if it launches, the discord does not display anything to you.
It is quite annoying when discord won’t start on Windows 10, so you might as well try the following ways to re-open your discord as usual in games.
How to Fix Discord won’t open on Windows 10?
Various factors may result in discord not launching such as the Discord task. Furthermore, sometimes, the corrupted Appdata will also affect the performance of Discord. And especially for gamers, since you are playing different games in different countries, it is likely that the time on your device will also cause Discord not to show up upon launch.
Solutions:
- End Discord task
- Delete AppData Contents
- Disable Proxies
- Login in the Discord website
- Reset DNS
- Change Date and Time
- Check Antivirus Software
Solution 1: End Discord task
Upon this discord not opening issue coming to you, the first thing you can do is to kill the discord.exe task on Windows 10. In this way, Discord application would be stopped for a while. And you can restart it if necessary.
1. Open Task Manager.
2. Under the Processes tab, find out and right click Discord or discord.exe to End task.
3. Closet the task manager and re-launch Discord.
Or to completely close discord application, you can also try to run the command taskkill /F /IM discord.exe in Command Prompt.
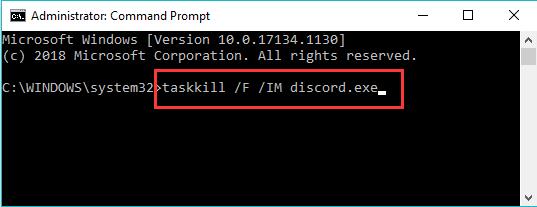
For some of you, restarting the discord task would be of great help when Windows 10 stumbles upon discord won’t open.
Solution 2: Uninstall Discord and Delete its AppData Contents
But if it is useless to end and restart discord task, discord cannot be opened anyway, perhaps you have to get rid of the Discord application and its AppData. In so doing, the corrupted data will be removed. And you can try to download this application for games.
Uninstall Discord Application:
1. Go to Control Panel.
2. Find out Uninstall a program under Programs. To find programs easily, you might as well View by Category.
3. In Programs and Features, locate Discord and then right click it to Uninstall it.
Delete Discord Appdata contents:
Apart from removing the problematic Discord app, it is also needed to delete its data if you are to fix Discord not showing up after launching.
4. Press Windows + R to elevate the Run box and then enter %appdata% in the box.
5. Then pinpoint Discord folder and right click it to Delete it.
6. Reboot your PC to take effect.
Now, all the data related to the problematic Discord would be removed. In this sense, you can manage to download a brand-new discord for texting and chatting in games.
Related: How to Fix Discord Share Audio Not Working on Your Computer
Solution 3: Disable Proxies
It has been reported that if the proxy or VPN is using on Windows 10, 8, 7, Discord does not well as usual. Therefore, if discord doesn’t open on your PC, you can attempt to disable the VPN or proxy from working temporarily to see if Discord application can work normally. After that, it is up to you whether or not to re-open proxy or VPN settings.
1. Find out Settings > Network & Internet.
2. Under Proxy, turn off the option – Use proxy server.
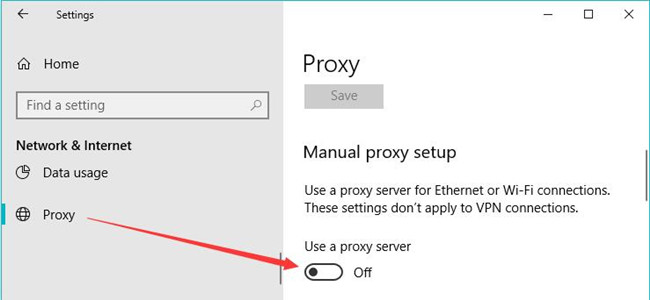
Check if discord app can be launched and work for you.
Solution 4: Login in the Discord website
Otherwise, once you noticed that Discord refuses to show up on Windows 10 even if you have tried all the ways above, you may as well turn to the web version of discord. With your account and password for discord, you can log onto the discord website, thus chatting in games.
In some cases, fortunately enough, once you login to the Discord web version, when you open the discord application, it opens. So just have a try.
Solution 5: Reset DNS
As mentioned above, discord performance has much to do with the network. So if discord won’t open on Mac or Windows systems, it is worth a shot to fix the network error. And sometimes, it has proved that resetting DNS would be helpful to fix the discord in the grey screen.
1. Search Command Prompt and then right click it to Run as administrator.
2. In Command Prompt, copy and paste ipconfig/flushdns and then hit the Enter key to flush DNS on your PC.
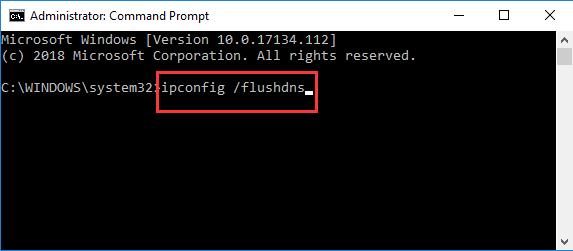
Then launch Discord app to see if it can open and show you something this time.
Solution 6: Change Date and Time
Now that discord will be affected by the time you set on Windows 10 or Mac, it is advisable to adjust the time to make it change automatically according to the network time.
1. Search time and date in the search box and then stroke Enter to get in.
2. Then under Date & time, choose to activate the option – Set time automatically.
You can also decide to set the time zone automatically. After that, go ahead to check if the discord app won’t open on Windows 10 or Mac is resolved.
Related: How to Change Time on Windows 10
Solution 7: Check Antivirus Software
In line with what some users complained, it is found that even if they choose to login onto the discord web version, it does not open. And it is only after they have disabled the add-on AdBlock that discord goes back to work.
From this perspective, as for the problem that discord won’t open, there is also much need for you to check if the third-party antivirus that you have installed is blocking the Discord from opening. If it does prevent Discord, you can disable or uninstall that antivirus programs from Windows 10 in Programs and Features.
In short, this post will effectively fix discord when it won’t open on Windows 10, 8, 7, or Mac. You can pick out one or more of them to get discord back to your PC.
More Articles:






