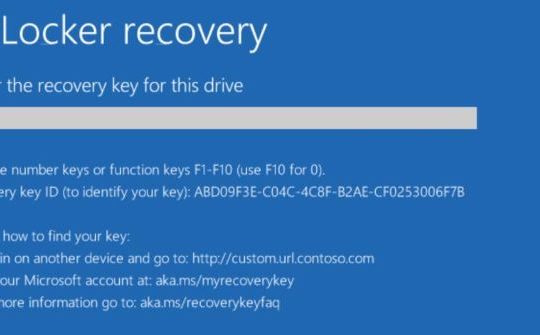If the USB flash drive you’re trying to open on your Mac is encrypted with Windows BitLocker, you won’t be able to access it directly. So, is there any way to open a BitLocker-encrypted USB flash drive on your Mac?
Despite being such an effective software for Windows, BitLokcer doesn’t support macOS. As a result, when you inserted a BitLocker-encrypted drive on Mac, an error message “The disk you inserted was not readable by this computer” will pop up.
Fortunately, this article provides you with effective solutions that will help you open BitLocker drive on Mac, Macbook. For this, you will need a third-party tool that is strong enough to decrypt or mount the drive and allow the user to read and write on it.
Let’s get started!
Does BitLocker Work on Mac?
Unfortunately, BitLocker is not compatible with Mac by default.
BitLocker drive encryption is a unique full-disk encryption feature developed by Microsoft on Windows, which allows users to attach strong protection in the drive.
However, Microsoft does not provide a BitLocker solution for the Mac, so Mac users who want to encrypt drives with BitLocker or open a BitLocker-encrypted drive on the Mac can only use some third-party BitLocker for Mac tools solution.
How to Open a BitLocker Encrypted USB Drive on Mac [2 Methods]
In this section, we will explain in detail how to open, read and write BitLocker encrypted drives on Mac.
There are two ways for you to choose, one is to use a powerful Mac BitLocker tool to open the encrypted drive, which is quick and easy, and another is to use Dislocker to open the encrypted drive on your Mac, which is complex and time-consuming.
Read on and you can try both these two ways or choose between them depending on your needs.
Method 1: Use a BitLocker for Mac Tool to Open, Read and Write BitLokcer Drive (Recommended)
For Mac users, using a third-party BitLocker for Mac tool to read a BitLocker drive is the most considerable solution. With the help of a professional tool, you can open, read, write BitLocker-encrypted drive on your Mac easily.
Hasleo BitLocker Anywhere for Mac is such an excellent tool that turns out to be a good choice. It can quickly and easily unlock BitLocker encrypted external hard drive on Mac and then help you open, read and write the BitLocker drive.
This software is compatible with macOS 10.14 or later running on Macs with Intel/Apple M1/M2 chips. It i sthe most powerful Mac BitLocker solution on the market, and you can enjoy an all-in-one BitLocker solution for Mac with it.
Key Features of Hasleo BitLocker Anywhere for Mac
- Decrypt BitLocker encrypted drives on Mac
- Full read & write access to BitLocker encrypted drives
- Change password for BitLocker encrypted drives
- Export BitLocker recovery key & startup key
- Support various devices: HDD, SSD, USB, SD/CF Card, etc.
Here are the steps to open a BitLocker-encrypted USB drive on Mac with Hasleo BitLocker Anywhere for Mac:
How to Open a BitLocker-encrypted USB Drive on Mac
1. Download, install and run Hasleo BitLocker Anywhere For Mac. If it failed to launch, try to add the app to Full Disk Access in the Security & Privacy.
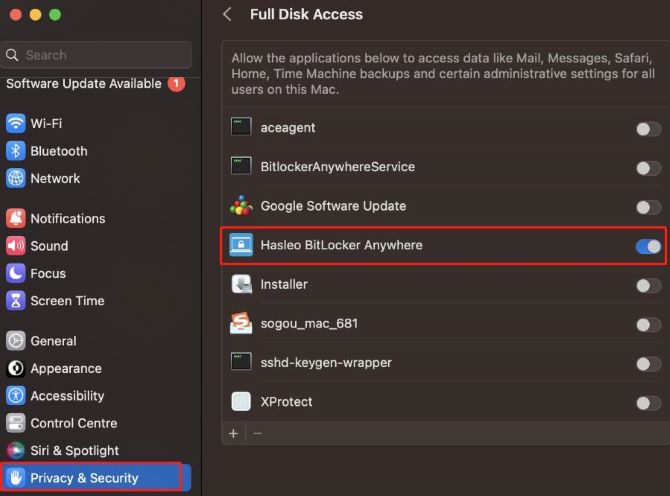
2. Insert the BitLocker encrypted USB flash drive into your Mac. A window may be popped out to remind you that the inserted drive can’t be read, just click Ignore to close the box.
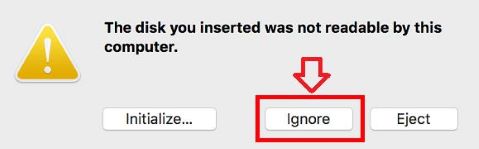
3. The software should recognize your USB drive in a list with a lock icon marked on. Right-click the BitLocker encrypted drive you want to access, then click Mount drive.
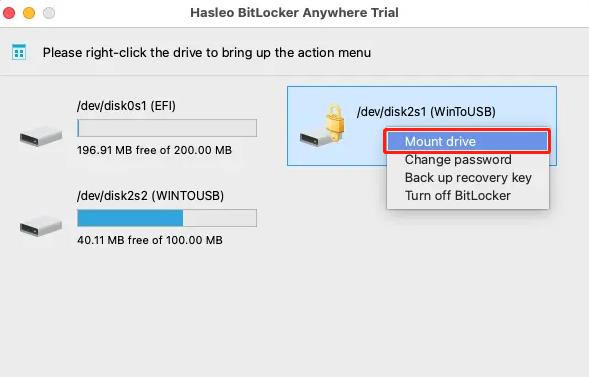
4. Enter the password or recovery key, then click Mount. You can also select the Advanced Settings according to your needs.
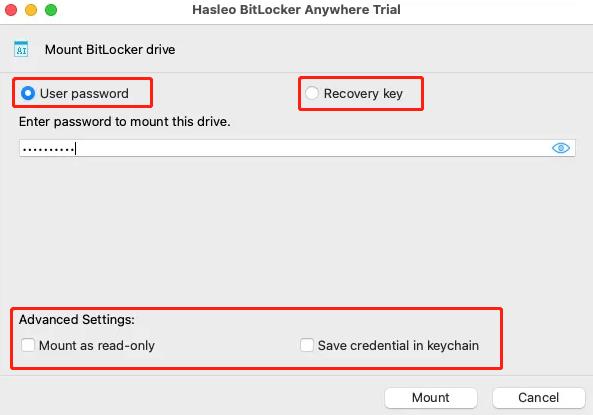
Mount as read-only: Allows you to mount the BitLocker drive in read-only mode.
Save credential in keychain: Allows you to save the access credential in Mac’s keychain, so you don’t need to enter it again the next time you access the drive.
5. After that, the BitLokcer drive will be successfully mounted and you can see an icon of the driver appearing on your Mac’s desktop.
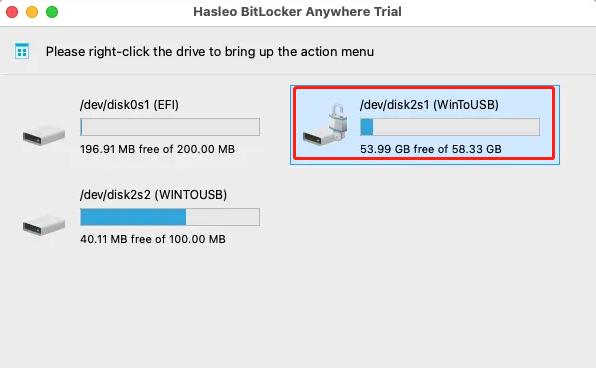
6. Double-click on the drive icon to open the drive, now you can access the BitLocker encrypted drive like a native Mac drive, such as read, write, copy, delete files, etc.
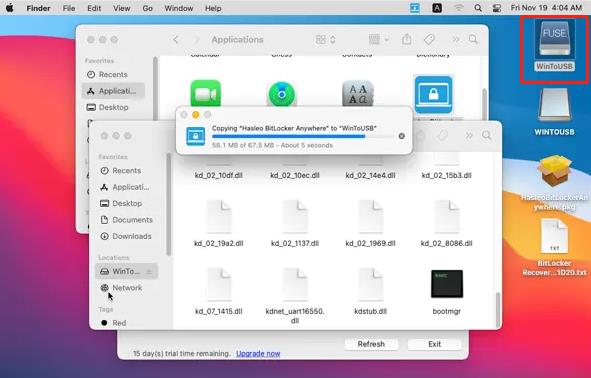
Method 2: Use Dislocker to Open BitLocker Encrypted Drive on Mac
Dislocker is a Mac OS X computer forensics tool to open BitLocker encrypted drive in read-write mode, once the drive has been decrypted you can mount it as NTFS and read, write or copy everything on your Mac.
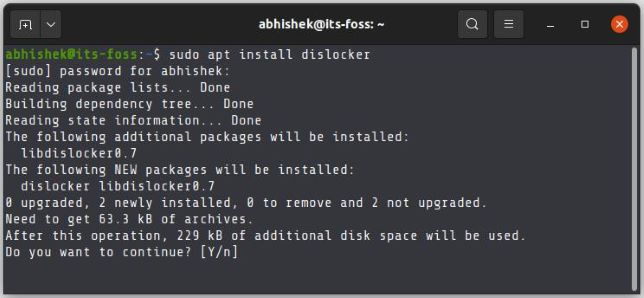
However, this method is more complex and is likely to take a lot of time and effort, and it also requires a certain level of computer knowledge. Therefore, we recommend using the first method to solve your problem in an easier way.
Requirements to Use the Dislocker on your Mac
Headers for FUSE;
Headers for PolarSSL;
A partition encrypted with BitLocker, from Windows Vista, 7, 8, or 10.
For Debian-like:
aptitude install libfuse-dev libpolarssl-dev
For Fedora-like:
yum install fuse-devel polarssl-devel
How to Use Dislocker on your Mac to Open BitLocker Drive
The first thing to do is to cd into the src/ directory. Then, just install Homebrew and run the following command:
$ brew install dislocker.rbThis will install a dislocker on Mac.
After installing the dislocker, please see dislocker(1) for details on how to use it to open BitLocker drive on Mac, and refer to the dislocker documentation for more information.
Although dislocker it is a free way to open a BitLocker-encrypted drive on Mac, it is a time-consuming job and not very simple. If you are not computer savvy, method 1 is your best choice.
How to Format a BitLocker Drive on Mac
If you have tried but failed to open a BitLocker encrypted drive on Mac with the two methods above, you can choose another option, which it to format the encrypted USB drive.
This method will erase all data on the USB drive, including BitLocker encryption, so that you can access and open the drive. You can use this method if you don’t mind losing the existing files on the drive, or you have already made a back-up of the files.
Here’s how to do it:
1. Insert the BitLocker USB drive into your Mac and click Ignore on the pop-up window.
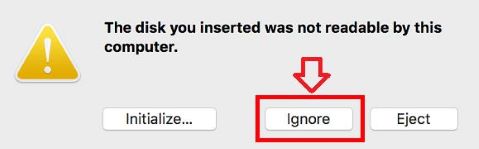
2. Go to the Disk Utility and select the BitLocker USB stick in the left panel of the window. Then click Erase.
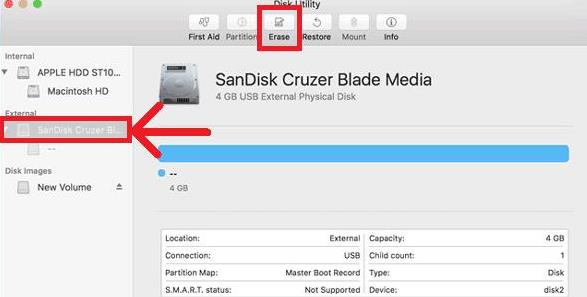
3. Name the BitLocker USB stick, choose MS-DOS(FAT) under Format and Master Boot Record under Scheme. After that, click Erase to run the operation.
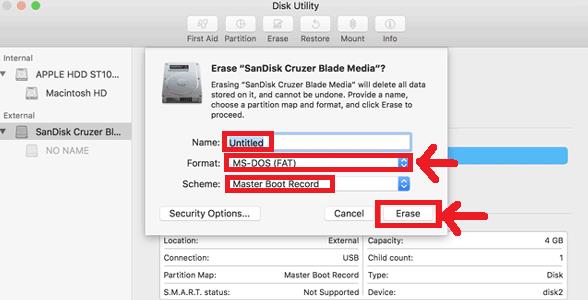
4. Once it is finished, the BitLocker protection of the USB drive is disabled and you can open and use it now.
FAQs About Opening BitLocker Encrypted Drive On Mac
A: It depends. Older Mac models before 2018 are not encrypted by default. You will need to manually enable FileVault to encrypt your hard drive. For newer Macs with a T2 security chip and an Apple silicon chip, they are encrypted by default and encryption cannot be turned on or off by an end user.
A: There are several third-party software options available for Mac that provide the ability to open and access BitLocker encrypted drives. Examples include Hasleo BitLocker Anywhere for Mac, M3 BitLocker Loader, and iBoysoft BitLocker Reader.
A: Yes, you will need the BitLocker recovery key or password associated with the encrypted drive to successfully unlock and access it on a Mac using third-party software.
A: The ability to write to a BitLocker encrypted drive on a Mac depends on the specific third-party software being used. Some software may only provide read-only access to the encrypted drive, while others may offer limited write support or require additional configuration.