How is a BitLocker recovery key generated? Is there a way to generate a BitLocker recovery key by myself? As you might have the same questions, this comprehensive guide will be a great help.
BitLocker is an encryption feature for Windows users to protect their drives against unauthorized access and keep their data safe and secure. In this essential guide, we will further explain BitLocker’s recovery key, including how it is generated and more.
Without further ado, let’s get into it.
What is a BitLocker Recovery Key
An example of a recovery key:
422939-376838-682825-206283-580085-114048-205568-126181
A BitLocker recovery key is a unique 48-bit code that is automatically generated when you encrypted a hard drive with BitLocker. It can be used to gain access to the contents of a BitLocker encrypted drive if the password is forgotten.
You can access a BitLocker encrypted drive either using the password or the BitLocker recovery key. Forgetting the former won’t cause a big problem, however, you will ultimately lose access to the drive if you lose the BitLocker recovery key.
How is a BitLocker Recovery Key Generated
The BitLocker recovery key is automatically generated using the Advanced Encryption Standard (AES) algorithm. The numerical code of BitLocker recovery key is created randomly when the BitLocker is enabled on a drive on a PC.
Correspondingly, a BitLocker identifier is generated with the BitLocker recovery key. The identifier is used to identify a specific key protector (the recovery key itself) on a specific BitLocker volume.
The BitLocker identifier can help you quickly find your BitLocker recovery key and determine if it is correct without several input attempts, you just need to compare the beginning of the full BitLocker identifier to the BitLocker recovery key ID value.
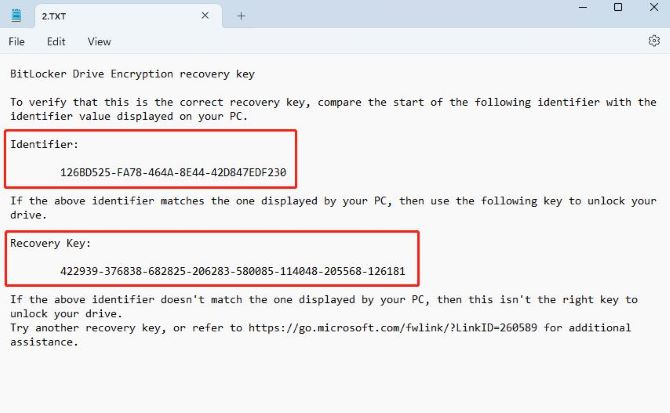
Note: The BitLocker recovery key ID is displayed when you click on More options > Enter recovery key in the BitLocker Management to unlock a BitLocker encrypted drive.
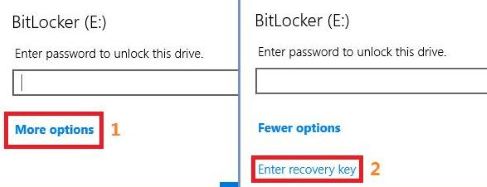
How to Generate a BitLocker Recovery Key with Key ID
To generate a BitLocker recovery key with a key ID, you can follow these steps:
1. Click on This PC, then right-click on the drive you want to encrypt with BitLocker.
2. Select the Turn on BitLocker option.
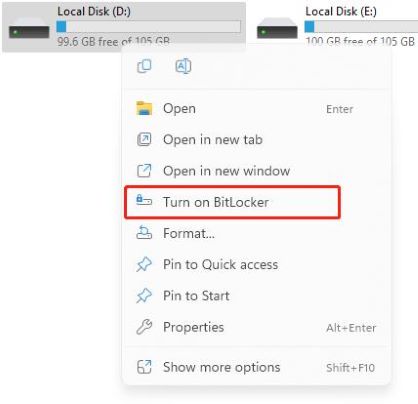
3. Choose how you want to unlock the drive, in most of the cases, we’ll choose to set up a password, after that, click Next.
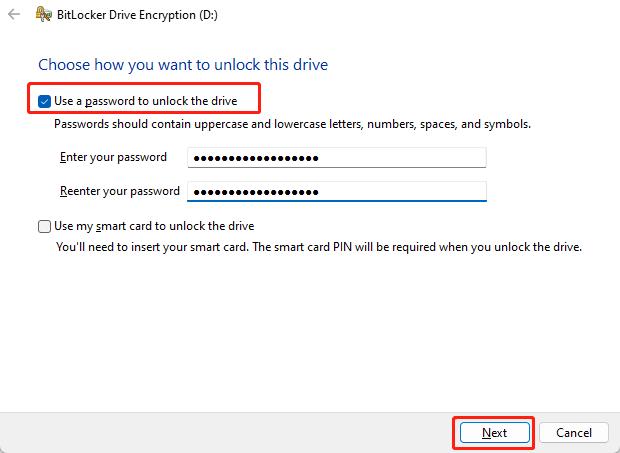
4. The BitLocker recovery key and key ID are generated automatically during this setup process.
5. Choose how you want to save the BitLocker recovery key: save to your Microsoft account if you have one, save to a USB drive, save to a local file, or save to a printout document.
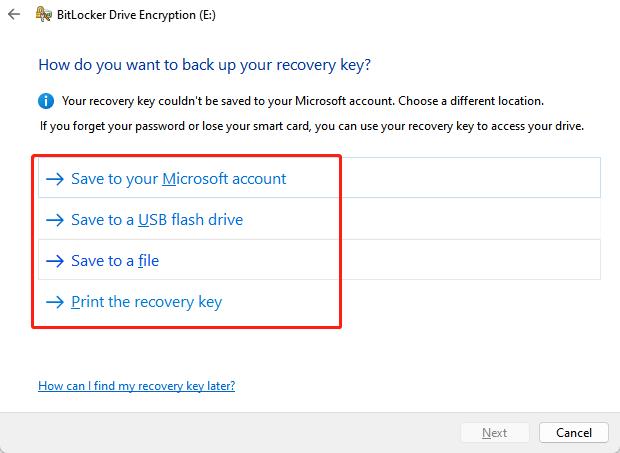
6. Click Next and follow the prompts to complete the encryption process.
How to Backup and Save the Generated BitLocker Recovery Key
What if you lose a previously saved BitLocker recovery key file? Actually, you can have more than one copy of the recovery key file, and you can make new BitLocker recovery key backups as many as you want.
It is recommended to back up multiple recovery key files and store them in different places to avoid file loss. Besides, it’s important to back up the BitLocker recovery key regularly to ensure that you have a current copy in case of data loss.
Here’s how you can do this:
1. Tap the Windows Start button and type BitLocker.
2. Select Manage BitLocker from the list of search results.
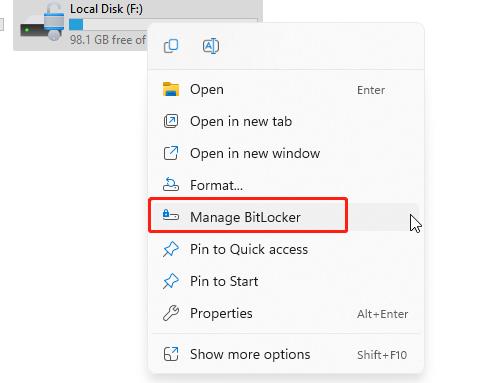
3. In the BitLocker drive encryption window, locate the encrypted drive, and select Back up your recovery key.
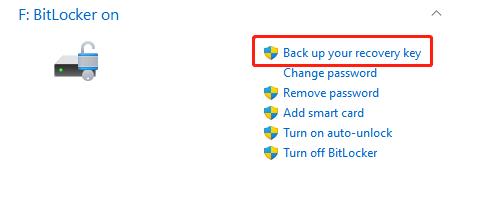
4. Select where you want the BitLocker recovery key backed up. You can choose from one of the following options:
- Save to a Microsoft account: If you are logged in to your Windows PC using your Microsoft account, you can save the recovery key to your Microsoft account in the cloud.
- Save to a USB flash drive: You can export your BitLocker recovery key to a USB storage device. When prompted, insert a USB flash drive into your PC and select the drive from the list. Then, click Save.
- Save to a file: You can save your BitLocker recovery key as a plain text file on any device. If you need that file in the future, just open the file and you’ll be able to read the key.
- Print the recovery key: You can print the recovery key on physical paper. Printing a recovery key not only ensures the backup is not susceptible to data corruption but also provides a true physical barrier.
In return, these backup methods should easily help you retrieve your BitLocker recovery key and unlock your BitLocker encrypted drive easily.
Can I Change or Update a BitLocker Recovery Key After It Is Generated
The BitLocker recovery key is unique, and once it is generated and saved, it cannot be changed anymore. If you back up the recovery key to more than one file, the 48-digit BitLocker recovery key remains the same as the original one.
However, it is possible to create a new, different BitLocker recovery key for the BitLocker encrypted drive. Here are a few ways to do this:
Disable and re-enable BitLocker: You can disable BitLocker and then re-enable it to generate a new recovery key. This will change the recovery key ID as well.
Change the password: You can change the password for your BitLocker-encrypted drive, which will also change the recovery key.
Use a recovery key management tool: You can use a recovery key management tool to change or update the recovery key.
Note: If you encounter problems when using the BitLocker recovery key, read the articles below to get out of the trouble.
How to unlock BitLocker without a password and recovery key
How to solve BitLocker recovery key not working
How to remove BitLocker password
Recover data from BitLocker encrypted drive
FAQs About BitLocker Recovery Key Generator
A: No, you cannot manually generate a BitLocker recovery key. BitLocker is a built-in feature of Microsoft Windows, and the recovery key generation process is handled by the operating system using secure cryptographic algorithms.
A: Yes, it is possible to generate multiple BitLocker recovery keys for the same drive. The number of recovery keys generated depends on various factors such as the number of partitions on the drive, the number of times the drive has been encrypted and decrypted, and the number of times the BitLocker process has been interrupted.
A: Yes. Here are some ways to do this: on the BitLocker recovery screen, press the Esc and select “Skip this drive”; enable secure boot; reformat the drive. However, bypassing the recovery key can compromise the security of the encrypted drive and should only be done in situations where it is absolutely necessary.
A: If you lose your BitLocker recovery key, you won’t be able to access your encrypted drive, you may not be able to recover your data, you may need to use a BitLocker data recovery software to recover data from the encrypted drive, and you may need to reset the drive to access it again.






