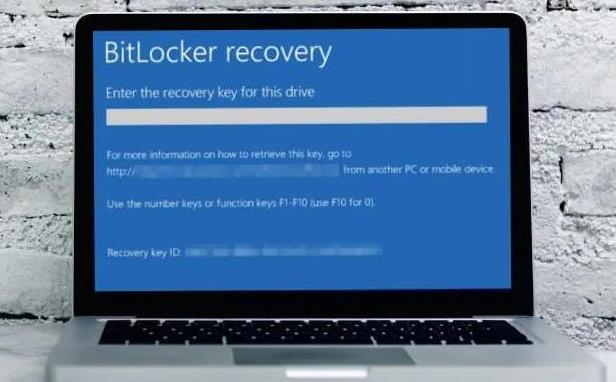
Wondering how to find the BitLocker recovery key on a Windows 10/11 PC? This guide will give you a detailed introduction to what the BitLocker recovery key is and show you how to find it on your Windows computer with ease.
In this article, you are going to find the BitLocker recovery key on Windows 10 and 11 with 7 effective solutions. You will also learn how to verify if the BitLocker recovery key is correct.
Now let’s get into it.
# What is the BitLocker recovery key?
The BitLocker recovery key is a 48-digit code with a string of numbers and symbols. It is automatically generated by the Windows system when you enable the BitLocker drive encryption function to encrypt a USB drive or internal/external hard drive.
Microsoft offers multiple ways for Windows users to back up the BitLocker recovery key. The recovery key files may be saved in several ways depending on your preferences.
The BitLocker recovery key can help you unlock BitLocker in case you lose your BitLocker password or forget it. However, if you lost both the password and the recovery key, the files in the encrypted drive cannot be accessed anymore.
Therefore, it is important to keep the recovery key safe and secure and know how to find it as quickly as possible.
# How to find the BitLocker recovery key
Depending on where and how you backed up your recovery keys, you can check your saved BitLocker recovery keys in several places:
- In your Microsoft account
- On a USB flash drive
- From a TXT file
- On a printout
- In your Azure account
- From Active Directory
- Use Command Prompt
If you can’t find your BitLocker recovery key, you can just go and check these ways out.
Note: You’ll need a separate device to access your BitLocker recovery key if the BitLocker encryption has locked your C:/ drive or whichever drive your operating system is installed.
Method 1: Find BitLocker Recovery Key in Your Microsoft Account
If you saved your recovery key to your Microsoft account, you can easily retrieve it from your Microsoft account.
1. Visit the Microsoft website and click Sign in to log in with your Microsoft account.
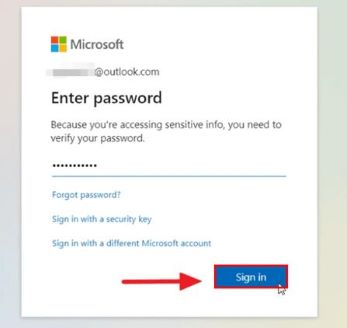
2. Scroll down to Devices, click Info & support for the device requesting the recovery key.
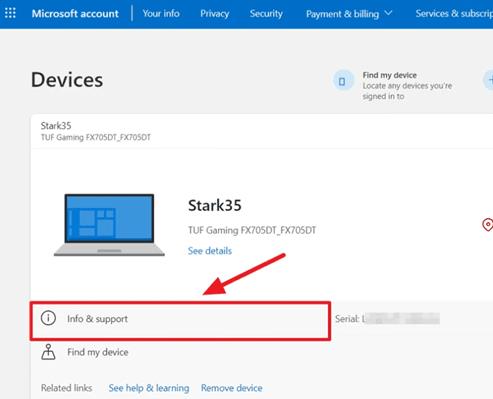
3. Click on Manage recovery keys under the BitLocker data protection section.
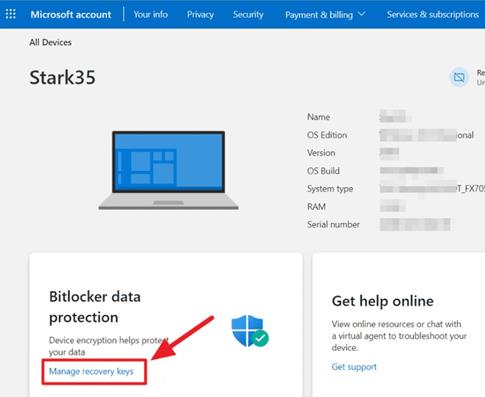
4. You will have to verify your identity with an OTP code sent to your phone.
5. After verification, you will be redirected to the BitLocker recovery keys page. Here you can see a list of your recovery keys info.
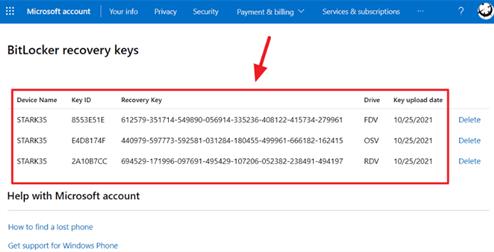
6. Find the correct recovery key with the corresponding key ID prompted by the BitLocker password dialog box.
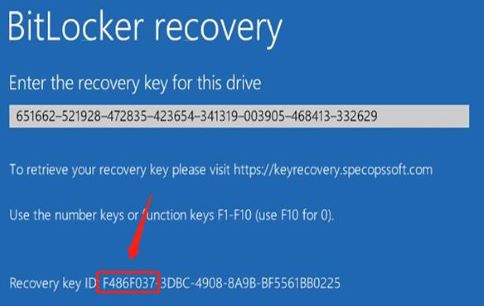
7. Copy the recovery key and use it to gain access to your computer.
Method 2: Find BitLocker Recovery Key on a USB Flash Drive
If you choose to back up the recovery key on a USB drive, you can follow the steps below to retrieve it.
1. Insert the USB flash drive into your computer.
2. Double click This PC and then open the USB drive. In this drive, you should find a file named BitLocker Recovery Key where the recovery key is saved in.
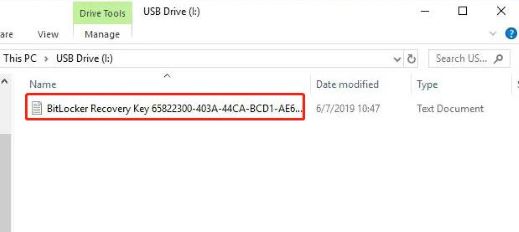
Note: If you rename the BitLocker recovery key file, search for the unique name you’ve given to it.
Method 3: Retrieve the BitLocker Recovery Key from a TXT File
The following method is to find the BitLocker recovery key on a file saved on the same computer.
1. Double-click This PC, and search for the BitLocker recovery key in the search bar.
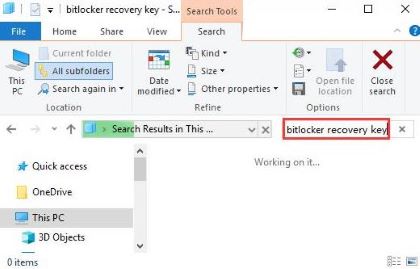
2. Windows will detect the file automatically for you. Open the file to get the BitLocker recovery key.
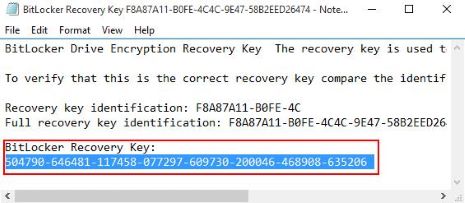
Tips: If you’ve accidentally deleted the BitLocker recovery key files on your computer, you can always bring them back using an efficient BitLocker recovery software like iBoysoft BitLocker Recovery.
Method 4: Retrieve the BitLocker Recovery Key from a Printout Document
You may have printed your BitLocker recovery key file out when BitLocker was activated. In this case, you can:
- Look where you keep your important BitLocker recovery key paper document.
- Search for a PDF file named BitLocker recovery key on your computer.
Method 5: Find Your BitLocker Recovery Key in your Azure Account
If your company uses Azure Active Directory, you probably saved the BitLocker recovery key to an Azure Active Directory (AD) account with an e-mail account from the organization that you work for.
You can simply look up the device info for your Microsoft Azure account and get the recovery key.
Or you can contact your administrator or IT department, who most likely has all end-user encrypted data information on file.
Method 6: Find Your BitLocker Recovery Key from Active Directory
Active Directory is a directory service developed by Microsoft for Windows domain networks. It is a specialized database that stores information about objects on a network, such as user accounts, computer accounts, network resources, and so on.
Active Directory uses a hierarchical structure to store information, making it quick and efficient to search. It is possible to store the BitLocker recovery key in Active Directory so that it can be retrieved if the user loses or forgets their key.
1. Open Active Directory Users and Computers on the domain controller.
2. Find the computer object that is associated with the computer that needs to be unlocked.
3. Right-click on the Computer object and select Properties.
4. Select the BitLocker Recovery tab.
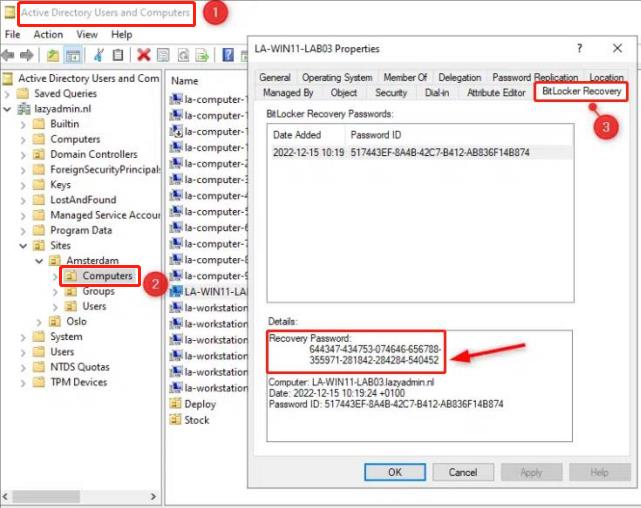
5. Find the BitLocker recovery key that is associated with the particular computer from the text box.
Method 7: Find Your BitLocker Recovery Key with Command Prompt
You can also use the Command prompt to find the BitLocker Recovery key on your computer. Here’s how you do this:
1. Search Command Prompt in the Start menu and run as administrator.
2. In the command prompt, type the following command to see your BitLocker recovery key. You can replace the letter “H” with the drive you want to find its recovery key.
manage-bde -protectors H: -get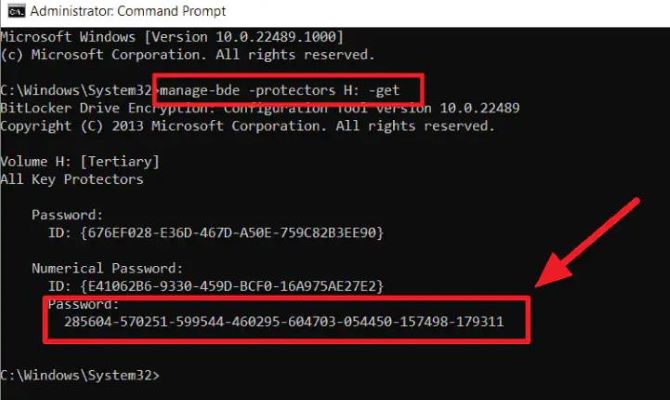
3. Press Enter to see your recovery key under the password section.
# How to verify if the BitLocker recovery key is correct?
A BitLocker recovery key must be verified to ensure that it is valid and can be used to unlock the encrypted drive.
Therefore, you must verify your BitLocker recovery key before you need to use it in an emergency because an invalid key might prevent you from recovering your data.
To determine if your BitLocker recovery key is correct, you can compare the beginning of the full BitLocker recovery key identifier to the BitLocker recovery key ID value.
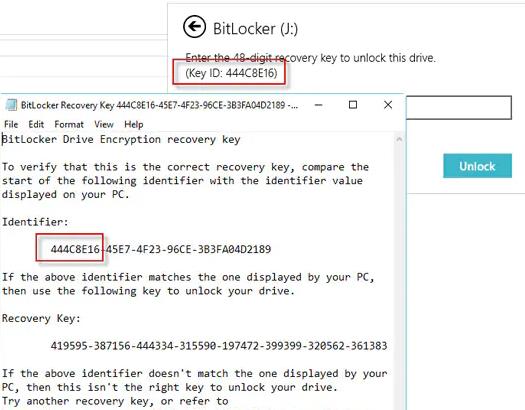
# FAQs About Finding BitLocker Recovery Key on Windows
A: No, there is no way to bypass the BitLocker recovery key. This is the only way to gain access to data stored on a Windows computer that has been encrypted with BitLocker.
A: Microsoft cannot help you recover or recreate your BitLocker recovery key if it’s lost or missing. If you can’t find your BitLocker recovery key, you can boot into the Windows Recovery Environment and reset your computer.
A: If Windows detects an unauthorized attempt, it will ask for the BitLocker recovery key as a precaution. This also happens when you make changes to hardware, firmware, or software that BitLocker might consider an attack.
A: No. BitLocker recovery key ID is just the first few letters of the BitLocker recovery key identifier, you cannot use it to unlock the encrypted drive. But you can find the BitLocker recovery key according to the BitLocker key ID, and then unlock your drive with the BitLocker recovery key.






