Wondering how to back up the BitLocker recovery key on your Windows computer? With the BitLocker turned on to encrypt your hard drive, it’s critical to back up the BitLocker recovery key in case you need it.
This tutorial will show you how to back up the BitLocker recovery key for an encrypted drive in Windows 10/11. Now let’s get into it.
Why Should I Back Up BitLocker Recovery Key?
The BitLocker recovery key is a unique 48-digit numerical code that can be generated when you enable BitLocker drive encryption. If Windows detects a possible unauthorized attempt to access the drive, it will ask you for a BitLocker recovery key.
It is extremely important to keep a backup of your BitLocker recovery key for each encrypted drive in case BitLocker requests it. If you lose the BitLocker recovery key, Microsoft won’t be able to provide or recreate it for you.
- If you can’t find a required BitLocker recovery key for an operating system drive, you’ll have to perform a reset or clean installation of Windows. This will result in a loss of data on the operating system drive.
- If you can’t find a required BitLocker recovery key for a data or removable drive, you’ll have to format the BitLocker-encrypted drive to use it again, and you will lose all the data or you have to recover the BitLocker data later.
How to Back Up a BitLocker Recovery Key
In this section, you’ll learn about how to back up BitLocker recovery key when you enable the BitLocker drive encryption function, and know each of the possible ways that you can choose to back up the BitLocker recovery key.
Actually, you can make as many BitLocker recovery key backups as you want. It’s a great idea to have more than one copy of the BitLocker recovery key files, especially if you lost the BitLocker recovery key created when you initially turn on BitLocker.
For example, if you back up your BitLocker recovery key to a printout paper document, but you can not find it anymore. It is crucial for you to have a backup copy of the BitLocker recovery key to recreate another backup file of your own.
Here are two available ways for you to have a backup of a BitLocker recovery key:
#1 Back up the Recovery Key with Control Panel
1. Open the Control Panel, and click on BitLocker Drive Encryption.
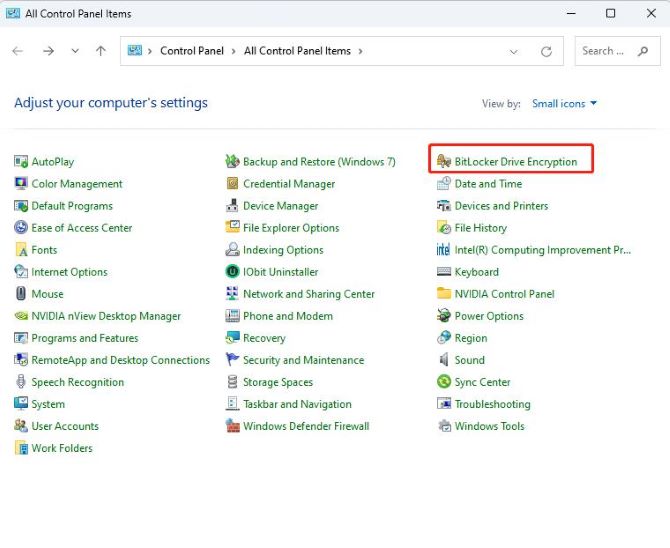
2. Expand the BitLocker encrypted drive you want, and enter your password to unlock it.
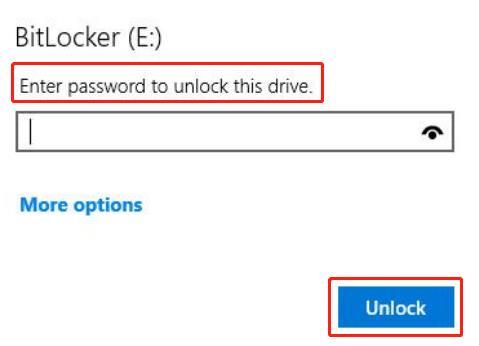
3. Click on the Back up your recovery key option.
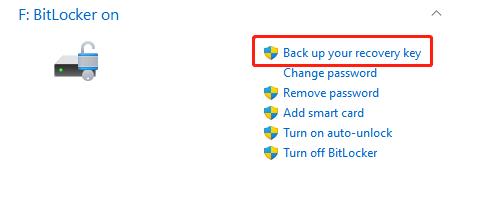
4. Select how to back up your recovery key. There are 4 different ways provided, simply select an available option for you.
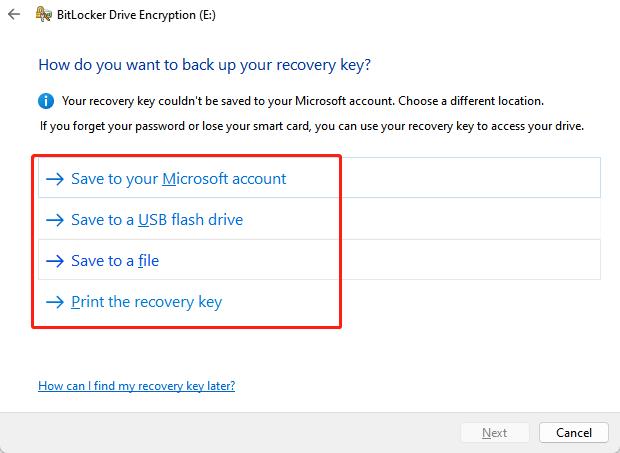
- Save to your Microsoft Account
Step 1: Sign in to Windows with a Microsoft account.
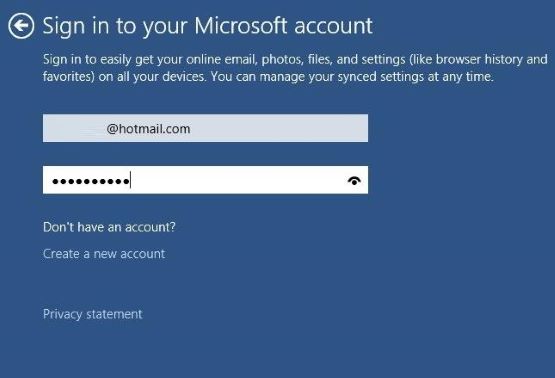
Step 2: Click on Save to your Microsoft account. After that, you can easily get to the BitLocker recovery key with your Microsoft account signed in from any computer.
- Save to a USB Drive
Step 1: Connect the USB flash drive you want to save the BitLocker recovery key onto your Windows computer.
Step 2: Click on Save to a USB flash drive.
Step 3: Select the USB flash drive, and click on Save.
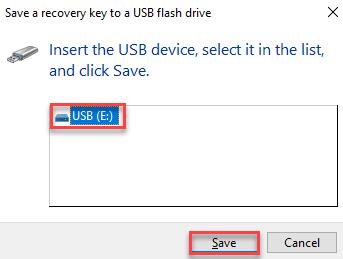
Step 4: The BitLocker recovery key will now be saved as a TXT file on the USB flash drive.
- Save to a TXT File
Step 1: Click on Save to a file.
Step 2: Navigate to and select the folder you want to save the BitLocker recovery key in and click on Save.
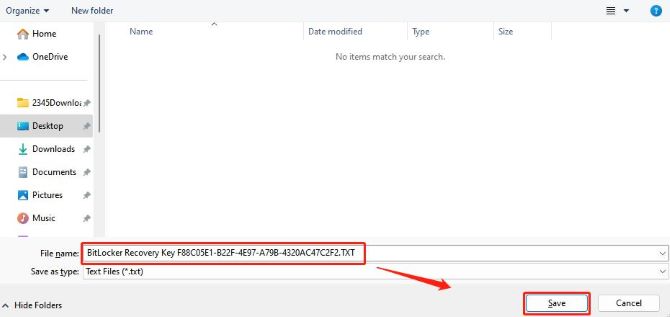
- Printout to save the Paper Document
Step 1: Turn on the printer.
Step 2: Click on Print the recovery key.
Step 3: Select Microsoft Print to PDF, and click on Print.
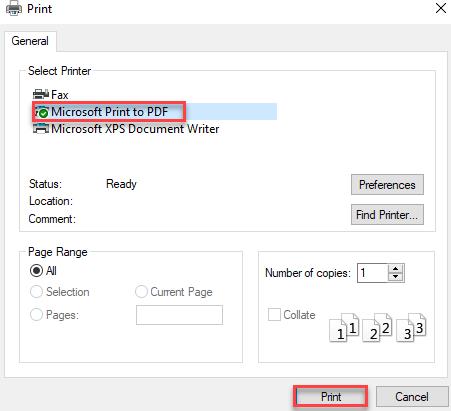
Now that you know how to save your BitLocker recovery key. In turn, these backup methods should help you find your BitLocker recovery key easily and back up a new BitLocker recovery key file if necessary.
Tips: If you’re using BitLocker within a business environment and want to keep track of the BitLocker recovery keys, you can also manually back up BitLocker recovery keys to Active Directory.
#2 Back up the Recovery Key with Command Prompt
1. Type cmd in the search box next, when Command Prompt appears, right-click it and select Run as administrator.
2. In the Command Prompt window, type the following command, and press Enter.
manage-bde -protectors D: -getNote: Replace the letter D with the actual drive letter of the BitLocker drive you want to back up the BitLocker recovery key for.
3. All the key protectors for the drive will be displayed immediately, and you can find a 48-digit BitLocker recovery key at the end.
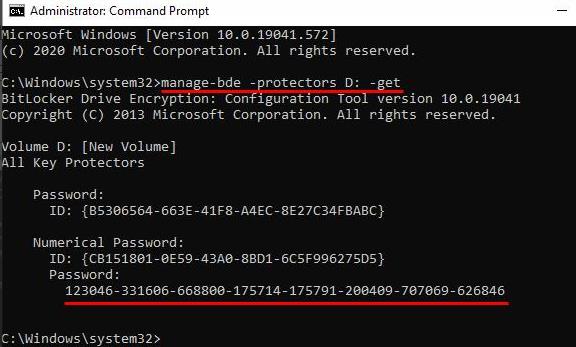
4. Copy and paste the BitLocker recovery key into a notepad file or note it down on a piece of paper, and then keep it in a safe place.
Alternatively, you can type the following command and press Enter. This will export the BitLocker recovery key directly to a TXT file created on your Desktop.
manage-bde -protectors -get F: > %UserProfile%\Desktop\BitLocker_Recovery_Key.txtNote: Replace the letter F with the actual drive letter of the encrypted drive you want to back up your BitLocker recovery key for.
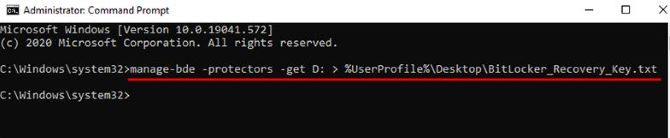
Your BitLocker recovery key will now be saved to a TXT file created on your desktop. You can move this file to where you like for safekeeping.
FAQs About Back Up BitLocker Recovery Key on Windows
A: Yes. You can have a free backup of your BitLocker recovery key. Microsoft provides several options to back up the BitLocker recovery key, including saving it to a txt file, a USB flash drive, a Microsoft account, and a paper document. All of these options are completely free and can be accessed through the BitLocker on Windows.
A: If you’ve generated the BitLocker recovery key on a Windows PC and want to create a back up file on Mac, you can simply transfer the BitLocker recovery key file to your Mac computer and save it locally. In addition, you can also save the file to the cloud for extra insurance purposes.
A: It is not our recommendation to back up the BitLocker recovery key on a smartphone. However, if you still want to do this, you can take a picture of the BitLocker recovery file directly, send the recovery key file to your phone, and back up it to the Note of your smartphone.
A: To back up the BitLocker recovery key on your PC, the most ideal choice is to use the default back up function that Microsoft provided. By using this native feature, you can easily back up your BitLocker recovery key in 4 ways and prevent serious issues later.
Conclusion
This article mainly introduces how to back up BitLocker recovery key on Windows 10, 11. It covers the four ways you can choose to save the BitLokcer recovery key and discusses how to back up BitLocker recovery key in different situations.
You can create a new BitLocker recovery key file whenever you want. It’s vital to keep your BitLocker recovery key backed up, even with more than one copy, or you might not be able to retrieve your encrypted drive data or even start your device.






