
Wondering how to record PS3 gameplay without capture card on PC? It can be a lot easier than you think with the right method. Check this passage out! We are going to introduce 4 ways to achieve this easily.
PS3 was first introduced in 2006 by Sony. It has a Blu-ray drive for the disks, and you can use it to read CDs, DVDs, and SACD discs. If you want to use it to record VR gameplay, you will need compact disks.
Knowing how to record gameplay on PS3 is essential for us to capture favorite gameplay, share a new trick, or gameplay achievements with friends. Most people think they require a capture card to record PS3 gameplay, which is not true at all.
We will show you how to record PS3 game videos without a capture card using a built-in recording tool, a handy and smart screen recorder, and a USB drive. Let’s get right into it!
#1: Using iTop Screen Recorder to Record PS3 Gameplay (Best Way)
Suppose you don’t have a budget to buy a capture card and still want to record PS3 gameplay on PC. Then, we strongly suggest you use a powerful and expert screen recorder such as iTop Screen Recorder.
Before you record the PS3 gameplay on PC, you need to have the connections right. You need to Connect PS3 to Your PC and then proceed to Record PS3 Gameplay with a Screen Recorder.
Connect PS3 to PC
In fact, you can connect the PS3 console directly to your laptop using an HDMI cable if your laptop has an “HDMI in” port.
Note: If you only have a DVI port instead of an HDMI port, you will need an HDMI-to-DVI adapter.
1. Plug in one end of the HDMI cable to the PS3 console.
2. Connect the other end of the HDMI cable to the PC. Here, it should be the “HDMI in” port on the HDMI cable and connected to the out port on the console.
3. Turn on your PS3 if it’s off, and you will see the PS3 screen on your PC.
Record PS3 Gameplay
Once you have connected the PC to the PS3 console, you can now check how to capture PS3 gameplay using a powerful screen recorder that will give you the same output as what you are viewing.
iTop Screen Recorder is one that we recommend for recording without diminishing the quality or experience lagging. If you are searching for how to record PS3 gameplay without any limitations, this game recorder will help you.
You can use iTop Screen Recorder to capture microphone audio, system sound, and webcam freely. Moreover, there is no limitation to how long you can record. And you can customize the video recording and capture depending on how you want it.
Advantages of iTop Screen Recorder
- Record any part of your screen, audio, video, and webcam
- Record PS4 gameplay video in 4k / HD without a time limit
- Capture high-performance PS3 games with hardware acceleration
- Provide editing feature to trim and crop the recorded PS3 gameplay
- Share the recordings directly on social media with a quick launcher
To know how to screen record on PS3 with iTop Screen Recorder, follow the steps below.
Steps to record PS3 gameplay with iTop Screen Recorder
1. Download, install, and run iTop Screen Recorder on your PC.
2. Choose the screen size to record. Click the drop-down arrow behind Full Screen.
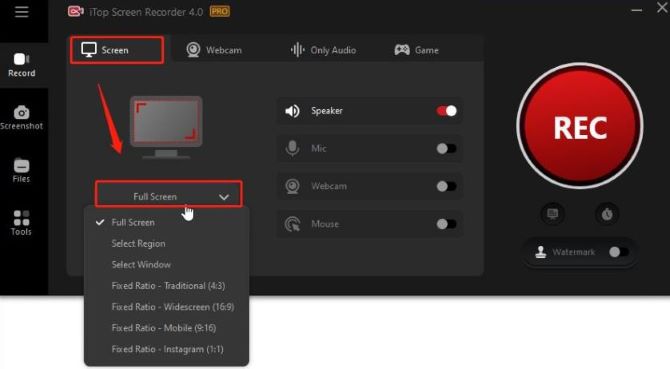
3. Set up the recording preferences. Turn on the speaker, mic, mouse, and webcam to record PS3 gameplay with yourself and audio.
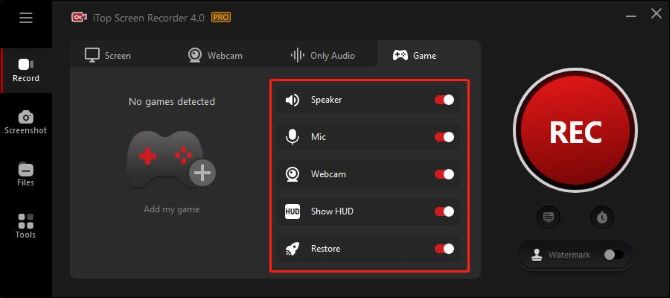
4. Adjust the record settings. Click on the three horizontal lines at the top left, then click on Settings and scroll down.
- Enable hardware acceleration to record gameplay on PS4 with no lag from Record.
- Enable display mouse actions, and add highlight effect or click animation to your mouse display from Mouse.
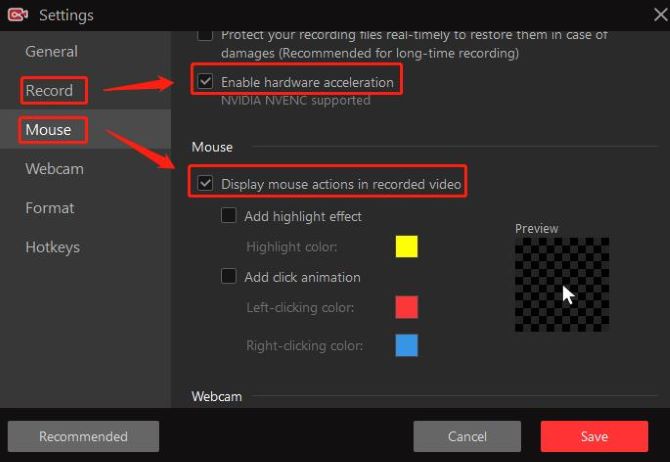
- Enable Record webcam overlay, and select the overlay position and overlay size from Webcam.
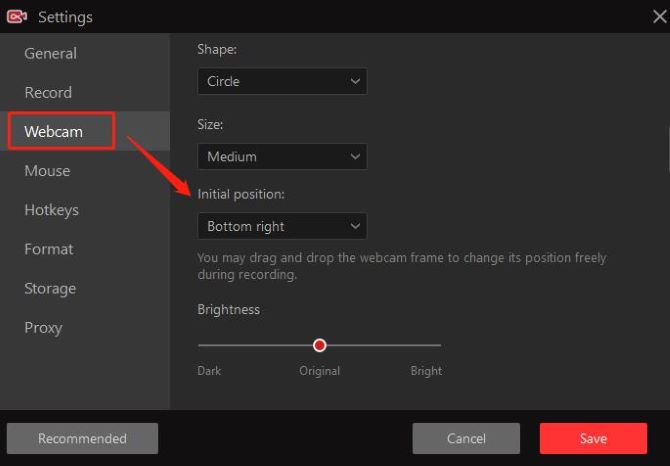
5. Play the PS3 game that you want to record.
6. Start the recording. Click the red REC button to begin recording gameplay on PS3.
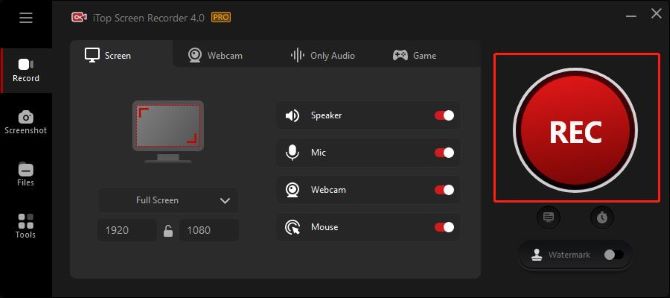
7. Stop the recording. On the floating toolbar, click on the red stop button to end the recording. Click on the pause button to temporarily stop recording.

You can find your PS3 gameplay recordings from Files > Video. Right-click the video name to preview, edit, denoise, or view it in the local file.
Tips: iTop Screen Recorder also has an Online Video Recorder that enables you to record PS3 gameplay with short clips, no need to download and register.
#2: Using OBS Studio to Record PS3 Gameplay (Free)
Apart from iTop Screen Recorder, another alternative tool that can record your gameplay videos on PS3 directly from your computer is the OBS Studio.
OBS is a free and open-source recording and broadcasting software that is enjoyed by lots of game enthusiasts. It is a professional screen recorder for players that captures high-quality graphics videos.
However, OBS has a complex interface for the beginner, so novices might waste a lot of unwanted time on it.
Steps to record PS3 gameplay with OBS
1. Connect the PS3 console to your PC. The detailed steps have been discussed in #1 so you can simply follow suit.
2. Download, install, and run OBS on your computer.
3. Click “+” from the Sources tab, then select Display Capture. Give the game capture a name and click OK.
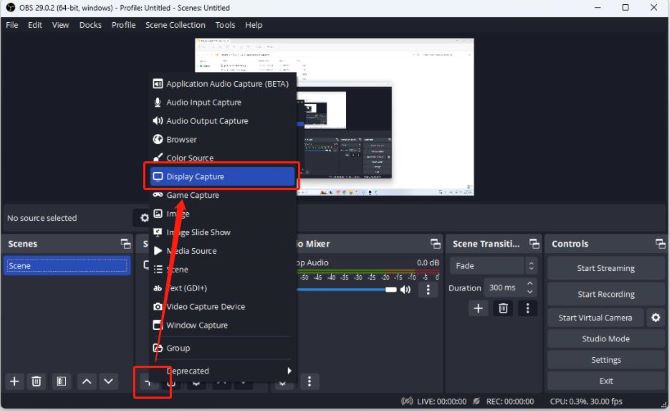
4. Select the Capture Method and Display from the drop-down menu, then click OK.
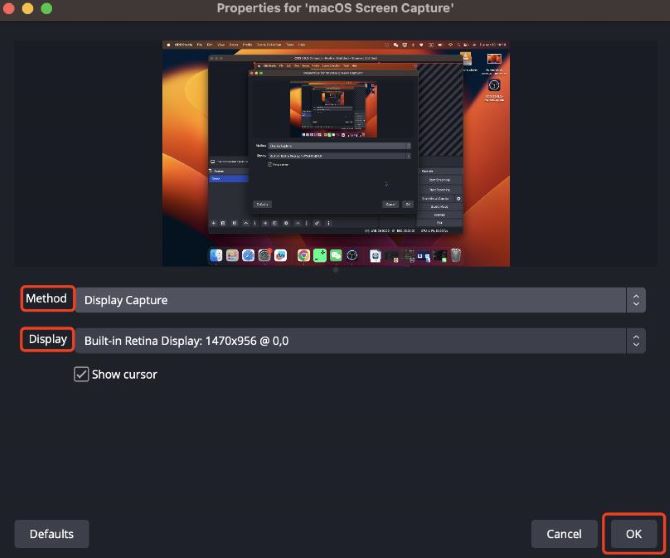
5. Play the PS3 game. You will see the game on the OBS window.
6. Click on the Start Recording button to begin recording PS3 gameplay.
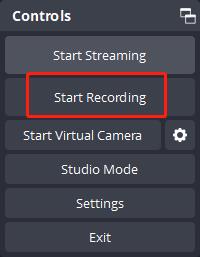
7. Once you are done, click on the Stop Recording button.
#3: Using Game Bar to Capture PS3 Gameplay (Built-in)
If you are a Windows 10 / 11 user, you can use the built-in Game Bar to record 3DS game videos directly. It is really an easy way with no need to download other software or buy a capture card.
However, Game Bar only records within a single app and doesn’t accept the whole desktop or file explorer. Also, the maximum video capture length is four hours.
If you’d like to record screen activity of PS3 gameplay with no region or time limit, it is recommended to use a professional screen recorder like iTop Screen Recorder.
Steps to record PS3 gameplay with Game Bar
1. Connect the PS3 console to your PC with an HDMI cable. The detailed steps can be found in #1 above.
2. Press Windows + G keys to launch the Xbox Game Bar on your PC.
3. Once you get ready, press the Start Recording button or press the Windows + Alt + R keys together to start recording PS3 gameplay.
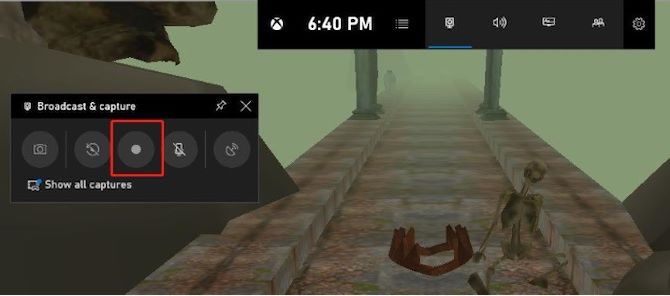
4. A timer will appear in the upper-right corner of your screen once the recording begins.
5. To stop recording PS3 gameplay, press the Windows + Alt + R keys together again or hit the Stop Recording button.
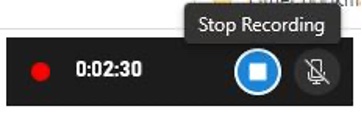
#4: Using a USB Drive to Capture PS3 Gameplay
Another common way for you to record PS3 gameplay on PC is to use a USB drive. Once you plug your USB into your computer, it will begin to record your PS3 game videos instantly, which is convenient.
For PS3 users, you need to purchase a USB pen drive and format it in FAT32 from your computer. You will need Snagit 11 or 12 gameplay recorder to achieve your objective. Here are the simple steps to record PS3 gameplay easily.
Steps to record PS3 gameplay with a USB drive
1. Download and install Snagit 11/12 on your PC.
2. Connect the USB drive to your PC.
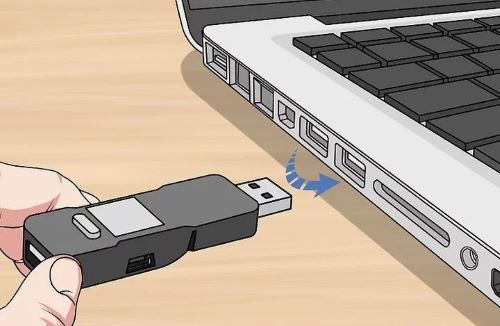
3. Go to the drive where you have installed Snagit and go inside the TechSmith folder.
4. Copy Snagit from the folder to your USB drive.
5. Unplug the USB drive from your PC and plug it into your PS3.

6. Start your PS3 gameplay and Snagit will start recording automatically in the background.
7. Once finished, unplug the USB drive and connect it to your PC to get the recorded PS3 gameplay.
Bonus: How to Record a Video on PS3 with a Capture Card
In case you have purchased a capture card, you can easily record gameplay from your PS3 with it.
The Elgato capture card is one of the best ones since it renders high-quality output without compromising the play while on PS3. We will use it as an example to show how to record a PS3 screen.
Steps to record PS3 gameplay with Elgato capture card
1. Plug one end of the HDMI cable into the HDMI OUT port of the PS3 console, and connect the other end of this HDMI cable with the capture card via the HDMI IN port.
2. Connect the Elgato capture card to your PC using the provided USB cable.
3. Download, install, and run Game Capture HD on your PC. It is a software Elgato offers, which includes a webcam recorder, streaming software, and a screen recorder.
4. Now press the red record button to start recording PS3 gameplay.
FAQs About Record Gameplay on PS3
A: No, unlike PS4 or PS5, there is no built-in screen recording utility on PS3. To record videos on PS3, connect it to a PC and use a third-party screen recorder.
A: Take the help of powerful screen capturing software like OBS Studio or iTop Screen Recorder if you wish to record PS3 gameplay on PC without using a capture card.
A: You can use the built-in Game Bar on Windows 10 / 11 to record PS3 gameplay for free. Or you can download a free screen recorder on the market on your PC and connect the PS3 to your PC using an HDMI cable. Now, you can record the PS3 gameplay without buying anything.
A: Yes, you can. If you don’t mind the output video quality, you can hold your phone as a camera to shoot PS3 gameplay as well. Or you can use a camera to record PS3 gameplay without a computer instead.






