Are you looking for an easy way to record VR (Virtual Reality) gameplay? Whether you want to create a tutorial or simply share your gaming experience with friends and online communities, recording VR gameplay is a great way to do it.
In this post, we will explore 6 efficient ways to record VR gameplay on different devices. You can easily capture VR gameplay like Oculus Quest, Skyrim, Pavlov, and Beat Saber on PC, Steam, PS4, PS5, and Xbox One while playing these games.
Now let’s walk you through the whole process.
#1: Record VR Gameplay via OBS (PC)
Before recording VR gameplay on PC, follow the general steps below to ensure your VR headset is connected correctly to your PC.
Steps to connect VR headset to PC with a capture card
1. Choose the capture card that best suits your needs and budget.
Tips: A capture card is a hardware device that helps you record and stream your gameplay to your computer. There are many capture cards available in the market, choose the one that best suits your needs and budget.
2. Connect your VR headset to the capture card using an HDMI cable.
3. Connect the capture card to your computer using a USB cable.
Once you’re all set, it’s time to choose a powerful recording software that helps you record VR gameplay on your PC.
OBS (Open Broadcaster Software) is a free and open-source software that is known for recording and streaming gameplay on PC. It is a professional gameplay screen recorder that helps you record both regular and VR video games.
Note: OBS is a bit difficult for beginners to use considering its complex interface. If you are a first-time user, you may find OBS a bit complicated and probably spend a lot of unnecessary time on it.
How to record VR gameplay via OBS
1. Install and launch OBS on your PC.
2. Click the “+” sign under Sources. Then select Display Capture.
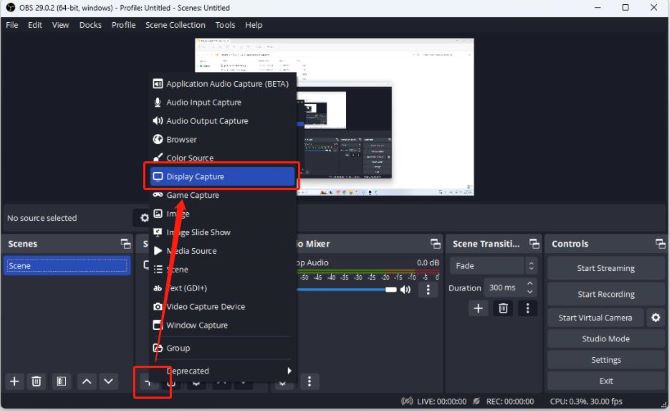
3. In the Create/Select Source window, ensure Create New is chosen and click OK.
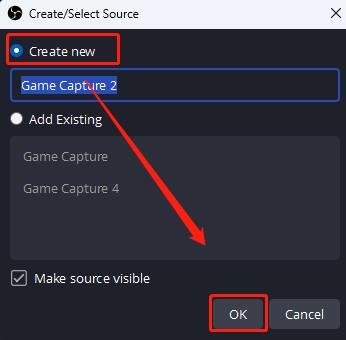
4. Choose the Capture Method and Display in the new pop-up window, then click OK once again to confirm.
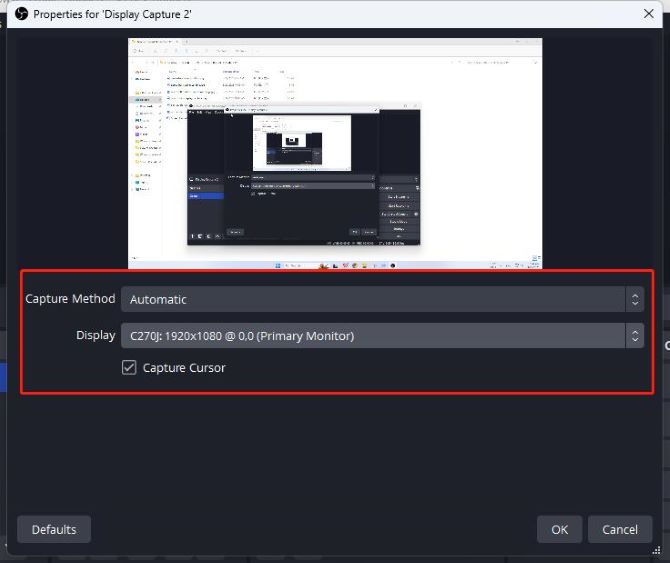
5. Click Start Recording under Controls to begin recording VR gameplay on PC.
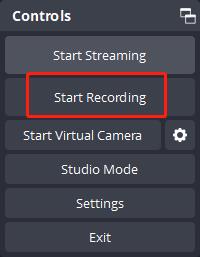
6. Similarly, click Stop Recording under Controls to stop recording VR gameplay in OBS.
#2: Best Way: Record VR Gameplay via iTop Screen Recorder (PC)
When it comes to recording VR gameplay without any limitations, iTop Screen Recorder is your best choice. You can record VR gameplay as simply as capturing traditional games if you have this powerful screen recording tool.
iTop Screen Recorder is dedicated to recording all brands of gameplay on PC, with VR gameplay surely supported. Thanks to hardware acceleration, you can record VR gameplay on PC smoothly with no lagging.
You can record HD VR gameplay up to 4K with iTop Screen Recorder. Also, the built-in video editor can help enhance your gameplay recording, for example, to add special effects, background music, or text to videos.
Benefits of iTop Screen Recorder
- Record VR gameplay with system audio, microphone, and webcam
- Record high-performance VR gameplay with no lag
- Capture VR gameplay on 4k screen with up to 200 FPS resolution
- Edit and customize recorded VR gameplay with an advanced editor
- Upload recordings to Youtube, Ins, and Facebook with a quick launcher
To record VR gameplay on your PC, you should first connect the VR headset to the PC with a capture card. Then follow the guide below to start recording.
How to record VR gameplay via iTop Screen Recorder
1. Download and install iTop Screen Recorder on your PC, then run it.
2. Select the recording area. Select either full, half, or a specific area for recording VR gameplay on your computer screen.
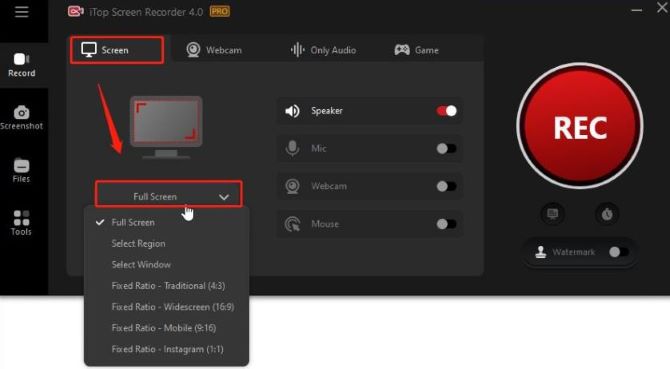
3. Set up the audio and video settings. Turn on the speaker, mic, mouse, and webcam.
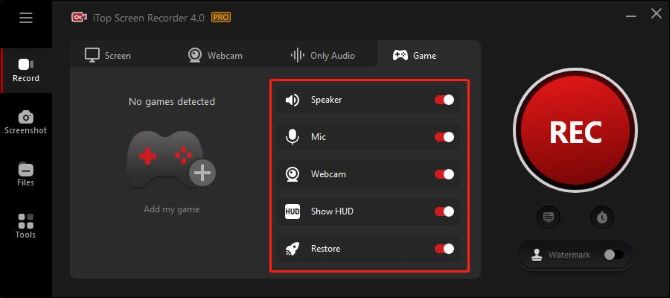
4. Adjust advanced record settings. Click the three lines on the top right, and click Settings, then scroll down.
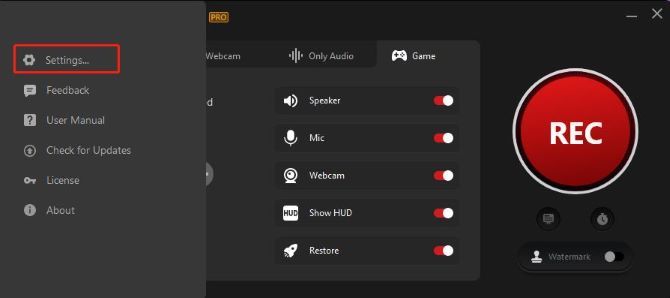
- From Record, selectenable hardware acceleration to record VR gameplay with no lag.
- From Mouse, choose to add highlight effect or add click animation to your mouse display.
- From Webcam, toggle on record webcam overlay while recording.
5. Launch your VR gameplay and start recording. Click the red REC button to start recording VR gameplay on PC.
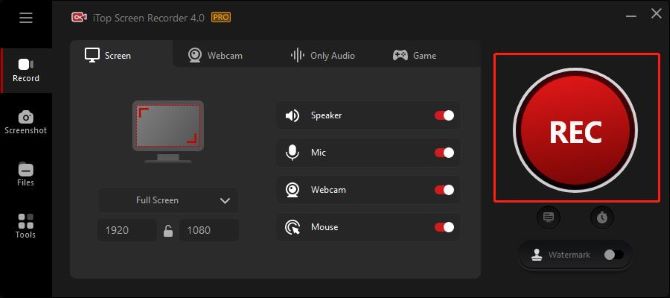
6. Stop recording on VR gameplay. When you’re finished, click on the red stop button on the floating toolbar. Click on the pause button to temporarily stop recording.

Find your VR gameplay recordings. Navigate to Files > Video. Right-click the video name to preview, edit, denoise, or view it in the local file.
iTop Screen Recorder is an intuitive and easy-to-use screen recorder that we highly recommend. With it, you can capture VR gameplay on your PC with ease.
#3: Capture VR Gameplay with NVIDIA Graphics Card (PC)
If you have an NVIDIA graphics card on your PC, you can record VR gameplay using ShadowPlay. Shadowplay is a free VR gameplay recorder program that works with NVIDIA Graphics Cards specifically.
Recording VR gameplay with ShadowPlay is very easy. When you install the video driver, NVIDIA GeForce Experience is automatically installed. You just need to enable ShadowPlay to capture VR gameplay. Here are the steps to follow in detail.
Note: Before recording VR gameplay on PC, make sure you have connected the VR headset to PC correctly. The detailed steps can be found in Method 1 above.
How to record VR gameplay with NVIDIA GeForce Experience
1. Launch the NVIDIA GeForce Experience, go to Preference, and turn on ShadowPlay.
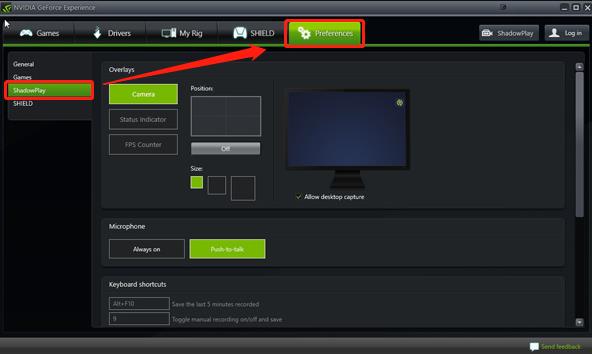
2. Set up the record settings. Adjust the webcam, microphone, and keyboard shortcut settings. Toggle on the Allow Desktop Capture option.
3. Run the VR gameplay that you want to record. Minimize the GeForce Experience window.
4. Start recording. Press the Alt+F9 keys to start recording VR gameplay on PC.
5. Stop recording. To stop recording on VR gameplay, press Alt+F9 again.
#4: Capture VR Gameplay with VRCapture (Steam)
If you want to record VR gameplay on the Steam platform, then you are in luck, as Steam itself offers tools for gameplay recording. VRCapture is a free and powerful recording tool that is available on Steam Store.
Similar to OBS, VRCapture has no editing function. But it is a friendly approach for users and extremely easy to use compared with OBS. For Steam users who want to record high-quality videos easily, VRCapture is a nice choice.
Tips:
VRCapture is only available on Steam. If you want to use it, you have to download and install Steam first, and then search on Steam for VRCapture.
How to record VR gameplay with VRCapture
1. Go to Steam Store, download and install the VRCapture utility, then run it.
2. Choose a VR device, record panel, and audio panel. Choose the VR headset device you want to capture, select the record mode as VR mode, and select the record audio and record microphone options.
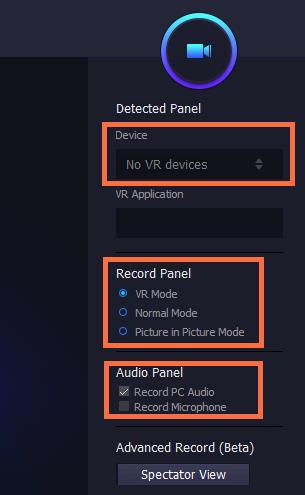
3. Change the recording setting. Click on Settings, adjust the video quality, frame rate, and more according to your preferences.
4. Start recording. Click the record option or press the Ctrl + F12 keys together.
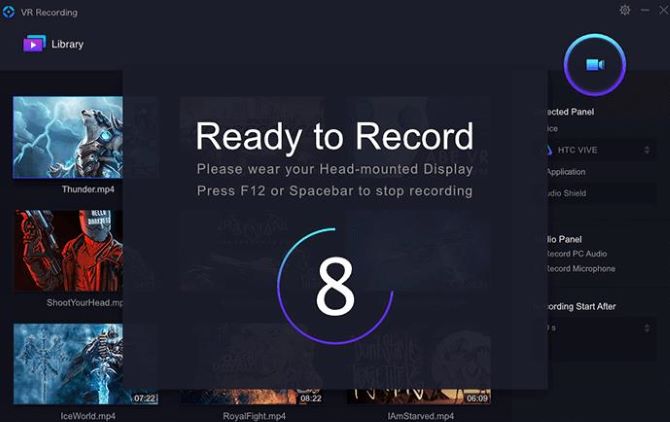
5. Stop recording. Press Ctrl + F12 again to stop capturing VR gameplay on Steam.
#5: Record VR Gameplay with the Console Directly (PS4, PS5, Xbox One)
Luckily, you can record Xbox One gameplay, PS4, and PS5 gameplay with its default recording feature. VR gameplay recording is supported by this feature as well. We’ll expand on each one in the following.
However, the maximum recording length on PS4 / PS5 / Xbox One is 60 minutes, and the maximum resolution is 1080p. If you want to record without a time limit and enjoy advanced recording features, it is recommended to record VR gameplay on PC.
Note:
Connect your VR headset to your PS4 / PS5 / Xbox One console and make sure it’s properly set up before recording. Also, ensure you have enough free space on your console’s hard drive to store the recordings.
How to record VR gameplay on PS4
1. On your PS4, press the Share button.

2. Select Sharing and Broadcasts and go to Length of Video Clip. Select the length of your gameplay recording.
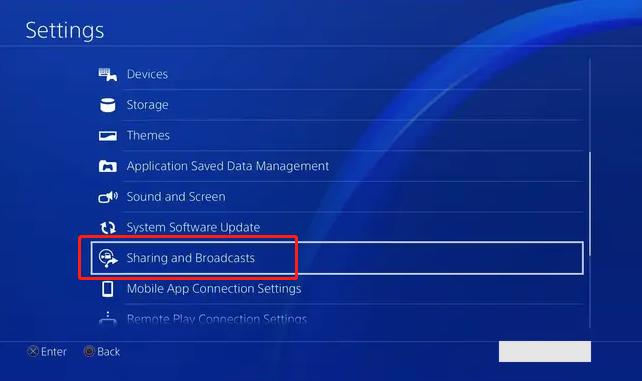
3. Go to Audio Sharing Settings and turn on Include Mic Audio in Video Clips.
4. Open your VR game and start playing it. Press the Share button on PS4 twice to start recording.
5. To stop the recording, pressthe Share button twice.
How to record VR gameplay on PS5
1. On your PS5, press the Create button. Then select Capture Options.

2. Adjust the settings to your recording. Your options include Video Clip File Type, Include Your Mic’s Audio, and Include Party Audio.
3. Start recording. Select Start New Recording to capture VR gameplay.
4. To stop recording VR gameplay, press the Create button again and select Stop Recording.
How to record VR gameplay on Xbox One
1. Start playing the VR game that you want to record, then press the Xbox button on the controller to open the menu.

2. Press the View button located left of the center on the controller.
3. Start recording. Select Record from now and press the A button to start recording VR gameplay.
4. To stop recording, press the Xbox button on the controller, and then press the X button.
FAQs About Record VR Gameplay
A: To record VR gameplay, you need a VR headset, a gaming console or PC, and recording software or hardware, such as a capture card or screen recording software.
A: The amount of storage space you need to record VR gameplay depends on the length of your recording and the resolution you’re recording at. Higher resolutions and longer recordings will require more storage space.
A: Yes, you can record VR gameplay on mobile devices using compatible VR headsets and recording apps. However, the quality of the recording may not be as high as with other recording methods.
A: The reasons are as follows: no recording time limits, 4K viewing experience with high-resolution video, support for later edits of recordings, and more advanced recording features.
More Articles:
How to Record Screen on Chromebook






