Do you want to record your gameplay on Xbox One for broadcasting or streaming purposes? Are you looking for a way to document your Xbox One gaming progress and upload it to social media platforms like YouTube and Facebook?
If so, you are in the right place. With this post, you will learn four screen recording ways of your Xbox One gameplays with or without a capture card, and you can have your playbacks and uploads as you wish.
We would also like to introduce the best way to record Xbox One gameplay on PC with no time limits so that you can record long videos and clips with ease.
#1 Can you record gameplay on Xbox One?
Yes. You can record gameplay on Xbox One.
The Xbox One has a built-in recording feature that allows you to record up to 10 minutes of gameplay on its internal storage.
However, if you have an external hard drive for more memory and storage space, you can record up to 60 minutes of gameplay.
If you want to record more than 60 minutes of high-definition clips, you’ll need to use a PC and capture card with the Xbox One. The clips recorded by the Xbox One can then be accessed and uploaded to YouTube, Twitter, Facebook, etc.
Now that you have a general answer on how to record Xbox One gameplay, we’ll explain each method in more detail in the following passage. Keep reading on!
#2: Use The Built-In Gameplay Recorder for Xbox One
Fortunately, there is a built-in screen recording feature in your Xbox One. You can use it to save a pretty short game video clip without a capture card.
You can click the View button to grab a longer video clip and choose duration following the second guide, which can help you solve the problem of how do you record longer than 10 minutes on Xbox One.
Your clips can last for more than 10 minutes and up to 1 hour with an external hard drive, depending on how much hard drive space you have.
If you want to record a video on Xbox One for longer than 1 hour, see Method 2 directly.
Record your gameplay that just happened
If you’re playing normally and want to record something short that just happened, your Xbox One can retrieve a clip of the last 30 seconds of your gameplay.
1. Play your game until something happens that you want to record.
2. After the moment you want to record, press the Xbox button on the controller.

3. After the menu opens, press the X button. This will save the last 30 seconds of gameplay so that you can view and share it.
Record gameplay ahead of time for longer clips
If you want to record longer Xbox One gameplay videos as you’re playing rather than just save a few quick highlights, your Xbox One has that capacity as well.
1. Start playing the game that you want to record, then press the Xbox button on the controller to open the menu.
2. Press the View button. This small button is located left of center on the controller, and can be identified by a design resembling two small overlapping squares.

3. Now, select Record from now and press the A button. Your game clip will begin recording once you resume playing the game.
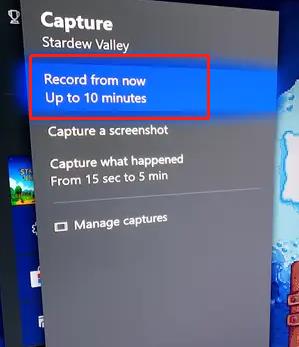
Tips: You can also adjust the amount of time for shorter captures by selecting Capture what happened and pressing the A button.
4. If you want to stop recording, press the Xbox button on the controller, and then press the X button.
#3: Use a Screen Recorder and Capture Card to Record Xbox One (No Time Limit)
Though Xbox One self-contained features can help you to record video games on Xbox One, the functions are limited.
If you have tried and feel disappointed with these limitations, you are recommended to rely on a professional third-party screen recorder and a capture card to enjoy more advanced utilities for recording and editing Xbox One gameplay on PC.
To record Xbox One gameplay without a time limit on PC, you’ll need to go through two steps:
Part 1: Connect your Xbox One to your PC using a USB cable, and two HDMI cables.
Part 2: Record Xbox One gameplay with a capture card using a screen recorder.
Part 1: connect your Xbox One to your PC
1. Plug one end of the USB cable into the output port of the capture card and then plug the other end into the computer.
2. Take an HDMI cable, plug one end into the HDMI OUT port on the Xbox One console and the other end into the HDMI IN port on the capture card.

3. Get another HDMI cable, plug one end into the HDMI OUT port on the capture card and the other end into the HDMI IN port on the monitor of your PC.
4. Make sure the Xbox One is recognized by your computer.
Now all that is needed is a desktop screen recorder that helps you to start recording the Xbox One gameplay.
Part 2: Record long videos on Xbox One on PC
The best way to record Xbox One gameplay is through a professional screen recorder which allows you to record your screen flexibly with system sound, mic, and webcam. Moreover, on top of those abilities is to record without time limits.
With that, iTop Screen Recorder is an ideal choice. iTop Screen Recorder, an easy-to-use screen recorder for Windows 10 / 7 / 8 / 11, offers an effortless way to capture every activity on your Xbox One gameplay.
You can record Xbox One / Series X / Series S gameplay flawlessly with no limitations. Recording with this Xbox One screen recorder is easy, and it has a concise and user-friendly interface, with clear hints about where to click.
What you can get from iTop Screen Recorder:
- Record yourself playing Xbox One with audio and webcam
- Multiple choice to record screen flexibly when playing games
- Start recording and stop whenever you need with no time limit
- No lagging or FPS drop when recording an HD Xbox gameplay
- Edit and upload recorded Xbox One gameplay in a few flicks
Steps to record Xbox One gameplay on PC with no time limit
1. Download and install iTop Screen Recorder on your PC, then run it.
Tips: For Mac users, you can turn to Bandicam, OBS, or any other screen recorders available for Mac in the market.
2. Select either full, half, or a specific area for recording Xbox One gameplay on your computer screen.
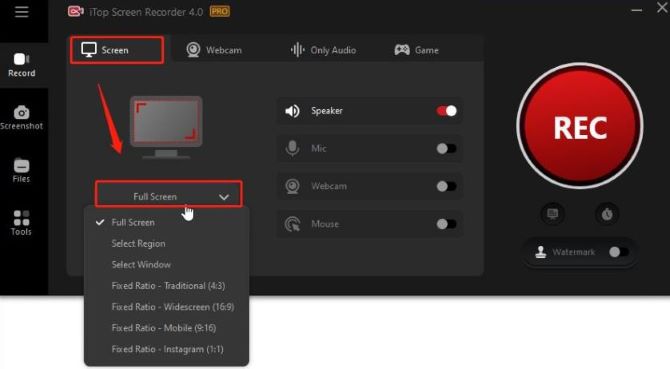
3. Customize the microphone, speaker, and camera settings according to your preference.
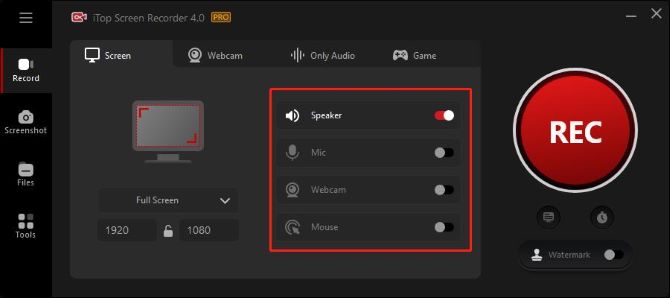
4. Click Settings (the three lines on the top-left corner), and click Format to set video size (4K, 1080p full HD, etc.), format, frame rate, and quality (original, high, or standard). After all settings are done, click Save.
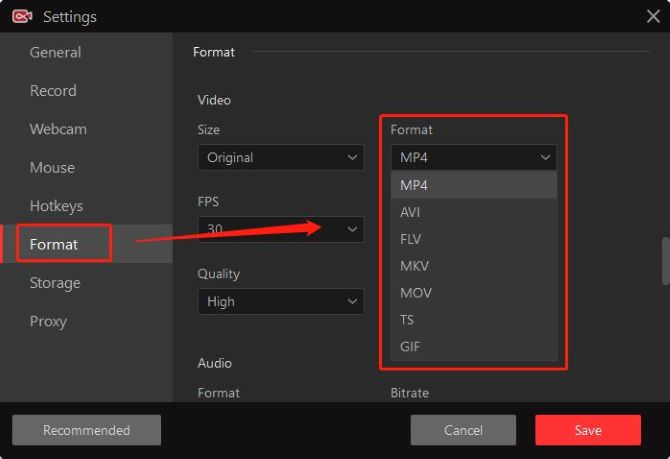
5. When the Xbox One gameplay begins, call out iTop Screen Recorder. Hit REC to record Xbox One gameplay without a time limit.
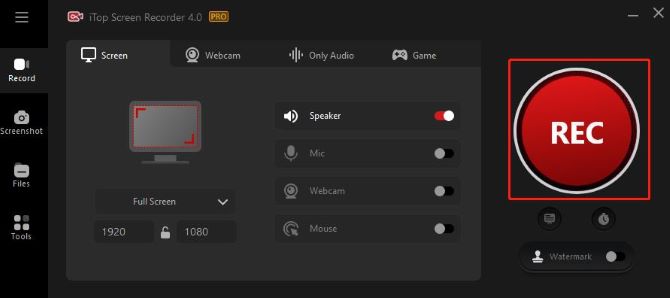
6. You can see a recording bar on the right-bottom corner of your screen. Click the red square icon or press F9 hotkey to stop recording.

Tips: You can pause the recording by clicking on the pause icon. The recording on Xbox One will end instantly when you click the stop icon.
7. Click Files > Video to find your recorded Xbox One gameplay files.
8. You can then preview, edit, or view it in the local file by right-clicking the selected video and choosing the corresponding options.
Once done, you can share the recorded Xbox One video with your friends or upload it to social media platforms like YouTube, Twitter, and Facebook.
#4: Use Xbox Game Bar and Capture Card to Record Xbox One Gameplay
If you are using a Windows 10 / 11 to record the Xbox gameplay, one of the easiest ways is by using the built-in recording tool Xbox Game Bar.
This internal Xbox One gameplay recorder is a great tool for Windows users to take basic video capture on Xbox One gameplay, and it is enjoyed by a lot of people.
Cons:
It has some limitations. It only allows you to record game clips of either 30 minutes, 1 hour, 2 hours, or 4 hours.
Steps to record Xbox One gameplay on PC via Game Bar
1. you should first connect your PC with your Xbox One game console, which the detailed steps have been already mentioned in Method 2 above.
2. Press Windows key + G to launch the Game Bar.
3. When the Xbox One gameplay begins, hit the Record button or press the Windows + Alt + R keys to start recording.
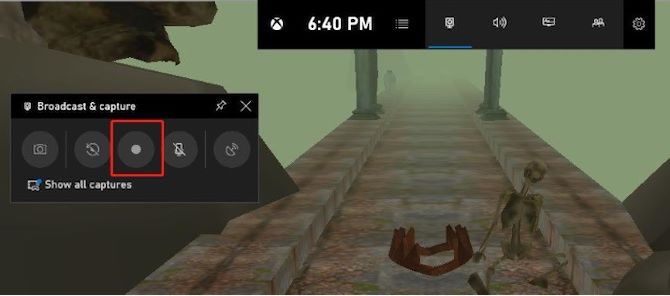
4. A timer will appear in the upper-right corner of your screen once the Game Bar begins recording the Xbox One gameplay screen.
5. To stop recording on Xbox One, hit the Stop button or press the Windows + Alt + R keyboard shortcut.
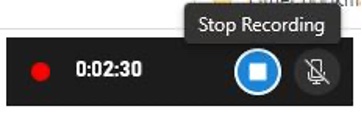
6. The captured footage will be stored in Videos > Captures folder on your PC.
#5: Use Game DVR to Record Xbox One Gameplay Footage
If you want to record a short clip of your Xbox One gameplay without a capture card, you can also do it easily with Game DVR available on Xbox One.
Game DVR automatically records Xbox One gameplay in the background and keeps them in the buffer so that you can save any recent happening in your gameplay.
However, the quality of the output video could be its shortcoming, as it can only record gameplay videos in 720P and 30 fps.
This tool is not suitable for creating high-resolution game videos for YouTube, but it can satisfy the needs of those who just want to save video clips conveniently.
Steps to record Xbox One gameplay with Game DVR
1. While you are playing a game on Xbox One, press Xbox button twice.
2. On the sidebar, select the Snap an App button.
3. Choose Game DVR, which will then record and capture gameplay.
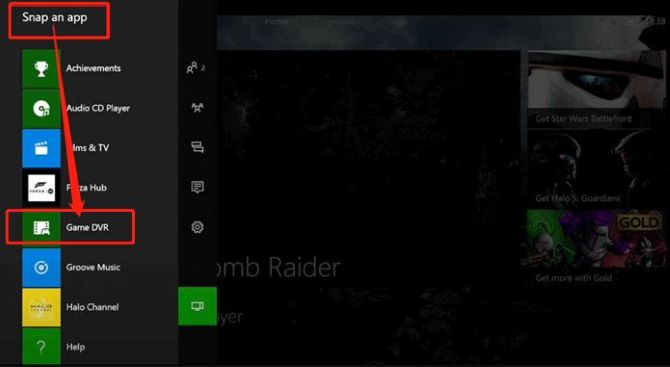
4. Select the End Clip Now option to stop the recording and save the video on the Xbox One console. Click Share to upload your game clips anywhere: Instagram, YT gaming, Twitter, etc.
#6 FAQs About record Xbox One gameplay
A: Yes. To do this, you should press the View button on the controller to open the Capture menu, and choose the Record from now option. But for recording more than 10 minutes, you should have an external storage device instead.
A: First, you will need to acquire a capture card. Connect your Xbox One to your computer using a USB cable and two HDMI cables. Then download a recording software on your computer that allows you to enable webcam, now you can capture yourself playing Xbox One gameplay.
A: Open Xbox One dashboard and press Xbox One button to bring up the guide. Then tab Community temp and find Manage captures, choose the one you need, and play it. You can find and click share option to share your Xbox One game clips to Message, Twitter, OneDrive, etc.
A: To record voice on Xbox One, you need to select the Broadcast & Capture tab, then select Record That with Voice. This will record both your gameplay and your voice at the same time.






