
Do you want to record gameplay highlights on Roblox and share your best moments with others? Are you looking for a way to capture Roblox gameplay as a tutorial video? If you have such requests, you are on the right page.
In this post, we’ll list 6 effective ways to record Roblox with voice on various devices including PC, Mac, Chromebook, iPhone, and Android. No matter which device you are using, you can get a great Roblox recording solution to record with ease.
Different from recording Minecraft or recording Overwatch, you can screen record on Roblox directly with its built-in recording function. There are other alternatives, too, known as third-party screen recorders to help you record Roblox with no lag.
Now let’s dive into it!
How to Record on Roblox with Built-in Recorder (All)
Roblox has a built-in screen recorder that allows you to conveniently record gameplay videos on Roblox. It is quite easy to use with a few clicks. The recorded Roblox gameplay footage is automatically saved to your hard drive.
However, the Roblox built-in screen recorder can only record a video of up to 30 minutes. And you can’t use it to record the webcam and the microphone sound.
1. Open Roblox on your device and begin a game.
2. Click on the Roblox icon in the top left section to open the settings.
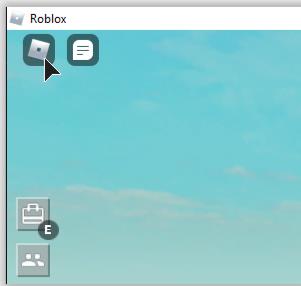
4. Select Record from the menu and configure your recording settings.
5. Click Record Video to start recording Roblox. You will see a red border around the game to indicate that a recording is in progress.
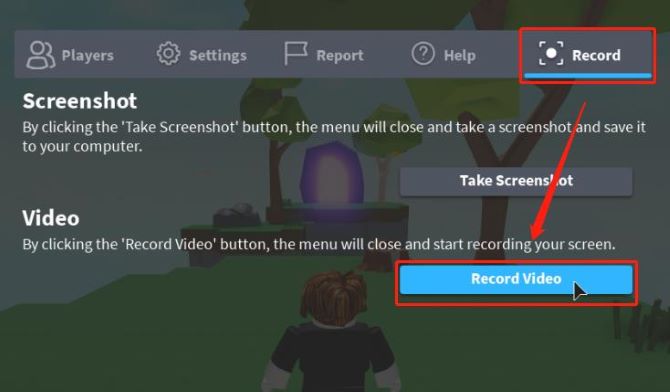
6. When you are done, select the Roblox icon, click on the Record option, and select Stop Recording.
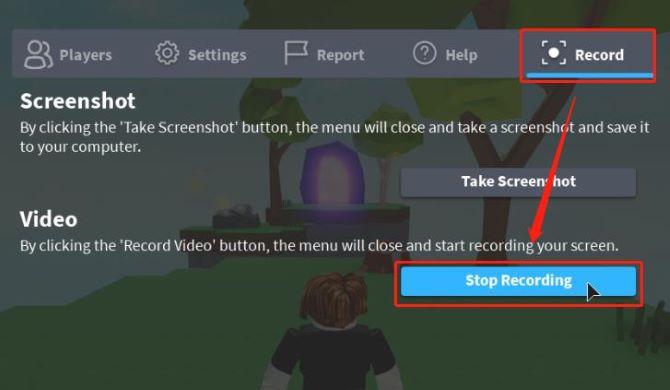
7. Click My Videos in the window that pops up to view your Roblox recordings.
How to Record on Roblox with voice on PC (Best Way)
The built-in recorder is an easy way to screen record Roblox gameplay. However, the limited features can’t really satisfy further recording needs.
So, if you intend to capture your Roblox gameplay with more useful settings, and need to record Roblox with voice and yourself, using a professional screen recorder such as iTop Screen Recorder is the best solution.
iTop Screen Recorder is a comprehensive recording tool for Windows that can record Roblox in HD / 4k. You can flexibly select the area to record, record video clips with your voice and face. Moreover, you can record without a time limit.
This recording tool offers a dedicated game mode that enables you to record Roblox with a fixed window without any distractions. It comes with hardware acceleration to ensure stable and smooth Roblox recording without lagging.
Key features of iTop Screen Recorder
- Easy to use with an intuitive user interface
- Record on Roblox in 4K resolution without a time limit
- Add a webcam overlay when recording Roblox gameplay
- Deliver a smooth recording progress with No Lag and No FPS Drop
- Support various output formats and additional editing features
Now let’s see how to record on Roblox with iTop Screen Recorder with easy steps.
1. Download and install iTop Screen Recorder on your PC, then run it.
2. Click on the Record Game icon.
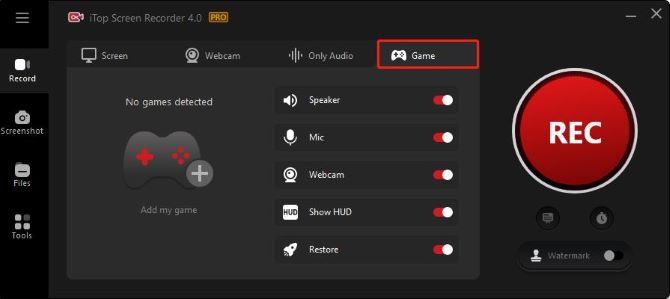
3. Turn on HUD (heads-up display), Speaker, Mic, and Webcam to record Roblox with voice and yourself.
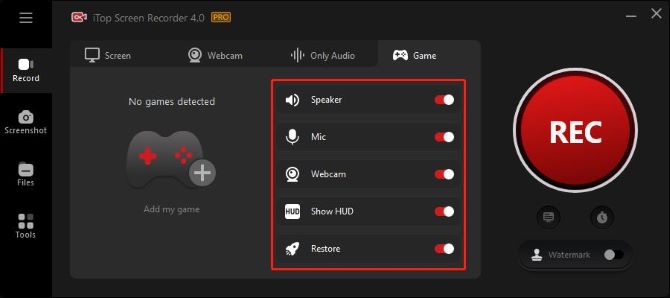
4. Click the three lines on the top left corner, then click Settings.
- From Record, select Enable hardware acceleration to record Roblox with no lag.
- From Mouse, select Display mouse actions to record mouse display.
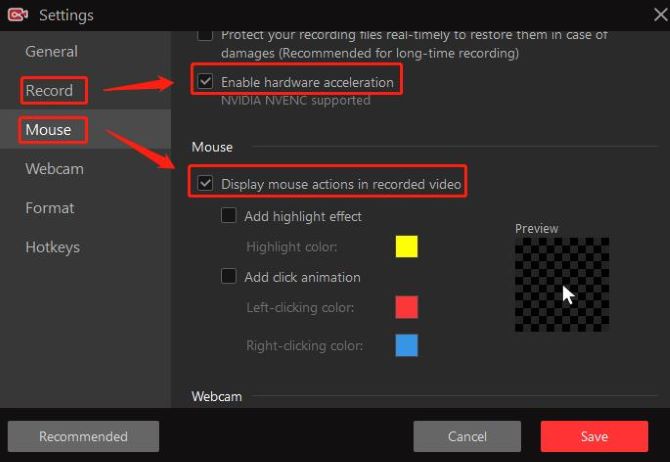
- From Webcam, select Record webcam overlay while recording.
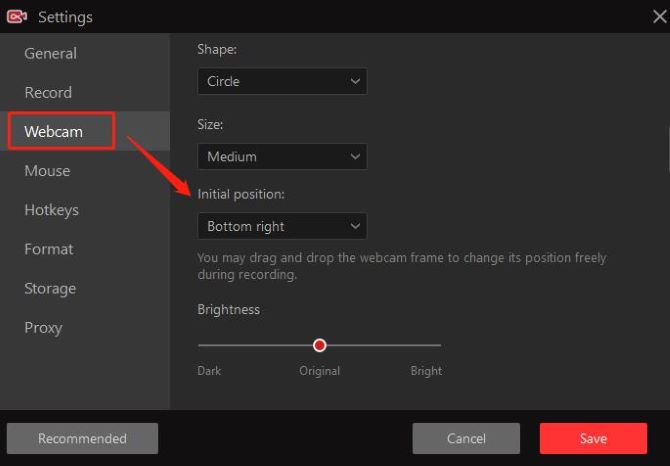
5. Click Add My Game. Browse and select Roblox, then click Add. After that, select Launch this game now, and click OK.
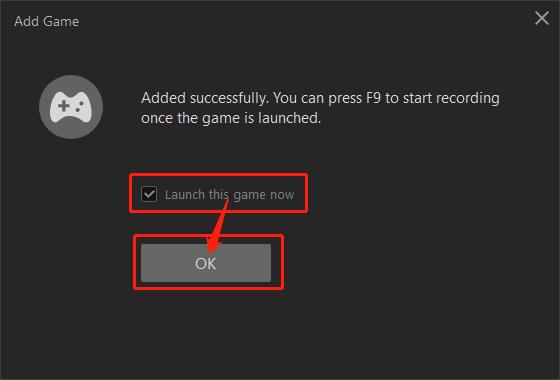
6. Press F9 to start recording the Roblox gameplay.
7. Click on the Stop (red spare-shaped) button on the floating toolbar to finish recording.
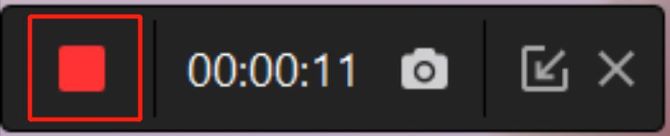
The recorded Roblox gameplay video will be listed in Files > Video. You can right-click the video name to compress, edit, or upload the video immediately.
Besides Roblox recording, iTop Screen Recorder is also powerful for recording Steam gameplay, recording VR gameplay, and more.
How to Record Roblox Gameplay on Mac
If you’re a Mac user, QuickTime player is the most ideal tool to record your gameplay on Roblox. It is a built-in tool for Mac that helps you record easily and quickly.
However, QuickTime Player doesn’t give you plenty of options for recording: the biggest drawback is that you can’t record both your screen and webcam together. Besides, you can’t record the internal audio or make edits with QuickTime.
Steps to Screen Record Roblox with QuickTime Player
1. Launch QuickTime Player from Launchpad.
2. Click File > New Screen Recording.
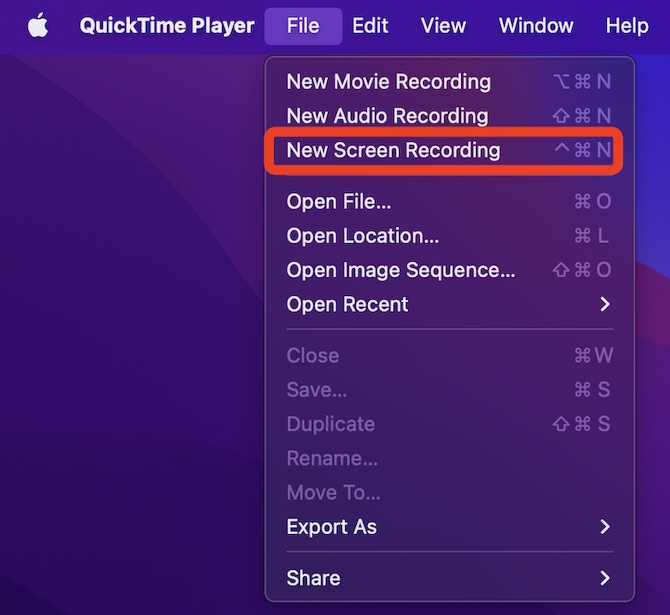
3. Choose from Record Entire Screen and Record Selected Portion on the toolbar.

4. Click Options. Select the built-in microphone to record Roblox with voice. Set a 5 or 10 seconds timer to have a delay for recording.
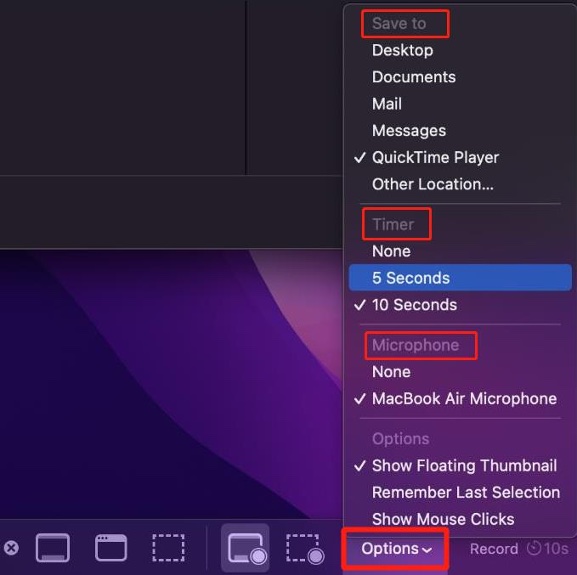
5. Click Record to begin your recording, and start the Roblox gameplay that you want to record.

Tips: You’ll have 5 or 10 seconds to hide any playback controls or any other window you don’t want to capture.
6. Click the Stop button at the top right of your screen to end the recording.

How to Record Roblox Gameplay on Chromebook
If you’re trying to record Roblox on Chromebook, the built-in Screen Capture is the best choice. It allows you to record screens on Roblox for free without downloading another software. Also, you can take screenshots for thumbnails if needed.
Screen capture is integrated into Chrome OS 89 and later to aid virtual learning and other tasks such as gameplay recording.
Note: this built-in tool only supports recordings to be saved in WEBM, you will need to use a video converter if you want to save the recordings in other formats.
Record Roblox with Screen Capture on Chromebook
1. Launch Roblox and start playing what you want to record.
2. Click on the clock at the bottom right corner of your screen. Then click Screen Capture from the pop-up menu.
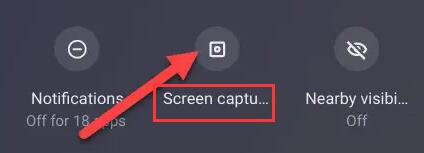
3. Select the video icon from the Screen Capture toolbar.
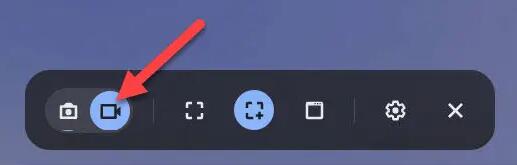
4. Click on the gear icon, and adjust the audio, camera, and location settings according to your preference.
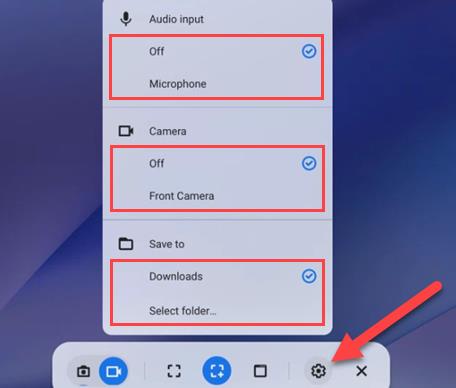
5. Select the recording area and start recording.
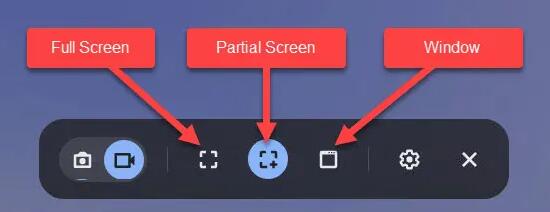
- Record full screen: click on the full-screen icon and then click anywhere to start recording.
- Record a partial screen: drag to pick the area to record, then press the Record button to start recording.
- Record window: click on the window icon and select the window to start recording.
6. To stop screen recording Roblox, click the red Stop button in the taskbar at the bottom.
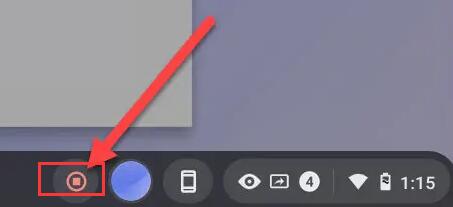
How to Record a Video on Roblox on Mobile Devices
Roblox is available to play on iOS 9 and higher, Android 5.0 and higher. If you want to record a Roblox video on iPhone or Android, there is no need to download any third-party app, as they both have a built-in screen recorder.
iPhone comes with a screen recorder available in iOS 11 or later versions. Android 11 or any higher version also comes with a built-in screen recorder.
However, the default recording tool can only capture external sound and does not provide advanced recording functions.
#1 Record a video on Roblox on iPhone
1. Open Roblox and play any game on it.
2. Access to Control Center by swiping down or up.
3. Tap the Recording icon to start recording.
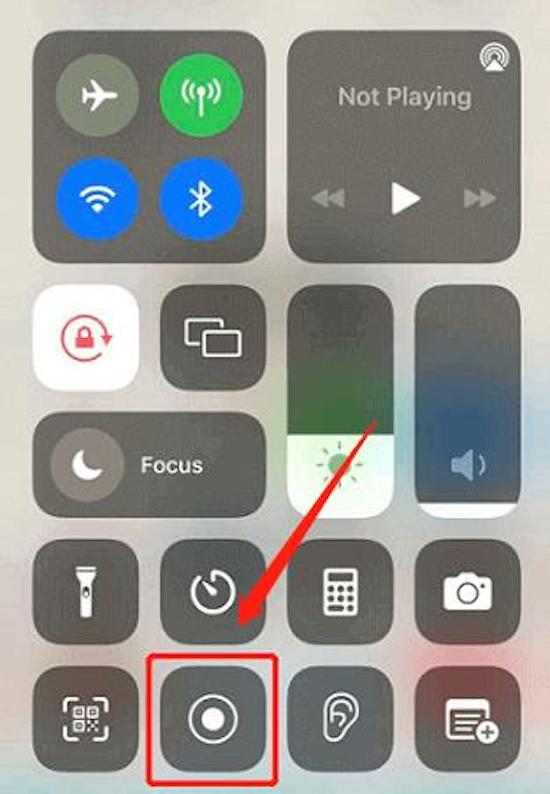
4. Tap the red bar or press the record button in the control center again to stop recording.
#2 Record a video on Roblox on Android
1. Open Roblox and play any game on it.
2. Go to Quick Settings menu by swiping down the Notifications panel.
3. Tap on the screen record icon. Then tap Start to begin recording Roblox.
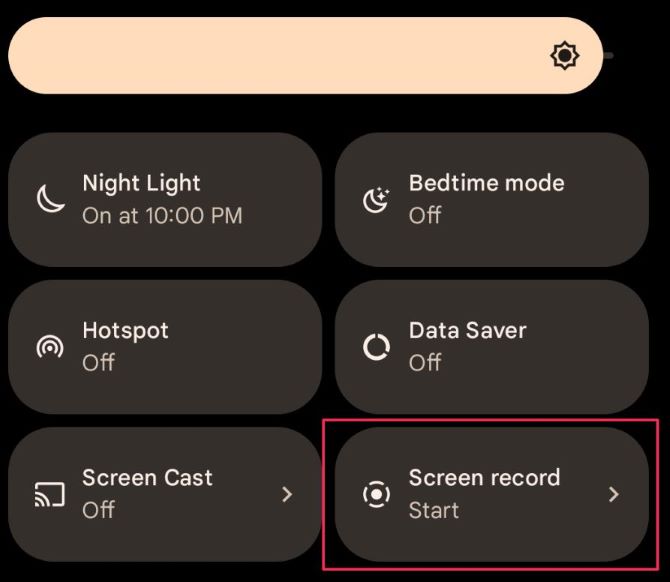
4. Tap the red recording icon at the top of your screen and press Tap to stop to finish recording.
How to Record a Video on Roblox Online
If you don’t want to download any software and would like to record videos and your voice on Roblox online, you can try iTop Online Screen Recorder.
This free screen recorder for Roblox is a web-based application that allows you to capture on-screen Roblox gameplay, and grab the audio from system sound or your microphone.
The online screen recorder is vulnerable to network speed and stability. It can only record Roblox for up to 5 minutes, and will add a watermark to the recordings.
How to record a video on Roblox online
1. Open Roblox and play what you want to record.
2. On your browser, open iTop Online Screen Recorder.
3. Select screen, webcam, system audio, and microphone. After that, click Start Recording.
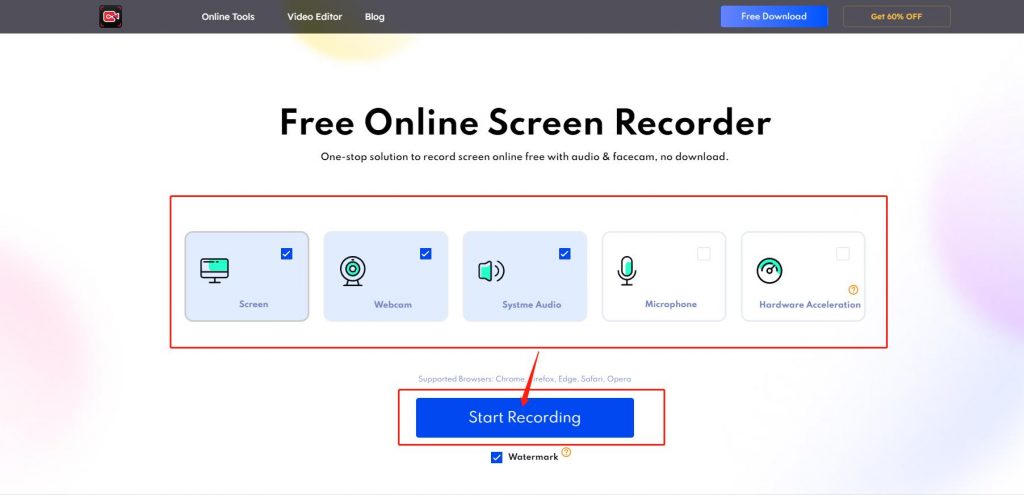
4. Choose the recording region from a window or entire screen, and click Share. The recording will start after a 3-second countdown.
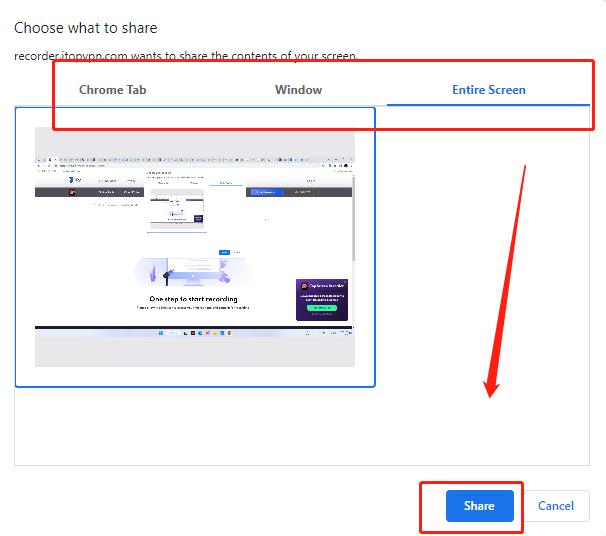
5. Click Stop sharing when the recording is finished.

FAQs About Screen Record on Roblox
A: Yes, Roblox provides a built-in recording option for you to capture gameplay on it directly.
A: You can open the camera on your device and use the inbuilt recording tool to begin the Roblox recording process. Alternatively, choose a professional game recorder that is featured a recording webcam function is also available.
A: To record your voice on Roblox successfully, just open your desired Roblox screen recorder and select the built-in microphone, and grant permission to capture speaker and microphone sound before recording.
A: For an easy and excellent process, we suggest you record with iTop Screen Recorder. Featured with a multitude of functions like schedule recording, changing video format, and highlighting cursor, it is the best screen recorder for Roblox.
More Articles:






