Are you looking for a way to record Steam gameplay? Do you want to know the best way to record Steam gameplay with no lag?
If so, you are in the right place. This post will tell you 3 effective ways to record Steam games on Windows, Mac, and Linux with ease.
Steam is an online based software distribution platform that delivers video games to its subscribers. There are many popular games on Steam, such as Dota 2, Lost Ark, War Thunder, Black Mesa, etc.
However, there is no built-in screen recording feature in Steam. You need to use a third-party Steam screen recorder to record on it. It is easy and quick to record videos on Steam with the right tool selected. Now let’s see.
#1: Record Gameplay on Steam with Windows Game Bar (Built-in)
If you are a Windows 10 / 11 user, the easiest way for you to record gameplay on Steam is to use Xbox Game Bar, a built-in screen recorder on Windows 10 / 11.
As a screen recorder specializing in capturing game clips and screenshots, Xbox Game Bar works perfectly with most PC games and lets you access various widgets with the ease of a click. And it is convenient to use without installing any software.
However, Game Bar has its drawbacks. The recording length is limited to two hours only. There are limited customized options as well as not able to record a webcam. And if you are using Windows 7 / 8, it won’t be available for you.
If you want to record gameplay on Steam with no recording time limit and with no lag, see way 2 directly.
Here are the detailed steps to take a video on Steam with Game Bar.
Steps to record gameplay on Steam with Game Bar
1. Launch Xbox Game Bar. Press Windows + G keys to open the Game Bar while playing a Steam game.
2. Adjust your record settings.
- Select the audio device and adjust the sound volume on the Audio widget.
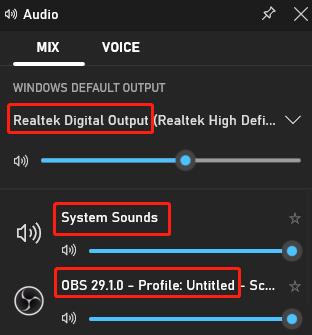
- Click the Settings icon on the menu bar to adjust your recording preferences such as video quality, and turn on/off the microphone.

3. Launch the Steam gameplay you want to record.
4. Start recording. Once you’re all set, click the Start Recording button on the Capture widget or press Windows + Alt + R together to begin Steam gameplay recording.
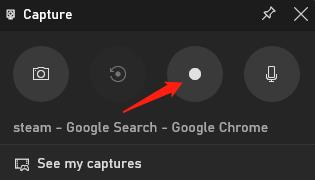
5. Stop recording. Click the Stop Recording button to finish recording on Steam. Your Steam gameplay video will be saved in the Videos > Captures folder by default.
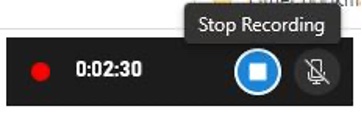
#2: Record Gameplay on Steam with iTop Screen Recorder (No Lag)
Although Game Bar is a convenient option, its recorded video quality is average and it cannot capture a webcam. So if you value the quality of the recordings, and want to record Steam gameplay with yourself, then iTop Screen Recorder it’s recommended to you.
iTop Screen Recorder can record Steam gameplay up to 4K with no lag. Thanks to the AMD / NVIDIA hardware acceleration, it minimizes CPU, GPU, and RAM smartly. Thus, you can record Steam gameplay without slowing down or crashing.
Moreover, iTop Screen Recorder enables you to flexibly capture all or part of your screen with a webcam. It provides a default video editing feature, helping you edit the recorded Steam video and share it on social platforms directly.
Advantages of iTop Screen Recorder
- Record high-performance Steam gameplay with no lag
- Record HD Steam gameplay to 200 FPS resolution without a time limit
- Capture yourself playing gameplay on Steam with a webcam overlay
- Upload Steam videos to YouTube, Ins, and Facebook within the tool
- Support multiple recording formats and provide powerful editing functions
Follow the steps below to use iTop Screen Recorder to record gameplay on Steam.
How to record Steam gameplay with iTop Screen Recorder
1. Download and install iTop Screen Recorder, then run it on your PC.
2. Click the game icon to switch to the game mode.
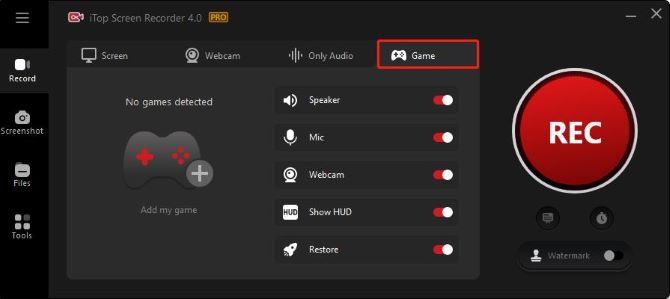
Note:
If there is no game running on your PC, you will see No Games Detected and the REC button will be gray.
3. Turn on HUD, Speaker, Mic, and Webcam to record Steam gameplay with audio and yourself.
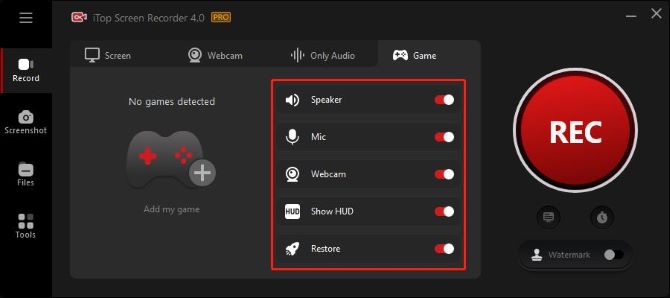
Tips:
The HUD (heads-up display) is the method by which information is visually relayed to you as part of a game’s user interface.
4. Adjust the record settings. On the top left corner, click the three lines > Settings.
- Scroll down to Record. Select Enable hardware acceleration to record Steam gameplay with no lag.
- Scroll down to Mouse. Enable Display mouse actions, and add a highlight effect or add click animation to your mouse display.
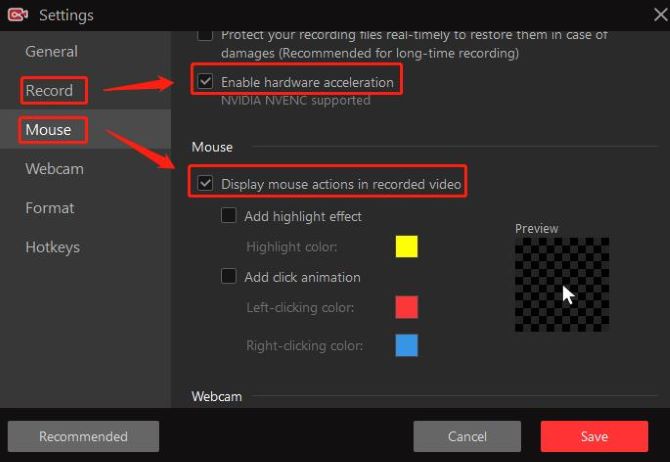
- Scroll down to Webcam. Toggle on the record webcam overlay while recording. Select the detected camera as a webcam, and choose the overlay position and overlay size of the webcam.
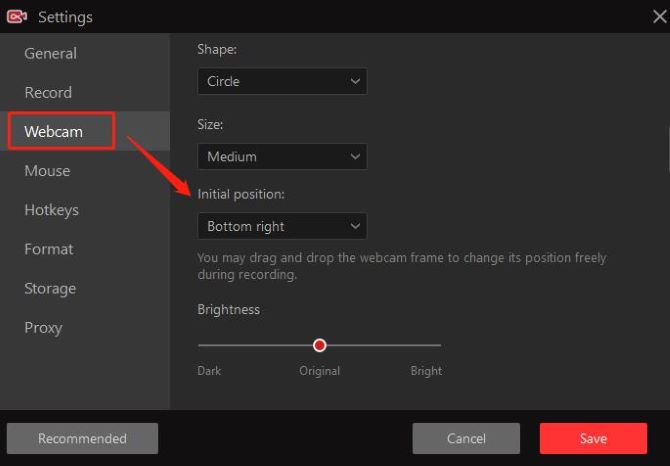
5. Run the Steam gameplay you want to record.
6. Start recording. While running the Steam gameplay, press the F9 hotkey to start recording it at any time you want. You’ll see the FPS figure in the upper left corner of your screen while recording.
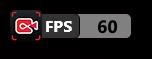
7. Stop recording. Click the red stop button on the floating toolbar when you are finished.

Check the recorded Steam gameplay. Click Files > Video. You can find your recorded Steam videos here. Right-click on it to edit, compress, denoise, and more.
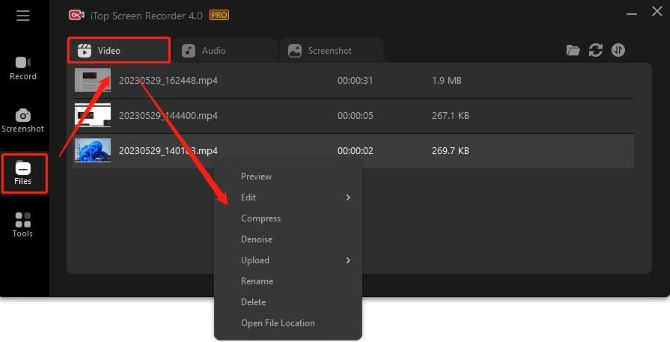
#3: Record Steam Gameplay with OBS (PC, Mac, Linux)
Another Steam game recorder we want to introduce is OBS. OBS is a free and open-source screen recorder that works on Windows, Mac, and Linux. It is designed to record video recording and live-streaming, and it’s one of the best options to record your Steam gameplay.
OBS comes with a noise filtration feature. Real-time video and audio recording on Steam gameplay can get along with the mixing ability. However, OBS has a complex interface for the beginner, so you might waste a lot of unwanted time on it.
Now you can read the following steps to record your Steam gameplay with OBS.
How to record gameplay on Steam with OBS
1. Download, install, and run OBS on your computer.
2. Open the gameplay you want to record on Steam.
3. Start a new recording task.
4. Back to OBS. From the Sources tab, click the “+” button and select Game Capture from the menu.
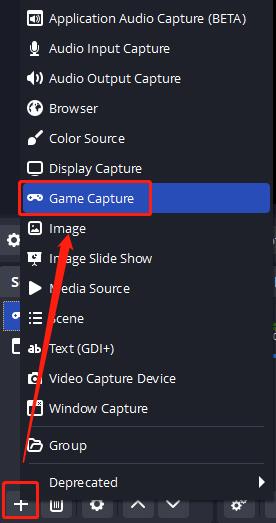
5. Select Create New, toggle on Make source visible, then click OK. Choose Capture any fullscreen application from Mode. Click OK.
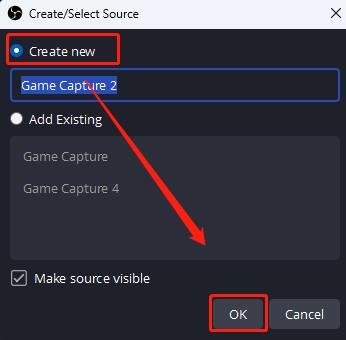
6. Adjust audio settings. You can adjust volume levels in the Audio Mixer section of its main window.
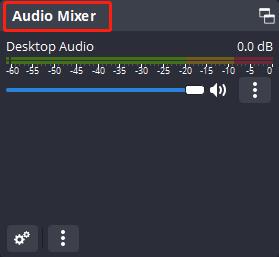
7. Start recording. Click on Start Recording from the Controls tab. Go back to the Steam game and start playing. The recording will go on in the background.
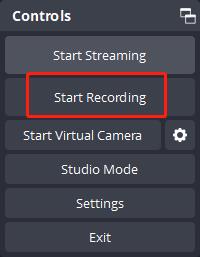
8. Stop recording on Steam. Once you are done playing, back to OBS and click on Stop Recording from the Controls tab.
Bonus: How to Post a Video on Steam
After you have recorded the Steam gameplay video, you may want to post it on Steam. To achieve this, you need to upload the PS4 gameplay recordings to your YouTube account first, and then link that account to your Steam.
Here’s how to post your recorded videos to Steam easily.
Steps to post a video on Steam
1. Upload your recorded Steam gameplay video to YouTube and make sure the video is set to Public and allows embedding.
2. Launch Steam and log into your account. After that, click Link YouTube account to a new page.
3. On the next page, click Access your YouTube videos to connect your account to your Steam page. You will then be able to view the recorded videos and select the one you want to post to Steam.
4. Once selected, click Add Video and the recorded gameplay video will be added to your Steam profile.
FAQs About Record Steam Gameplay
A: There are no built-in screen recorders for gameplay on Steam at the moment. Therefore, you need an external game recorder like iTop Screen Recorder and OBS to capture gameplay on Steam.
A: There is no recording limit for recording on Steam with a third-party screen recorder. You can record Steam videos for as long as you want.
A: we’d love to put iTop Screen Recorder at the top of the recommended list, because of its high-quality video output, multi-features, and ease of use. You can record Steam gameplay at 4K and edit your recording to publish stunning videos.
A: It’s suggested to directly use Xbox Game Bar on your Windows 10. This tool is pre-installed and mainly developed for gamers. However, if you are not satisfied with it, you can also find alternatives.
A: You can easily record yourself playing Steam games with a webcam. Choose a powerful screen recorder that can capture the webcam, enable the webcam option while recording, and you can record yourself and the Steam gameplay together.
More Articles:
How to Record Screen on Windows 10/11
Solved: Photoshop Pen Pressure Not Working on Windows 10, 8, 7






