Adobe Photoshop is software to edit photographs, composite digital art, animating, and graphic design along with professional tools for users to bring their ideas to life. However, people may stumble upon various problems when using this photo editing tool.
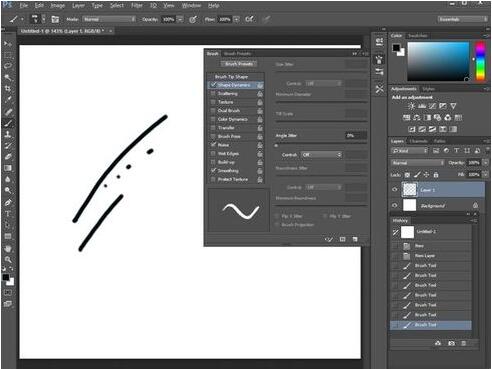
For instance, after updating Adobe Photoshop, many users face pen pressure not working for your Wacom tablet pen, Huion tablet pen, Clip Studio Paint pen, etc. Or the first time you opened Photoshop after installing the software, the pen had a little pen pressure, but the pressure was gone the second you opened it.
You even tried to change the “Brush/Dynamic” settings into “Pen Pressure”, the pen pressure does not work on Windows 10, 8, 7.
Some even complained that Pen Pressure is not working with the new update Photoshop 2020. This post will help you fix no pressure in Adobe Photoshop.
Why is my Pen Pressure Not Working in Photoshop?
If there are problems with the Photoshop software or the computer where the Adobe Photoshop software is running, pen pressure won’t work. Photoshop software errors include its program files like wintab files and PSUserConfig.txt files and settings.
While the computer issues may be the tablet driver error or system conflicts. Any relevant factors may result in pen pressure not functioning on Windows 10, 8, 7, or Mac.
In particular, many users use Wacom tablet pen in Photoshop, so pen pressure not working may be caused by the Wacom tablet, like Wacom tablet driver not found. Try the following solutions to resolve the Photoshop not recognizing tablet pen pressure.
Solutions:
- 1: Restart Photoshop and Computer
- 2: Update the Tablet Driver
- 3: Fix PSUserConfig.txt Error
- 4: Re-configure Pen Pressure Sensitivity
- 5: Use Windows Ink
Solution 1: Restart Photoshop and Computer
A restart sometimes can perfectly get rid of the problematic pen pressure from Photoshop. Once you hit upon no pressure in the pen in Adobe Photoshop, just try to close this app and then re-open it. If you find restarting the software is useless, you can just reboot the computer.
Solution 2: Update the Tablet Driver
If the Wacom tablet is not working due to the tablet driver, it is natural that your pen does not work well on Windows 10. As such, if you try to use the pen in Photoshop, you may find the pen pressure not responding. So you need to ensure the tablet works normally and won’t cause pen pressure no response.
Here you would better try Driver Booster to download the latest Wacom tablet driver to get the tablet back to work along with the pen.
1. Download, install and run Driver Booster.
2. Click Scan.

3. Find out the tablet driver and Update it automatically. With this way, you can update the Wacom tablet driver and XP-Pen driver.
The newly updated tablet driver may fix the Photoshop pen not reacting problem after resolving the tablet issue.
Solution 3: Fix PSUserConfig.txt Error
This PSUserConfig.txt is a file of Photoshop software. If the program is to run, the PSUserConfig.txt will be activated automatically to support the operation. Hence, you would better try to fix the errors with this Photoshop file in case it results in pen no pressure when drawing or editing.
1. Type in File Explorer in the search box and then click Enter.
2. In File Explorer, go to Local Disk (C)\[User Name]\AppData\Roaming\Adobe\Adobe Photoshop CC 2021\Adobe Photoshop CC 2021 Settings\.
Here if you have not updated Photoshop software, the folder may be Adobe Photoshop CC 2019 or Adobe Photoshop CC 2020. You need to View Hidden items to ensure that you can access the above files or folders.
3. In Adobe Photoshop 2021 Settings folder, right click to create a New Text Document and name it PSUserConfig.txt.

4. Open Command Prompt with administrative privileges.
5. Type in the following commands and run them one by one:
# Use WinTab
UseSystemStylus 0
Upon running the commands, accessing the Photoshop software, and try to use the pen pressure to see if there is pen pressure on Windows 10.
Solution 4: Re-configure Pen Pressure Sensitivity
Understandably, the Wacom pen pressure sensitivity setting in Photoshop will affect the performance of the pen pressure.
In case that you have set low pen pressure sensitivity in Photoshop to an extent where you even feel no pen pressure on Windows 10 when editing photos, you may as well configure the pen pressure sensitivity to help solve the pen pressure not functioning well problem.
In some cases, Photoshop no pen sensitivity will be removed immediately after you adjust the pen sensitivity settings.
1. Open Adobe Photoshop, and create a new document in this software.
2. From the left menu, select the brush tool.
3. Then go to Windows > Brush Settings.
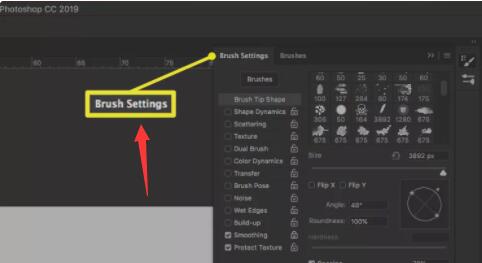
4. Check the box of Shape Dynamics to activate this pen pressure sensitivity.
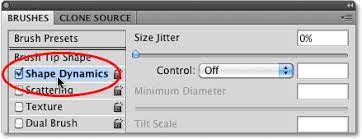
5. Locate the Control settings > Pen Pressure.
Test whether there is pen pressure in Photoshop with the reconfigured pressure sensitivity settings.
Solution 5: Use Windows Ink
For drawers, Windows ink is a good tool to adds digital pen (or your finger) support to Windows to write and draw on the computer screen. When your pen pressure isn’t working in PS, you would better use Windows Ink if to draw or edit.
Sometimes, if you turn on Windows pen ink, Photoshop not recognizing pen pressure on Windows 10 will be resolved since Photoshop senses the pen pressure.
1. Type in Windows Ink in the search box and then press Enter to move into Windows Ink Workspace.
2. Under Pen & Windows Ink, select Wacom tablet properties.
3. Under Pen, tick the box of Use Windows Ink.
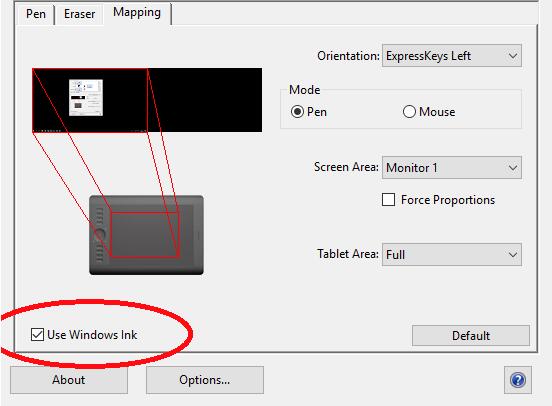
With Windows Ink, you may see that Photoshop no pen pressure is eliminated from Windows 10. And you can use the pen pressure in Photoshop software freely and smoothly.
In short, Photoshop pen not sensitive on Windows 10 when you are editing the photos is common in daily use, but you can fix this tablet pen issue easily by referring to this article.
More Articles:
How to Fix Photoshop Scratch Disk Full on Windows
What is Adobe GC Invoker Utility and Should I Disable it at Startup






