Photoshop is a very commonly used and powerful image processing software. Many designers use it for some post-image processing and other imaging work. However, many people will often encounter Photoshop scratch disk full error when using this software. This article will teach you how to solve this problem.
Contents:
- How Did Scratch Disk Full Occurs
- What Causes Photoshop Scratch Disk Full?
- What is a Scratch Disk?
- Where is the Photoshop Scratch Disk Location in Your Computer?
- How to Check Scratch Disk Space and Usage in Photoshop?
- How Much Scratch Disk Space is Better?
- How to Fix Scratch Disk Full on Photoshop?
- Summary
How Did Scratch Disk Full Error Occurs in Photoshop?
When you use Photoshop 2020 or Photoshop CC2019 or other versions of this software to perform some operations such as using the brush tool or adding some text to the picture, you will find that this error prompt box pops up on the screen.
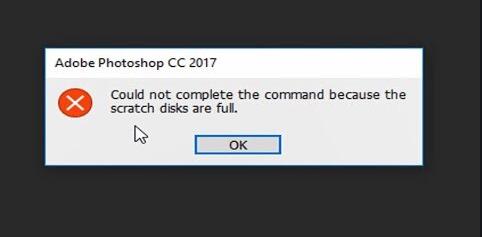
Sometimes, when you want to initialize Photoshop or save some files, a similar error message will appear. When it appears, there are usually some tips:
- Could not initialize Photoshop because the scratch disks are full
- Could not complete your request/command because the scratch disks are full
- Could not open Photoshop because the scratch disks are full
- Could not save files because the scratch disks are full
- Could not use brush tool because scratch disks are full
- Could not use type tool because scratch disks are full
Basically your scratch disk full will be the main reason for the above problems in your Photoshop.
What Causes Photoshop Scratch Disk Full?
Full space for Scratch disk may be caused by the following reasons.
1. Insufficient disk space. Adobe Photoshop itself requires a certain amount of running space and needs to store some temporary files through RAM.
If your computer’s memory space is not capable of processing the data itself, then Photoshop will use hard drive to process these files, resulting in Scratch disk full error.
2. Too many Photoshop temporary files. How does Photoshop generate a large number of temporary files and occupy the scratch disk? When you always close Photoshop without closing the open file in advance, this will make Photoshop think that you may encounter some errors, so Photoshop will help you create a temporary file to help you recover from this error.
As your chunk files become more and more, it will slowly eat up your scratch disk space, and then it will prompt an error such as “could not save files on Photoshop or could not complete your request on Photoshop”.
3. Too much Photoshop Cache. Photoshop generates a cache when it is running normally, and the cache keeps increasing. This problem can show up when your Photoshop does not clear the cache in time. So clearing the cache is to spare up more Photoshop scratch disk space.
What is a Scratch Disk?
When you run Photoshop, a temporary Photoshop file will be generated. The larger the file you create in Photoshop, the larger this temporary file will be. For example, when the file size you make is several hundred MB or more, this temporary file will exceed several GB and will take up a lot of space. This space is the scratch disk.
If the drive you set as the temporary disk has limited space, when the scratch disk is full, you will not be able to use this software at this time. Then there will be some errors such as can’t initialize Photoshop or can’t save file. You can only delete some of the files or change the scratch disk location.
Where is the Photoshop Scratch Disk Location in Your Computer?
If you are familiar with Photoshop, then you will find that in the settings of scratch disks, there will be four options for you to choose the location of the scratch disk.
By default, Photoshop uses the disk in which the system is installed as the storage location for the scratch disk.
How to Check Scratch Disk Space and Usage in Photoshop?
Since Photoshop prompts the scratch disks are in full usage, how to check the size of scratch disks and the actual usage?
1. After opening Photoshop, the bottom line of the Photoshop window is the status bar, which shows the status of the currently open document.
2. Clicking the triangle on the right and select the Scratch Disk Size. Now you can see the total space and usage of scratch disks.
3. On the left is the size of your current document, and on the right is the total scratch disk size. Generally the Scratch disk is below 60%, and Photoshop will run very fast.
How Much Scratch Disk Space is Better?
Since your Photoshop scratch disks are in full status, how much scratch disk space do you need? Isn’t the bigger the scratch disks, the better?
Generally speaking, naturally, the bigger, the better, it’s like a house. Who doesn’t like big houses? However, the actual situation is that your computer’s disk space is limited. If most of the space is allocated to Photoshop scratch disk, the normal operation of the computer will face great problems. Fortunately, Adobe has made great optimizations.
1. Photoshop will leave at least 6GB space on the system disk, and in other hard drive leave at least 1GB space. This space is reserved to prevent problems with the operating system.
2. Scratch disk space depends on how you edit Photoshop and the number of historical files you have stored in memory and the open state.
3. Under normal circumstances, if you only make small changes and retain the default options such as default preferences, brushes, patterns, etc., your Scratch disk space only needs to be more than 1.5GB. Also, set aside two more times the size of all the files you have open at the same time.
4. If you need to do is to edit multiple layers, use multiple filters, and then your temporary disk space may be several times than the original file size.
How to Fix Scratch Disk Full on Photoshop?
After you understand all the information related to scratch disk, it becomes very easy to solve it. There are six ways to help you solve this problem.
Tips: Because some of the solution need to open the Photoshop, so if the case you encounter the error that you cannot open Photoshop because scratch disks are full, you should follow below steps.
MacOS: hold down the Cmd + Option keys
Windows: Ctrl + Alt keys
Solution 1: Free Up Computer Disk Space
Scratch disk full? What should you do? Clear disk. Photoshop scratch disk takes up computer disk space, so clearing up more disk space is obviously necessary. Clearing the computer’s disk space can make Photoshop run faster, and also clear Photoshop’s cache.
So how do you empty your Photoshop scratch disk full without opening it? You can use IObit Advanced SystemCare to help you clean disk space.
IObit Advanced System Care is a comprehensive system protection and cleaning tool. It can help you clean more than 26 kinds of junk files, such as system logs, temporary files, image caches and updates caches, etc. It can also speed up your computer and protect your personal privacy. In this way, you can empty Photoshop scratch disk without opening Photoshop.
1. Download, install and run Advanced SystemCare on your computer.
2. Check the Select All option and then click Scan.
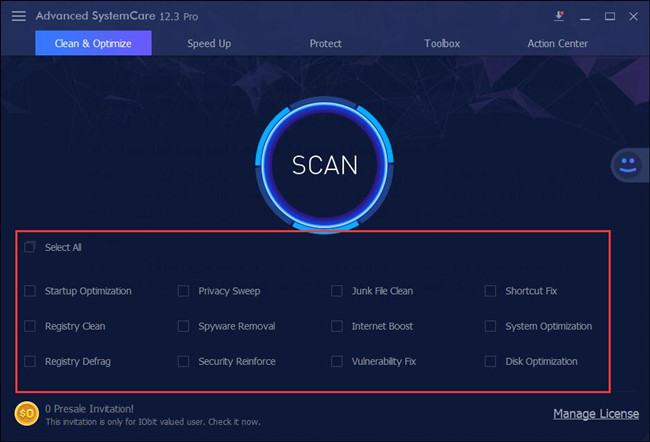
3. Click Fix.
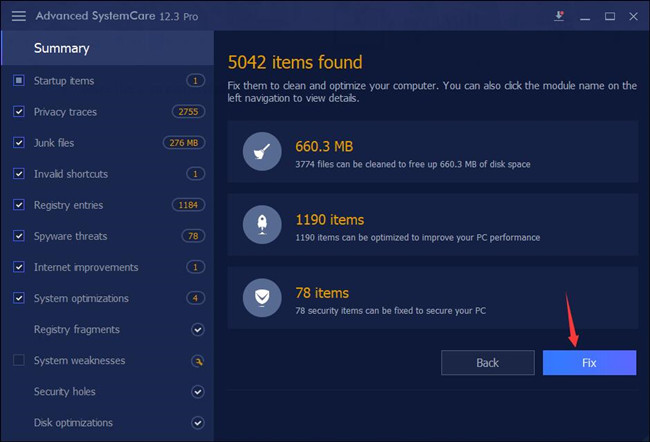
With these three steps, your computer will release a lot of space, and the space of the Photoshop scratch disk will also be released.
Related: How to Fix 100% Full Disk Usage on Windows 10
Solution 2: Change Scratch Disk Location
As mentioned earlier, the default storage path for scratch disk is the system disk as it runs faster. So, when your computer could not initialize Photoshop, you can choose to replace it with a new disk to solve the problem of scratch disk full.
For Windows Users:
1. Open Photoshop. Then navigate to Edit > Preferences, and then click on Performance. In the right-side of Performance window, you will see there is Scratch disks item.
2. Make sure the Scratch disks’ free space is above 40GB. Normally, you will see the C:\drive is the Scratch disk, and you can see the free space.
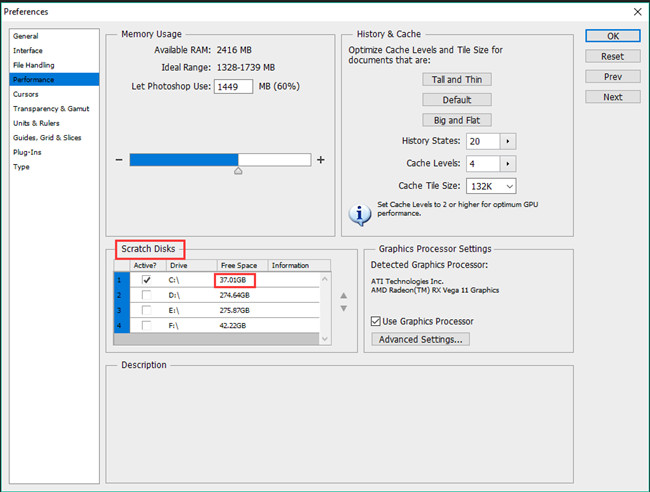
3. Select another drive whose space is above 40GB such as D:\, and then click Default. Now, the new scratch disk location is set.
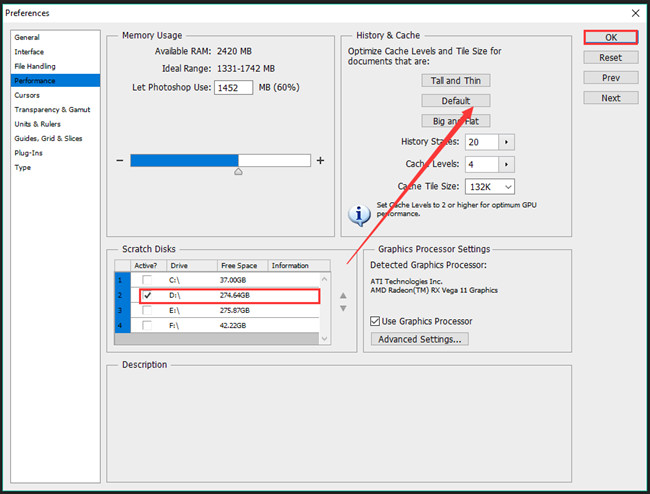
For Mac Users:
1. Open Photoshop, and then go to Photoshop > Preferences.
2. Select Scratch Disks option from the left side.
3. Select a hard drive that you don’t want it to be a scratch disk, and uncheck the checkbox in front of it.
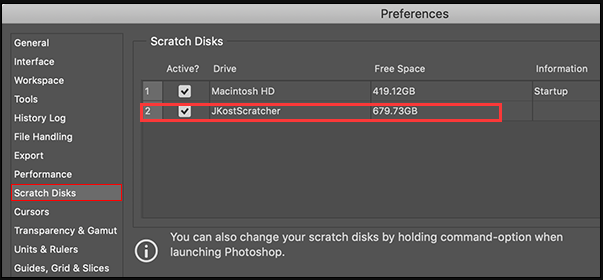
4. Then restart your Photoshop.
After that, you will see that the Photoshop can be opened properly and cannot open Photoshop error disappears.
Solution 3: Delete Photoshop Temporary Files Manually
As mentioned above, you can use Advanced SystemCare to delete all the temporary files including Photoshop temp files. And if you do not use that software, you can also do it manually to fix scratch disk full issue.
1. Hold Win + R keyboard to open the Run dialog box.
2. Type appdata in the box and press Enter or click OK.
3. Navigate to Local > Temp. Here are all the temporary files folders for your computer.
4. Find files with~PST or Photoshop Temp.
5. Select all the temporary files with ~PST or Photoshop Temp, delete them.
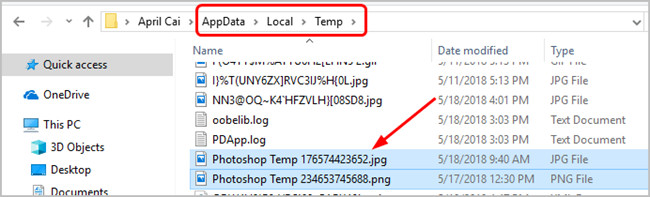
6. Restart your Photoshop.
If you use Photoshop on Mac computer, type the file extension that begins with “pst” or “Photoshop Temp” in the search box and delete these files when all the files appear. After that, you will find that you have emptied your scratch disk, and you can continue to perform other operations.
Solution 4: Allocate More RAM to Photoshop
We know that too little memory will also cause scratch disk full error in Photoshop, so you can provide Photoshop with enough RAM from two aspects.
1. If possible, close unused applications or programs running in the background. This can prevent the memory from being used by useless program and ensure the computer speed and more memory will be allocated to Photoshop.
2. Manually allocate more RAM to Photoshop. At this ratio, it can not only ensure the normal operation of the computer to the maximum, but also optimize the Photoshop application.
After launching Photoshop, go to Edit > Preferences, and then select Performance. In the right side of Memory Usage option, you can drag the triangle to set the proportion of computer memory used in Photoshop.
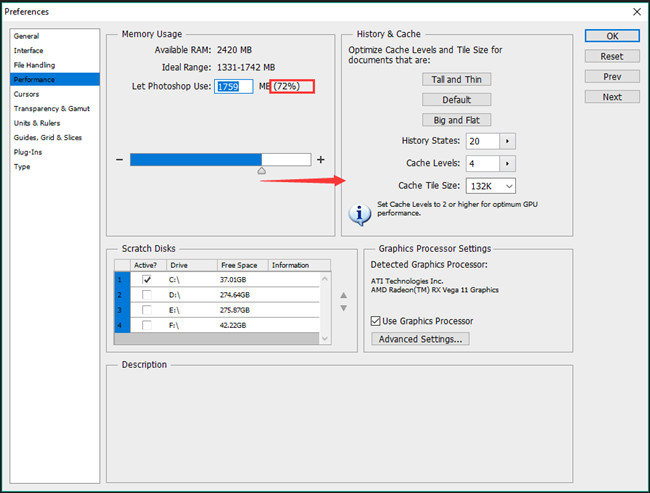
So when you manually allocate more memory to run Photoshop CS6, the probability of insufficient scratch disk space will be reduced.
Related: How to Check How Much RAM You Have on Windows 10
Solution 5: Disable Auto-Recovery Saving
In the same way, as temporary files are generated, Photoshop 2020 or other versions of Photoshop app also provide a way to handle these files using the functionality auto-recovery. When your computer is stuck or automatically restarted or Photoshop encounters a problem and is terminated unexpectedly, auto-recovery will be started automatically. So this function will automatically occupy some space in the scratch disk and cause the disk to be full. So you can disable it to fix the problem.
1. Open Photoshop 2020.
2. Go to Edit > Preferences > File Handling.
3. In the right-side, uncheck the box of Automatically Save Recovery Information Every [N Minutes], and then click OK.
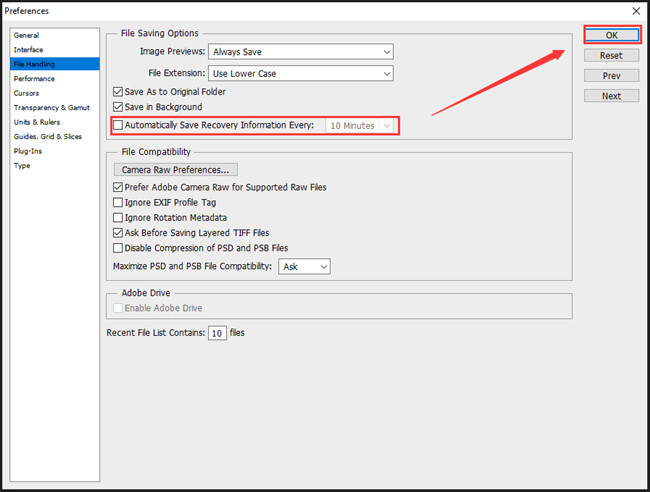
Now when you click move tool, type tool, brush tool or other tools again, this error will not appear.
Solution 6: Clear Photoshop Caches
Too many caches may result in insufficient scratch disk to initialize Photoshop. So it is necessary to clear Photoshop’s cache in time to free up more space. When your scratch disk is emptied, Photoshop will also run more smoothly.
1. Open Photoshop.
2. Select Edit (Win) or Photoshop (Mac) > Purge > All.
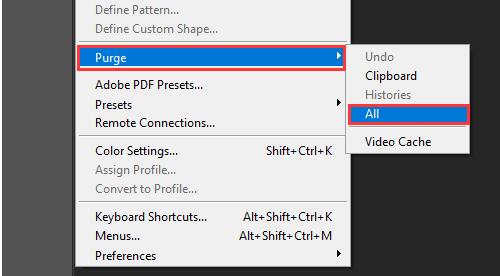
3. In the pop-up warning “This cannot be undone. Continue?”, click OK.
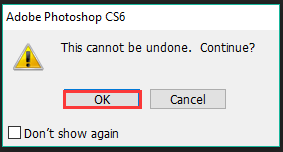
One thing to note is that using the purge function does not clear all Photoshop caches. If you want to clear all Photoshop caches, you can refer to Solution 1.
Related: How to Clear Cache on Windows 10
Summary:
The above six methods are the most direct solution to fix the error that the scrap disk is full. After that, you can open Photoshop directly, initialize your Photoshop, execute any commands and requests, and use all Photoshop tools.
More Articles:
Fixed: Acrobat Failed to Connect to a DDE Server
What is Adobe GC Invoker Utility and Should I Disable it at Startup





